How to Set Up Internet TV On TV
Almost every modern TV has a Smart TV function. Smart TV is a technology that allows you to access the Internet from your TV to watchs, web pages, download applications. The Smart TV function multiplies the capabilities of your TV by making it a low-power computer. But in order to use this function, the TV needs to be set up, in particular to connect the TV to the Internet. In this article I will describe in detail How to set up Smart TV on a Philips TV.
We go to the main menu of the TV, for this, press the button with the image of the House, in the future I will call this button “Home”.
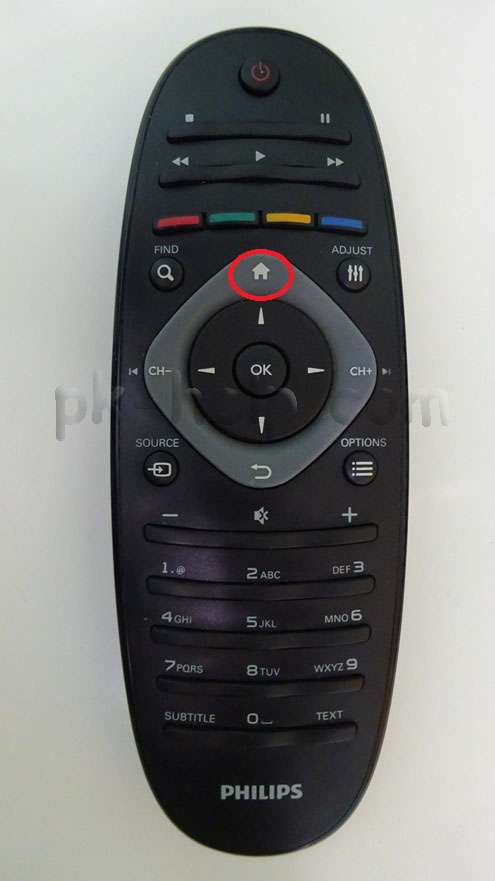
Choose item “Configuration”.
Next tear “Network connection”.
Choose a connection type “Wireless” or “Wired”. The wireless method involves connecting to a router using a Wi-Fi network, wired using a network cable connected to the router.
If you connect via Wi-Fi, you need to select your network from the list of available Wi-Fi networks and enter a password to connect to it. If “Wired” then you need to connect the TV to the router using a network cable. As a result, you should get a window about successful connection to the network.
After that, you need to update the TV firmware to fix errors in the previous version of the software. To do this, click “Home” on the TV remote and select “Configuration”.
In the menu, click “Software update”.
Indicate where the firmware will be downloaded from, in this example “the Internet”.
Next, the TV will check if there are new versions of software for the TV, if there is a suggestion to update them. You must agree to update the firmware. If there are no new software versions, a window will open informing you that you have already installed the latest software version.
Now you can safely run Smart TV on your Philips TV, for this, press the button “Home” on the remote control and select “Net TV Review”.
When you first launch Smart TV on a Philips TV, you must agree to the conditions for providing Smart TV and select some settings, this will be only once, in the future such offers will not arise. The first thing that opens is the Terms of Service for Smart TV, with which you must agree.
After that, a window will open in which you need to agree to the use of cookies.
The next step will be offered to register with Philips, this procedure is voluntary, so you decide whether you will register or not, in this example I ignore registration.
Then a window opens offering to remember what you are looking to provide you with recommendations for viewing what you are interested in. I prefer not to use this functionality, so I will choose “Do not connect”.
At the next step, you will be asked to block applications with a rating of 18, then the choice is yours, if you enable this function, then applications 18 will be banned for viewing (in the future, this functionality can be turned on or off).
This completes the list of questions, later on when starting Smart TV they will no longer be. As a result, a window will open in which you will see a list of applications installed by default, among them there is a browser with which you can visit any web pages and ready-made applications, to watch movies, TV shows, cartoons, etc.
If you are having trouble setting up Smart TV on your Philips TV, the first thing to check. TV network configuration, for this go to the menu (button “Home” on the remote control) go to “Configuration”. “Network settings”.
By choosing “View network settings” You will see the network settings of your TV.
The main thing to pay attention to. Field “IP address”, the address 192.168.X.Y should be written in it (for example, 192.168.1.10 or 192.168.0.15), this means that your TV has received the network settings of the rotary and they “see” each other. If at the same time Smart TV does not work for you, you need to check the settings of your router.
Here are the most popular reasons why Smart TV on TV may not work:
If for some reason you are unable to configure Smart TV, I recommend reading the article. The solution to the most popular problems associated with setting up Smart TV.
Most modern televisions are equipped with Smart TV technology. Thanks to it, you can join the Internet through the TV interface and watch high-quality films online. And even this is not the end, because having a camera and a microphone, you can chat through the Skype application. But for everything to work out, it’s important to properly connect and configure Smart TV.
- Smart TV Connection
- Features TV settings LG
- Connectivity Features in Sony Bravia
- Setting up Samsung TVs
- What should I do if I can’t connect to the Internet?
Smart TV Connection
To use all the features of Smart TV technology, you need to connect the TV to the Internet. This can be done in 2 ways:
- Wireless connection using a Wi-Fi network;
- Connecting a TV and a router using an Internet cable.
The most correct way is to decide on the connection method before acquiring the TV. However, it is highly recommended that you purchase devices that communicate with the Internet via Wi-Fi. This method of connecting to the network is much faster than the Internet cable, the circuit is much easier to connect, you can avoid unnecessary expenses and laying the cable around the apartment.
In any case, connecting Smart TV technology to the Internet is easy:
- Cable connection.
This is the easiest way, albeit not very practical. An Internet cable is taken and directly connected between the TV, modem and Ethernet port. The connection will be recognized instantly, after which you can begin to use all the amenities of the Smart TV system on the TV: watchs, download them, use Skype (if you have peripheral equipment).
- Moving devices is difficult and completely depends on the location of the router and the length of the cable;
- The slightest damage to the wire can cause some instability in the network or completely ruin the Internet connection;
- Over time, the cable sheath may crack, exposing the inside of the cable (increases the likelihood of electric shock);
- In some cases, it is not possible to lay the additional cable beautifully (under the baseboard or floor), as a result, it will lie sloppy on the floor.
- The simplest connection scheme that you can think of (any person can cope, even a full-fledged beginner);
- There is no need to understand the settings and somehow additionally configure the TV to receive a signal;
- 99% of all faults are in the cable. After replacing it, the Internet reappears;
- An Internet cable is purchased at a low price, and the entire connection procedure lasts no more than 1 minute.
One end of the LAN cable must be connected to the Ethernet connector in the TV with Smart TV technology, and the other end to the external modem of the Internet network. The modem itself also connects to the Ethernet port in the wall (if this has not been done before). Then there will be a short recognition by the device of a new connection, and access to the Internet will appear. This is where the connection ends.
- Wireless connection.
To connect Smart TV via Wi-Fi, you must have a built-in Wi-Fi module in the TV. It is he who will “catch” the Internet from the router. If this is not available, you should purchase a special adapter (a small device that connects to a TV / computer), which will act as a link. This adapter plugs into the USB port on the TV.
First you need to make sure that the Wi-Fi router is working properly and is completely connected to the Internet. Next, after installing the adapter (not required with the built-in module) in the TV options, select the appropriate section and start the process of searching for available Wi-Fi connections.
If you have a security code / password, you will need to enter it during the connection process. As soon as the connection between the TV and Wi-Fi router is configured, the user will get full access to Internet resources and applications.
Also included with the purchased TV is always a user manual that has comprehensive information about the rules for connecting, setting up and using Smart TV technology.
How to connect Smart TV to the Internet via a LAN cable and via Wi-Fi, see the following:
- Connection via computer.
Using Smart TV technology can be achieved through a computer. You can connect TV in 2 ways:
- HDMI cable
- Via the mentioned Wi-Fi.
However, an HDMI connection cannot provide Internet access. Thus, you can only watch movies on a computer using the TV as a monitor.
But when you connect to a computer through the Wi-Fi setting, the Internet will become available, as if you connect to a regular router (in fact, this is the same thing).
After all the procedures, it remains only to finally configure Smart TV.
Features TV settings LG
Different TVs have different settings, so for Smart TV to work fully, it is important to configure the device for the correct Internet connection.
For TV models from the manufacturer LG, it is often required to register in the Smart TV system. Without this, installing and using applications (like the rest of the TV’s functionality) will be impossible.
First you need to go to the main menu of the TV. Then in the upper right corner of the menu there will be a button to enter your account. There it will be necessary to enter a username and password from it, but since the account does not exist yet, it must be created. For this, we need the button “Create Account / Registration”.
In the form that opens, you should think up and enter a password, login, and add an email address:
In any of the cases, during the registration process you will need a smartphone or computer to enter the e-mail and confirm the process of registering a profile on the network.
Further, the data specified during registration must be entered in the mentioned registration window in the main menu on the TV. After that, Smart TV will be finally configured and no other actions are required.
Connectivity Features in Sony Bravia
The setting of Smart TV technology in Sony Bravia TVs is significantly different:
1. First of all, press the “Home” button on the remote control:
This will transfer the user to the main menu of the TV.
2. Then, in the window that opens, select the icon with the image of the suitcase, after which the “Settings” menu will appear:
3. In the drop-down list, select “Network”:
4. As a result, a few more items will appear, from which you should select “Update Internet content”:
After these actions, the Internet will conditionally reboot, and the TV will tune in to the desired network. This completes the Smart TV setup.
Setting up Samsung TVs
Along with the TV, an instruction manual is supplied, which thoroughly explains the connection procedure, but not the detailed settings of Smart TV. Perhaps this is due to the fact that Samsung is fully confident that there will be no problems during the connection:
1. On the remote control, go to the Smart Hub menu:
2. To check the operation of Smart TV, just start any of the available applications:
If it started, then the technology works successfully, and you can begin to enjoy all the benefits of the service.
What should I do if I can’t connect to the Internet?
But what to do when a variety of errors occur is hard to say. Each malfunction has its own solutions, so it’s impossible to determine the actions that will certainly help.
However, you can try to fix the error in the most common way. Go deeper into Smart TV settings and change them if necessary:
1. Select the menu item, then Network and Network Settings:
2. A message appears prompting you to automatically try to configure the connection.
If you can configure the Internet, a message appears. If not, an error notification will pop up.
3. If it is not possible to establish a connection in this way, you need to go to the “Network Status” menu. It is located immediately under the “Network Settings”:
4. In the new window, go to the “IP Settings” item, and then select the automatic IP address:
5. If this does not help, then you will have to enter all the data yourself:
You can find out the IP address, subnet mask, etc. By contacting your Internet service provider via a phone call. Also, if you have a computer and use the same Internet, you can go to the local connection menu and select “Information”. In the window that appears, all data about the Internet network will be shown, but only the underlined ones will be interesting for Smart TV:
Enter them in the TV menu in the sections of the same name.
After the steps taken, the Internet connection should be established, and you can start using Smart TV on your Samsung TV.
Identical network configuration actions can be performed on any other models, because the difference lies only in the location of the menu and the name of the sections. But there is no need to worry, because they will be intuitive: “Network setup” and “Network settings” are one and the same.
To test Smart TV, you can run any application or otherwise try to use the TV features that require the presence of the Internet. If it works, then everything is in order, but if not, you need to configure it. Everything is very simple, the main thing is to understand the essence of the device and carefully read the instructions for the user.