How to Set Up a Router on a Computer
Hello dear reader! Today I am short and full-sized, so to speak. I will tell and answer the question: how to find and where to see the settings of the router on the computer. It doesn’t matter what your operating system is Windows, Linux or even MacOS. Everything is done approximately on the same principle. Well, let’s start from the very beginning.
- Connection
- Do not go to the desired address
- Next, how to set up a router in Windows
Connection
It doesn’t matter if you have a computer, laptop, phone, tablet or even a TV, from all these devices you can go into the settings of the router. For this, the Internet center has a Web interface. Therefore, you do not need to install any programs or cunningly try to go there. Everything is made much simpler.
First you need to make sure that your device from which you want to log into the router is connected to it. You must be connected to the network of the device, otherwise you will not succeed. There are two ways to do this:
- By cable. You can connect a computer or laptop. Just take the wire if it is not already connected and insert one end into the transmitter and the other into the network card of the computer or laptop.
- Via Wi-Fi. In a device that has a Wi-Fi module, turn on the search for wireless networks, find the one you need and connect.
Now, to go inside, you need to open any browser and register the IP or DNS address of the router. The most commonly used addresses are: 192.168.1.1 or 192.168.0.1. This information can be seen on the label under the body. Also, there should be information about the factory login and password from the “admin panel”. But on new devices they are rarely placed.
If the username and password do not fit, then most likely it was changed during the first setup. If the provider configured it, then we call and find out what data they could supply. If they do not give the cherished information, they will have to reset the router to the factory settings. To do this, find the button “Reset”, “Reset” or “Default” on the case and hold it for 10 seconds. The button may be external and recessed into the housing.
Do not go to the desired address
First of all, check again that you are connected to the router. After that, go in and check the settings of the network adapter.
- Press the WinR keys simultaneously;
- Carefully write down the command, as in the screenshot above and click on the confirmation button;
- You need to go into the properties of your connection. Do not confuse only wireless and wired connection;
- We find 4 protocol and click on it. Next, go to the properties and set the value as in the picture above. In the end, do not forget to click on “OK” to confirm the changes.
If after that it doesn’t come in, and you try to log in from the IP address, then most likely someone has changed it before. But how then can I find a router on a Windows 7, 8, 10 computer? Press “WinR” again, write the command “CMD”. Next you will see a black window. Write “ipconfig” and press “Enter”. In the line “Main gateway” there will be an IP address to which you must enter.
If there is a value that will not start with 192.168.X.X, then you are directly connected to the cable from the provider. If there is no value at all, then you have not connected to the router.
Next, how to set up a router in Windows
Where are the settings of the router. You already know, but what to do next. Now you need to configure it or change some configuration. There are a lot of routers and every company that produces such Internet centers installs its firmware. The setup principle itself is the same, but for a beginner this can be a difficulty.
Therefore, there are detailed instructions for each model on our portal. Just look at the full model name of your router. Next, enter it in the search bar and press “Enter”. After, select the necessary instructions and read. Each instruction has a step-by-step guide, with explanations, pictures, and also a.
It’s quite difficult to find a person who has Internet access at home, but doesn’t have such a desirable wireless network. The distribution point, or, as it is also called, a router is an extremely convenient thing, because you do not need to bother about wires. Connect from anywhere in the radius of your work and go into the network: of course, you need to configure it first, so today we will give an answer to A common question is where to find the router settings on the computer.
General information
In fact, this is a slightly incorrect formulation. The settings themselves will be available to you through a personal computer, but you will enter them all through the same wireless network. There are no separate settings themselves on the receiving device as such. In it you can find only the display of information that your computer is connected to a certain device.
For all versions of Microsoft’s system, this process is the same, so this article is suitable for those who enter in the search “how to find a router on a Windows 7 computer”, and for those who are interested in this issue for versions older or younger.
All access occurs through the browser and it does not matter if it will be standard or already installed by you.
Go to settings
So, let’s still get down to where the settings for the router are.
- As already mentioned above, open the browser. At least in the bowels of the hard drive there is Internet Explorer that will come to your aid.
- Having opened, click on the special address bar to start entering the address. Thanks to its input, you will be taken to the settings page.
- They try not to change the address for setting the distribution point at the factory and leave it like this: 192.168., After which there is either 0.1 or 1.1. Try both options if you do not want to move on. In extreme cases, when the manufacturer still changes this value, he writes about it on the labels of the device itself or the box. There you can and the necessary numbers.
In case there is no sticker, and you still don’t recognize the address, a little lower we will give separate instructions on how to get this information using a computer yourself.
- In the next window, you will find already familiar fields for login and password. Remember that in 90% of cases this is admin. Both there and there. Does nothing happen? Then check the layout, that is, the language in which you enter these values and double-check how you enter the password. Again, you can refer to the stickers, which may contain information about changes in these values.
If you are convinced that you are doing everything right, but does not let you in, then this is another problem. In this case, most likely, someone changed these parameters without your knowledge, and only resetting to standard values by pressing a special key or holding the power button will help. After that, everything will definitely fall into place.
- When you enter everything correctly, you will see a page similar to the screenshot below. We consider the main settings page on the example of a router from TP-Link. Before you is the same cabinet settings router.
It is in this place that you can fine-tune the device, block sites and unnecessary users if necessary, and change the basic settings for your network. There are really a lot of settings here, and for beginners in this case, the best option will be to touch only those that are indicated by the setup instructions.
This is the whole sequence. It is extremely simple and does not require any action to go. We hope that thanks to this article you have decided for yourself the question of how to find the router settings in the computer, and the next time you can quickly and easily do it yourself.
How to find out IP to enter settings using a computer
The promised emergency option, if the sticker was not on the box or on the device itself, and you were not lucky to go into the settings for already known reasons. The method is relevant for versions not lower than Windows 7.
- We find [R] and [Win] on the keyboard, click them together. We see a small window in front of us, where we enter “cmd”.
- You will see another window where you already need to enter ipconfig. The line “Main gateway” displays the result we need.
How to enter the router settings:
I work as a private computer master. Professionally engaged in computer repair for more than 12 years, as an amateur since the 90s.
For two years he worked as the head of a service center specializing in connecting subscribers to the Internet and computer help.
So, you want to connect the Internet through a router, but do not know where to start? We will help you with this. Only a small part of everyone who connected the Wi-Fi router at home himself does this installation without errors. They configure, organize a wireless network and integrate various devices into this network. Ignorance of the basics of planning local networks in the future can lead to problems in their use.
What is important to know at the beginning of the process
It is important to understand the nuances: in order to create a functional local network, you must purchase a Wi-Fi router. Do not confuse it with a wired router without Wi-Fi that uses wires to route the signal. It usually does not have an antenna. Or with a similar device. An access point that performs other tasks.
How to connect the Internet to a computer through a router
Before buying a Wi-Fi router, your PC itself received an IP address from an Internet provider, and now, using your new purchase, you can connect other computers and devices. Now it is the router that will “communicate” with the provider and on your local network it will assign the internal IP address to any of the connected gadgets.
- We connect the router to the mains and configure it to communicate with the PC. To achieve this goal, insert the Internet wire into the WAN connector on the router, and connect the other wire, which has two plugs (RJ45), to the PC network card (where you connected the Internet cable earlier) and to any of the LAN1-LAN4 router sockets.
- We recommend that you always use an uninterruptible power supply to protect your system from possible power surges and resulting equipment problems.
- Let’s set up your PC for work. Remember that not all networks are configured the same way. Some need static IPs, others dynamic. Still others use a PPPoE connection (regular login and password). Fourth ones do not require any settings at all: just connect the router to the provider’s cable, open any website and you will be presented with a menu with the login and password.
Many, by the way, are interested in how to connect the Internet to XP through a router. Nothing complicated. We perform the following steps according to the scheme.
Click “Start”, then follow the path “Control Panel Switch to classic view Network connections”.
For Windows 7, the path looks like this: “Start Control Panel Network and Internet Network and Sharing Center Change adapter settings. Then, in the list of existing connections, we must find and double-click the “Local Area Connection” tab, then select “Properties”, select “Internet Protocol Version TCP / IP v4” and click on the “Properties” button (in the diagram I’m in the wireless settings connection, but since you don’t have it yet, but connected the PC and the router via an Internet cable, you select the menu item “Local Area Connection”).
If you have any data here, be sure to rewrite them for yourself. This is important for those users who cannot find a contract with an Internet service provider and, accordingly, do not remember important data from the network setup agreement. This data may come in handy when you move on to the task of setting up the Internet through a Wi-Fi router (WAN), which will be discussed later.
Then in the same window we go to “Network connection settings on a PC”, set the IP, gateway and DNS values as automatic. We will enter them separately in our router ourselves.
We drive the address 192.168.1.1 or 192.168.0.1 into the browser search engine (if the first one did not work), here in most cases there are settings for almost any router. If this address does not work, look in the manual to the router, at what address we can go to the settings menu of our device. You can also flip your router. The sticker on the bottom of it contains the information you need.
Even if you did not find this path by the above methods, go to the “Control Panel”, right-click on “Local Area Connection”, in the new window click on “Details”, then find IPv4. The main gateway. This is the IP address our router.
- In the settings menu of our router, we need to find the DHCP Server (usually in the LAN or Local Area Network submenu), then set a number of values for the IP addresses of various gadgets that will connect to our home network.
I used the following Start IP values - 192.168.10.101 and End IP 192.168.10.200, you can vary them depending on the number of connected devices.
Turn on the DHCP Server opposite set “Enabled”. “Domain Name” (possibly also “Host Name”). The name of the created local network.
Keep in mind that I took screenshots from my routers that have an English interface and a beginner to understand what and how, without screenshots, is problematic. Therefore, these screenshots should help. And given that almost all new routers come with Russian-language software, it will be even easier for you. For the device in question, it will look as follows.
Configure WAN
- The global connection of the router occurs in the WAN menu. In Online, for example, IP is set automatically, you do not need to configure it, you just need to insert the cable, set the network settings. And you’re on the Internet.
In the “WAN connection type” set Automatic IP.
In Starnet and similar networks. PPPoE type. When configuring PPPoE, we must enter: username, server name (or Service Name), password, primary and secondary DNS. All of the above you will find in the contract with the Internet service provider.
Protecting our network
Despite the fact that we did everything right and saved all the settings, the Internet is connected via a Wi-Fi router and all our gadgets with Wi-Fi will see the “LAN” we created. But at the same time, the network is open and all neighbors can connect to it without asking permission. To prevent this, security is required for your network.
To do this, go to the security menu: “Wireless”, then “Interface”. Here we use either WPE or WPA, we come up with a password to access your network. At least 7 characters (of course, we use both numbers and upper and lower case letters) and write or remember it ourselves. It turned out like this:
Now, to connect to a Wi-Fi system, you need an access password that you created.
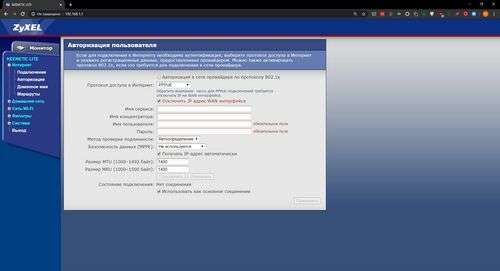
I hope everything worked out for you and, you see, it’s not so difficult to create a computer connection to the Internet via a Wi-Fi router and build a new network at home.
How to configure a network through a router:
I work as a private computer master. Professionally engaged in computer repair for more than 12 years, as an amateur since the 90s.
For two years he worked as the head of a service center specializing in connecting subscribers to the Internet and computer help.