How to Record Music to a Computer
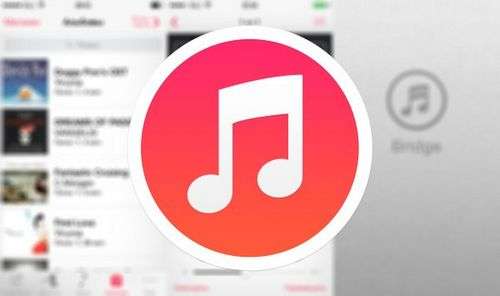
I agree with everyone who believes that downloading content to the iPhone, iPod Touch or iPad is extremely inconvenient and even difficult. This is true because there is a need to master the work in Apple’s proprietary media combine. ITunes. But there is a zest of its own: this method perfectly organizes, allows you to create the “right” media collection and make it qualitatively. Yes, in Android devices everything is much simpler, but now is not about that.
Today I will tell you how to download music to iPhone 3 in various ways: from a computer via iTunes, using the iTools file manager and directly from iPhone via the Internet.
How to download music via VLC
In the, I uploaded music via VLC and showed how to share it with friends. You can see other ways to download music below.
How to upload music to iPhone
You can download music to your iPhone or any other iOS device (iPod Touch or iPad) in several ways:
- From a computer via iTunes;
- From a computer through the iTools file manager;
- Via the Internet without connecting to a computer (for devices with jailbreak).
The first 2 methods involve downloading music content from the hard drive of a personal computer based on Windows or Mac OS X. The latter allows you to download music from the Internet directly from an iPhone without having to connect it to a PC.
Unfortunately, not all well-known music formats are supported by iTunes, which means that downloading them to the music library is not possible.
Music format for iPhone
ITunes understands the following audio file formats:
- MP3 (from 16 to 320 Kbps);
- MP3 VBR;
- AIFF;
- AAC Protected (from the iTunes Store);
- Audible (format 2,3,4);
- ALAC (Apple Lossless);
- Wav.
Officially, the list of supported music formats by the iTunes does not have the popular WMA (Windows Media Audio), when adding WMA files, they are automatically converted to AAC with a bitrate of 128 kbps (by default).
If you cannot download the file to the iTunes library, then this format is not supported and must be converted to any other of the above lists.
How to download music to iPhone via iTunes
Probably the most difficult and longest way available, but there are a number of advantages in it:
- In iTunes, you can register ID3 tags for flexible search, grouping and organizing music files;
- All music tracks can be decorated with covers that will be displayed in the native iOS application “Music”, the media library will become colorful and pleasant to the eye;
- Individual music files can be assigned independent equalizer settings and assign your own volume level;
- ITunes allows you to group music files into playlists that are transferred to the iPhone during synchronization;
- ITunes allows you to upload to your iPhone immediately the entire media library or file group by: playlists, genres, albums and artists.
As you can see, along with all the shortcomings, downloading audio files to an iPhone via iTunes has the right to life and may be in demand for someone.
In order to “fill” the music into the memory of the iOS device, you must first download it to the iTunes library.
-
Launch iTunes (use the latest version).
Go to “File. Add to Library ”and select the folder containing the downloaded audio files or a separate file. You can download files with a combination of “Ctrlo (letter)” on Windows and “Commando” on Mac OS X, or by dragging the corresponding folder or file into the media combiner window.
Organize your music collection (fill in ID3 tags, add covers, create playlists). Please note that the names of the music tracks may not coincide with the names of the files on the hard drive, iTunes downloads and uses the file metadata specified in the ID3 tags.
The collection is ready for download and is available in the “Music” section.
Once again I draw your attention to the fact that if any file was not downloaded to the library, it is not supported by iTunes and must be converted, WMA files are converted automatically.
Sync music from iTunes to iPhone
In order for music from the iTunes library to be loaded into the iPhone’s memory, you need to synchronize it:
- Connect your device to your computer with a USB cable or Wi-Fi.
- Launch iTunes (if the program is closed).
- Go to the “Overview” tab in the “Devices. The model of your device. “
In the “Options” list, check the box next to “Process music and manually”, this will allow you to flexibly configure the synchronization of the collection (in whole or separately by genre, artist, album and playlist).
Go to the “Music” tab and check the box next to “Sync music.” The settings for synchronizing music content will become available.
If you want to download all the contents of the aytyuns, select the “Entire Media Library” item, a song counter will appear.
If you don’t need the whole collection or it doesn’t fit in the device’s memory, select “Favorite playlists, artists, albums and genres”.
Please note, along with the contents of the collection, the item “Automatically fill free space with songs” appeared. Select it if you want to fill all the free space with music.
How to Download Music to iPhone from Computer Using iTools
There is a wonderful alternative to iTunes, which allows you to quickly download music to an iPhone from a computer without synchronizing them, it is called iTools (free download).
Among other things, this manager allows you to transfer music from an iPhone to a computer and vice versa, and audio files will be available directly in the native iOS application “Music”.
It does not have the functionality of aityuns in organizing a music collection, but many do not need this, because you can register metadata directly in the operating system environment.
-
Connect the device to the computer with a USB cable and launch iTools.
Go to the “Music” menu and click on the “Import” button.
Select the required files and click “Open”.
Done, the selected files will be downloaded to the device’s memory and you can listen to them in the “Music” application.
Please note that if you download the same file through iTunes (as described above) and via iTools, on the iPhone in the Music application you will have 2 identical files.
Benefits of downloading music through iTools:
- Distributed free of charge;
- Content is downloaded without synchronization, and this is a huge time saver (a large collection and a lot of software increases the synchronization time of the device with iTunes exponentially);
- The downloaded content is available in the Music application (as when syncing an iPhone with iTunes);
- Works with devices without jailbreak;
- High download speed.
- There is no support for the Russian language (it is not needed to download music);
- Does not allow editing ID3 signatures (take care of this in advance);
- When you download the same file through iTunes and iTools in the Music application there will be duplicates.
The third and last today method of downloading music content to the memory of an iOS gadget allows you to download it from the Internet directly from an iPhone.
How to download music to iPhone (from the Internet without iTunes)
It should be noted right away that this method works on an iPhone or iPad with a jailbreak. You can, of course, use the loaders from the App Store like iDownload Pro (link) with a built-in media player, only the downloaded music will be stored in the application itself. It will be impossible to listen to it along with the entire collection from the native Music Music iOS application, which is very inconvenient.
If you have an iPhone or iPad with a jailbreak, you can download music directly from the Internet to your device’s music library. To do this, install the tweak from Cydia. Bridge. Officially available in the BigBoss repository (registered in Cydia by default), all devices with iOS 5.X-7.1.X are supported.
Before you take advantage of Bridge, you need to find a direct link to download the music file. Direct means without redirection (redirection), the need to enter “captcha”, logins and passwords.
- On your iPhone, launch Safari and go to the site where you can get a direct link to the desired audio file, for example let it be: http://get-tune.Net/.
Launch Bridge and go to the “Download” menu on the “Enter URL” page.
In the only field, paste the copied link (tap on the field and hold your finger until the context menu appears in which select “Paste”), tap on “Go” (Continue). The download process will begin.
At the end of Bridge, it will allow you to assign unique metadata to the file: Title (Artist), Album (Album), Genre, Track No. (Track Number), as well as select a cover for recording from the Photos application (photo stream or film). The application also allows you to listen to the downloaded file.
Fill in the required fields (or leave them arbitrary) and tap on the inscription “Import”. The file will be imported into the iPhone’s library and will be available with the assigned metadata in the Music application. Done!
Bridge is not the only program that allows you to upload audio files to the iPhone’s memory directly, there are several more, for example, MewSeek. The application is officially available in Cydia in the BigBoss repository, it costs 4 times more expensive than Bridge (9.99), but it also has a large (with emphasis on “and”) functionality: an integrated search engine based on various search engines. The applications work identically, in the below you can familiarize yourself with the installation and operation of MewSeek and choose the optimal one for yourself.
tutorial on how to download music to iPhone using MewSeek
As you can see, there are enough ways to download music to your iPhone’s library and it’s easy to do. If you have any difficulties or questions on the topic, or you know any other method, share in the comments, the site administration and our visitors will be grateful to you.
In the digital world, things are changing very fast. Disks were replaced by disks, and then flash drives and portable hard drives. Flash drives and flash drives are now used in almost all modern devices. They are not dimensional and can store a lot of information. In this article we will tell you how to copy information from a flash drive to a computer: movies, music, files, etc.
How to copy from a flash drive to a computer?
Consider the simplest example, without using file managers. We will use a regular explorer (standard file browsing for a computer). First of all, connect the USB flash drive to the computer and wait a few seconds. The flash drive’s autorun should work and you need to select “Open folder to view files”.
If the autorun window does not appear, or you accidentally closed it, it is not necessary to remove and insert the USB flash drive again. If the system Window XP, Windows 7, go to the “Start” and click “Computer”.
If you use the Window 8 system and a newer version, go to My Computer on the desktop or launch Explorer.
A window will open in front of you, in which: hard disks, CD / DVD. Drives and removable media (flash drives) will be displayed!
Important! Connections of any third-party device will be displayed in this window.
How to copy, move files and folders?
Consider two ways to copy information from a USB flash drive to a computer.
Method number 1. Copying using the context menu.
Click on the flash drive, and open it with a double click. We select the files or folders on the USB flash drive that we need to copy or cut (move), press the right mouse button, the context menu will appear and select the item you need.
After selecting the necessary item from the context menu, select the place where you need to copy or paste files. In our example, we selected the “Documents” folder, click the right mouse button anywhere on a white background, and left-click on the “paste” context menu and wait until the files are copied to the folder.
When copying is finished, you can safely remove the USB flash drive. Now your files are in the “Documents” folder.
Method number 2. Moving from window to window.
We open two windows. One flash drive window (from where we will copy), the second window the folder where we will copy.
Now we hold down the left mouse button (file or folder) and, without releasing the left button, move it to the window we need.
The differences from the first method are that we moved this object from the flash drive (or from the folder from where we copied it, it disappeared). This is the difference between copying and moving.
Thus, copying from any media to your computer takes place. In this article, you can see how to record music on a USB flash drive.
Now we can’t imagine our life without music, thanks to modern technology and technology, we can listen to it anytime, anywhere. But not everyone knows how to record music on a computer. But this is so interesting: you can write down the first words of your child (which previously, with cassettes, was a very time-consuming process) or a song from a friend who performs it simply with a bang.
Live sound recording
There are quite a few ways to record sound using a computer. To do this, you can use, as well as tools built into the operating system, and third-party applications. Also for recording, you will need, in addition to the computer itself, also a microphone with headphones.
Of course, before you start recording anything, you must connect the microphone to the USB or Audio connector (it is pink in color and is located, in most cases, behind the system unit, on the audio card). The type of connector depends on your device. After you have successfully connected the microphone, set it at a convenient distance for recording from a musical instrument or artist. If you do not know how to record music to a computer that sounds live, then the following method is suitable for you:
Recording using the standard utility
It is suitable for people who are not demanding on recording, since it does not have any settings. In Windows XP, this program can record up to 1 hour of sound, but in Windows 7 this restriction is removed, and you can write sound as much as PC memory allows. This program is called “Sound Recording” and is located in the “Start” / “All Programs” menu in the “Standard” section. She writes sound only in WMA (Windows Media Audio) format.
A bit about recording formats
There are a lot of audio file formats, while more or less professional sound recording programs allow you to use all of them. But in most cases, there is no need for such a variety. The average user often manages the following formats: MP3, AAC, OGG, WMA, AMR, WAV. In some cases, the CDA format is used, it is special in that it lacks compression. Thanks to this, it is believed that only the purest sound is preserved in it.
Also, one of the most important factors in the sound of music is the bit rate. The number of kilobits played per second, and the higher this value, the better the sound. For better recording live music, use the following method:
Recording with Sony Sound Forge
This program is paid, but has a fairly wide sound recording capabilities. You can record and cut tracks in it, turn on various sound effects, use the noise reduction function. It also supports a wide variety of audio formats. You can write music and sound directly to MP3, for this you must first open the program. Then press the “File” / “Save” menu and select the appropriate format in the dialog box that appears, as well as specify the path to save the future file. Now click the “Record” button, when you need to complete the recording, click the “Stop” button. If you want to record music that is taken from the Internet, but which cannot be downloaded or simply want to record a quality song that is performed live, use the following program.
Recording Sound with Audacity
Audacity is free software designed for all popular operating systems. It suits you if you do not know how to record music on a computer, because it has a very simple interface. Its capabilities are quite wide and are not inferior to paid analogues. In it you can record sound from a linear audio input, as well as intercept the sound going to the speakers (for example, if music is playing online, via the Internet, and it cannot be downloaded), thanks to this function, you can easily record music playing online.
To start recording, you need to select your microphone or audio card output (in the case of recording music playing in the speakers) in the top menu, in the “Devices” section. Then click on the button “Record”, located on the top panel and having the form of a red circle. Also here you can access the “Pause” and “Stop” buttons. In the settings of the audio program, you can select the desired format and bitrate of the recording.
If you don’t know how to record music on a computer and then move the tracks to a CD, then this problem is quite simple to solve: just insert the disk into the PC drive, then select the required audio files with the left mouse button and drag them onto the disk icon in “My Computer” “. After that, follow the instructions in the Burn Disc Wizard.