How to Translate a Language on a Computer
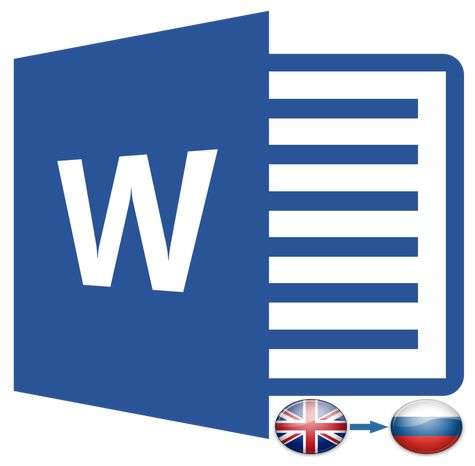
When users are wondering how to change the language in Word, in 99.9% of cases we are not talking about changing the keyboard layout. The latter, as you know, in the entire system is carried out by one combination. By pressing the ALTSHIFT or CTRLSHIFT keys, depending on what you have selected in the language settings. And, if everything is simple and clear with switching layouts, then with changing the interface language everything is a little more complicated. Especially if in Word you have an interface in a language that you do not quite understand.
In this article, we will look at how to change the interface language from English to Russian. In the same case, if you need to perform the opposite action, it will be even easier. In any case, the main thing to remember is the position of the items that need to be selected (if you don’t know the language at all). So let’s get started.
Changing the interface language in the program settings
1. Open Word and go to the menu “File” (“File”).
2. Go to the section “Options” (“Parameters”).
3. In the settings window, select “Language” (“Tongue”).
4. Scroll to the item “Display Language” (“Interface language”).
5. Select “Russian” (“Russian”) or any other that you want to use in the program as an interface language. Press button “Set As Default” (“By default”) located under the selection window.
6. Click “OK” to close the window “Parameters”, restart the applications from the package Microsoft Office.
Change of interface language for monolingual versions of MS Office
Some versions of Microsoft Office are monolingual, that is, they support only one interface language and cannot be changed in the settings. In this case, you should download the necessary language pack from the Microsoft website and install it on your computer.
1. Follow the link above and in paragraph “Step 1” select the language you want to use in Word as the default interface language.
2. In the table below the language selection window, select the version to download (32 bit or 64 bit):
- Download (x86);
- Download (x64).
3. Wait for the language pack to download to the computer, install it (for this it is enough just to run the installation file).
After the language pack is installed on your computer, launch Word and change the interface language following the instructions described in the previous section of this article.
That’s all, now you know how to change the interface language in Word.
Switching the input language of the computer keyboard in most cases does not cause any problems for users, since this does not require special knowledge or skills. However, novice users, having first encountered a similar problem, will not solve it on their own. Well, in situations requiring changing the language settings of the computer, more experienced users may find themselves in a difficult position.
It is in such cases that this article will be useful, in which the author summarizes information on solving the most common problems associated with the language settings of the computer.
The content of the article
Let me remind you that the input language is the operating mode of the computer keyboard, in which each key corresponds to a certain character of this language. When changing the input language, the characters corresponding to each specific key change. That is, in different input languages, when you press the same keyboard key, different characters will be entered in the window of the program used. For example, you can activate Russian, English, German, French, Ukrainian or any other language. In each of them, the keyboard keys will correspond to the character set of this language.
Keyboard language switching methods
You can configure automatic switching of the keyboard language, which is very convenient (see method 1), or you can manually switch the language each time (methods 2 and 3).
Method 1
There are special programs that automatically switch the keyboard input language depending on what text is entered by the user. These programs work reliably enough, but sometimes they still make mistakes and activate the wrong input language. However, this is not very common and therefore their use is justified. Here are some of these programs:
Key switcher:
Anetto Layout:
Method 2
Switching through the language bar
You need to left-click on the language bar and select the desired language in the list that opens (by clicking on it with the left mouse button).
Language bar. This is a small area located in the lower right corner of the computer screen. It displays the input language that is currently active (see image).
On some computers, the language bar in the lower right corner of the screen may not be displayed. In this case, only the second switching method remains.
You can also make the computer display the language bar. You can find out how to do this from the article. “How to restore the language bar”.
Method 3
Switching with “hot” keys
Most often, a combination is used to switch the keyboard language “hot” keys “Alt shift”placed on the left side of the keyboard. To switch the language you need to press the key “Alt” and without releasing it, press the key “Shift”.
On some computers, the language can be switched with a key combination “Ctrl shift” or one button “Yo”.
After pressing these keys, the language that follows in the list of available languages after the current language is activated. So, if 3 input languages are available on the computer, as, for example, you can see in the image above (English, Russian, Ukrainian), then after pressing the key combination the next language after the currently active language will become active. In the example shown in the figure above, the Russian language will change to Ukrainian. To activate the English language, you need to press the hotkey combination again. The next time you press these keys, the Russian input language becomes active again, etc.
Combination “hot” keys to switch the input language can be changed. But this will be discussed below.
What to do if the desired language is not among the available
If, by switching the keyboard language using one of the above methods, you find that the language you need is not in the list of available options, you need to add it to this list. The procedure in this case depends on the version of Windows.
See the instructions for Windows 10 here.
In older versions of Windows, you must:
1. Go to the settings menu of languages and text input services of the operating system (open the window “Languages and Text Input Services”)
Make it possible one of following methods:
A) if the language bar is displayed in the lower right corner of the screen (what the language bar is, see above). Right-click on it and select the item in the context menu that appears “Parameters” (see picture, click on it to enlarge);
B) if the language bar is not displayed in the lower right corner of the screen, open the language settings menu through the control panel. For this:
In Windows XP. Go to the menu “Start” (press the button in the lower left corner of the screen), then open the item “Control Panel”, select a section in it “language and regional standards”.
A window will open in which you need to go to the tab “Languages” and press the button ” details” (see figure 1 on the right, to enlarge click on it with the mouse);
In Windows Vista, Windows 7. Go to the menu “Start” (press the button in the lower left corner of the screen), go to “Control Panel” and there in the section “Clock, language and region”click on the item “Change keyboard layout or other input methods”. A window will open “language and regional standards”in which tab “Languages and keyboards” need to press a button “Change keyboard.” (see figure 2 on the right, to enlarge click on it with the mouse)
The result of the above actions should be to open a window with the name “Languages and Text Input Services”. In it on the tab “Are common” the input languages available on the computer (see picture below)
2. Press the button “Add”, located to the right of the list of available languages. An additional window will open in which you will need to find and highlight the desired language, and then press the button “OK”. The window for selecting additional languages in Windows XP looks like a drop-down list; in newer versions of Windows, it looks like a drop-down list. In the drop-down list before clicking the button “OK” you need to find the item with the desired language, expand it, select and highlight the appropriate option (see the figure below).
After that, in the window “Languages and Text Input Services” press the button “To apply”then button “OK”.
Customization “hot” keys
switch keyboard language
It was mentioned earlier in this article that you can switch the keyboard language using “hot” keys. At the same time, the Windows operating system provides the opportunity to choose one of the following combination options such keys:
“Alt shift”;
“Ctrl shift”;
Button “Yo” (only on Windows Vista and later versions of Windows).
You can activate one of these options as follows:
1. Open a window “Languages and Text Input Services”. How to do this. See the first paragraph of the previous section of this article.
2. Go to the selection menu “hot” keys. For this:
The result of the above actions will open a window “Change keyboard shortcuts” (see picture below). In this window, in the section “Change input language” you need to select the appropriate option and press the button “OK”. Then in the window “Languages and Text Input Services” press the button “To apply”then the button “OK”. Close all other open windows.
I want to draw the attention of novice users to the fact that with “hot” keys on the computer, you can not only switch input languages, but also perform many other actions. It is very comfortable. Read more about “hot” keys read in the article”Windows keyboard shortcuts”.