How to Put Password on Android
Android phones and tablets provide many ways to protect against unauthorized use of the device and block the device: a text password, a graphic key, a PIN code, a fingerprint, and in Android 5, 6 and 7, there are also additional options, such as voice unlock, identification of a person or location in a particular place.
In this manual. Step by step on how to set a password on an Android smartphone or tablet, as well as configure the device screen unlock by additional methods using Smart Lock (not supported on all devices). See also: How to set a password for Android applications
Note: all screenshots were taken on Android 6.0 without additional shells, on Android 5 and 7 everything is exactly the same. But, on some devices with a modified interface, menu items may be called a little differently or even be located in additional settings sections. In any case, they are there and are easily detected.
Setting a text password, pattern, and PIN
The standard way to set a password on Android, which is present in all current versions of the system, is to use the corresponding item in the settings and select one of the available unlock methods. A text password (an ordinary password that needs to be entered), a PIN code (code of at least 4 digits) or a graphic key (a unique pattern that you need to enter by swiping your finger along the control points).
Use one of the following simple steps to set up an authentication option.
- Go to Settings (in the application list, or from the notification area, click on the “gear” icon) and open the “Security” (or “Lock screen and security” on the latest Samsung devices).
- Open the “Screen lock” item (“Screen lock type”. On Samsung).
- If any type of lock has already been set, then when you enter the settings section you will be asked to enter the previous key or password.
- Choose one of the types of code to unlock Android. In this example, it is “Password” (a simple text password, but all other items are configured in approximately the same way).
- Enter the password, which must contain at least 4 characters and click “Continue” (if you are creating a graphic key, swipe your finger, connecting any arbitrary points, so that a unique pattern is created).
- Confirm the password (enter the exact same one again) and click “OK”.
Note: on Android phones equipped with a fingerprint scanner there is an additional option. Fingerprint (located in the same settings section as other lock options or, in the case of Nexus and Google Pixel devices, it is configured in the “Security”. “Google Imprint” section or “Pixel Imprint.”
This completes the setup, and if you turn off the device’s screen and then turn it on again, you will be asked to enter the password that you set when unlocking. It will also be requested when accessing the Android security settings.
Advanced security and Android lock options
Additionally, on the Security tab of the settings, you can configure the following options (we are talking only about those that are related to blocking with a password, PIN code or pattern):
- Auto-lock. The time after which the phone will be automatically locked with a password after turning off the screen (in turn, you can set the screen to turn off automatically in Settings. Screen. Sleep mode).
- Lock with the power button. Whether to lock the device immediately after pressing the power button (put to sleep) or wait for the period of time specified in the “Auto-lock” item.
- Text on a locked screen. Allows you to display text on a lock screen (located under the date and time). For example, you can put a request to return the phone to the owner and indicate the phone number (not the one on which the text is installed).
- An additional item that may be present on Android versions 5, 6 and 7 is Smart Lock, which is worth talking about separately.
Smart Lock Features on Android
New versions of Android provide additional device unlocking options for owners (you can find the settings in Settings. Security. Smart Lock).
- Physical contact. The phone or tablet is not blocked while you are in contact with it (information from sensors is read). For example, you looked at something on the phone, turned off the screen, put it in your pocket. It does not block (since you are moving). If put on the table. It will be locked in accordance with the parameters of auto-lock. Minus: if the device is pulled out of the pocket, it will not be blocked (as information from the sensors continues to flow).
- Safe places. Indicate places in which the device will not block (requires the included location).
- Trusted devices. Set devices that, when located within range of Bluetooth, the phone or tablet will be unlocked (requires the included Bluetooth module on Android and on a reliable device).
- Face recognition. Automatically unlocks if the owner is looking at the device (requires a front camera). For successful unlocks, I recommend that you train the device several times on your face, holding it the way you usually do (bending your head down towards the screen).
- Voice recognition. Unlock the phrase “Ok Google.” To configure the option, you will need to repeat this phrase three times (when setting up, you need Internet access and the “Recognize Ok Google on any screen” option enabled), after completing the settings for unlocking, you can turn on the screen and say the same phrase (Internet is not required for unlocking).
Perhaps this is all about protecting Android devices with a password. If questions remain or something does not work as it should, I will try to answer your comments.
And suddenly it will be interesting:
- Windows 10
- Router setup
- All about Windows
- Boot flash drive
- Virus treatment
- Data recovery
- Installation from a flash drive
- In contact with
- Classmates
- Android
Why not subscribe?
Distribution of new, sometimes interesting and useful materials from remontka.Pro. No ads and free computer assistance to subscribers from the author. Other methods of subscription (VK, Odnoklassniki, Telegram, Facebook, Twitter, Youtube, Yandex.Zen)
08/30/2017 at 21:13
Hello. Is there a way to block a smartphone on Android without the possibility of breaking it? In any case, simple and easy. For example, as on devices with iOS. Reliable and simple. So that in case of loss or theft, even photographs and documents could not be read.
08/31/2017 at 08:52
Hello. Essentially, storage encryption should only be enabled for this.
Starting with Android 5, it is encrypted by default and if you have a password / pattern key, then you can’t read the data from the device (without entering this key), and after resetting to the factory settings, you can’t restore the data.
At the same time: the data on the memory card is not encrypted by default, but will begin to be encrypted if it is included in the internal storage. See https://remontka.Pro/sd-card-as-internal-storage-android/
P.S. I myself did not encounter on any of my devices and this is not normal for Android, but I met in the comments that some “Chinese” give access to the storage when connected to a computer even without entering a password, I think it’s done specifically in the firmware.
04/30/2018 at 21:49
Hello. I have a question on this subject.
I put a graphic password on the tablet and forgot it. By the way, the irbis tablet. So I read how you can reset it. Well, I turned off the tablet, pressed the power button, then after a second the sound buttons prib and dim. Then he let go, then a black screen appeared and inscriptions under the numbers began to appear. There are 18 and under 5 sentences in English and time is running out. I pressed the buttons, nothing happens, what should I do?
05/01/2018 at 10:20
Those. Does nothing change when you press the volume buttons? (they are responsible for selecting items)
One of the common questions of owners of Android phones and tablets is how to put a password on the application, especially on WhatsApp, Viber, VK and others.
Despite the fact that Android allows you to set restrictions on access to settings and application installation, as well as to the system itself, there are no built-in tools for setting a password for applications. Therefore, to protect against the launch of applications (as well as viewing notifications from them), you will have to use third-party utilities, which are discussed later in the review. See also: How to set a password on Android (device unlock), Parental control on Android. Note: applications of this kind may cause an “Overlay Detected” error when requesting permissions by other applications, keep this in mind (for more details: Overlays were detected on Android 6 and 7).
Setting a password for an Android application in AppLock
In my opinion, AppLock is the best free application available to block the launch of other applications with a password (I’ll just note that for some reason the name of the application on the Play Store changes from time to time. Smart AppLock, then just AppLock, and now AppLock FingerPrint, it’s may be a problem given that there are similarly named, but other applications).
Among the advantages are a wide range of functions (not only the password for the application), the Russian language of the interface and the absence of the requirement for a large number of permissions (you need to give only those that are really needed to use specific AppLock functions).
Using the application should not cause difficulties even for a novice owner of an Android device:
- The first time you start AppLock, you must create a PIN code that will be used to access the settings made in the application (to locks and others).
- Immediately after entering and confirming the PIN code, the Applications tab will open in AppLock, where, by clicking the plus button, you can mark all those applications that must be blocked without the possibility of unauthorized launching (when the Settings and Installer applications are blocked package ”no one will be able to access the settings and install applications from the Play Store or apk file).
- After you marked applications for the first time and clicked “Plus” (add to the list of protected ones), you will need to set permission to access the data. Click “Apply”, and then enable the permission for AppLock.
- As a result, you will see the applications you added in the list of blocked ones. Now to launch them you need to enter a PIN code.
- Two icons next to applications also allow you to block notifications from these applications or display a fake launch error message instead of blocking (if you hold the Apply button in the error message, a PIN code input window will appear and the application will start).
- To use a text password for applications (as well as a graphic one) rather than a PIN code, go to the Settings tab in AppLock, then select Protection Method in the Security Settings item and set the password type. An arbitrary text password is indicated here as “Password (Combination)”.
Additional AppLock settings include:
- Hide an AppLock application from the list of applications.
- Removal Protection
- Multi-password mode (separate password for each application).
- Connection protection (you can set a password for calls, connections to mobile or Wi-Fi networks).
- Lock profiles (creation of separate profiles, in each of which different applications are blocked with convenient switching between them).
- On two separate tabs “Screen” and “Rotate”, you can add applications for which the screen will turn off and rotate. This is done in the same way as when setting a password for the application.
And this is not a complete list of available features. In general. An excellent, simple and well-functioning application. Of the shortcomings. Sometimes not quite the correct Russian translation of interface elements. Update: from the moment of writing the review, there are functions for taking a photo of a guessing password and unlocking it with a fingerprint.
You can download AppLock for free on the Play Store.
CM Locker Data Protection
CM Locker is another popular and completely free application that allows you to put a password on the Android application and not only.
In the “Lock screen and applications” section of CM Locker, you can set a graphic or digital password that will be set to launch applications.
The “Select items to block” section allows you to specify specific applications that will be blocked.
An interesting feature is “Attacker’s Photo”. When you enable this function, after a certain number of incorrect attempts to enter a password, the one who enters it will be photographed, and his photo will be sent to you by E-mail (and saved on the device).
In CM Locker there are additional features, such as blocking notifications or protection against theft of your phone or tablet.
Also, as in the previous option considered, it is easy to set a password for the application in CM Locker, and the photo sending function is a great thing that allows you to see (and have proof) who, for example, wanted to read your correspondence in VK, Skype, Viber or Whatsapp
Despite all of the above, I did not really like the CM Locker option for the following reasons:
- A huge number of necessary permissions are requested immediately, and not as necessary, as in AppLock (the need for some of which is not entirely clear).
- The requirement at the first start to “Fix” the detected “Threats” to the device’s security without the ability to skip this step. At the same time, some of these “threats” are purposefully made by me settings for the operation of applications and Android.
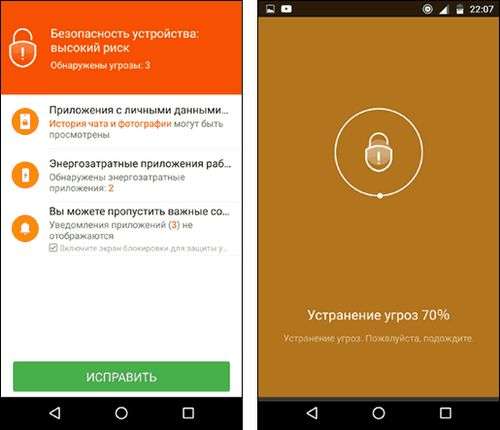
Download CM Locker for free from the Play Market
This is not a complete list of tools to limit the launch of applications on an Android device, but the above options are perhaps the most functional and fully cope with their task.