How To Install Hd Videobox On Sony Tv
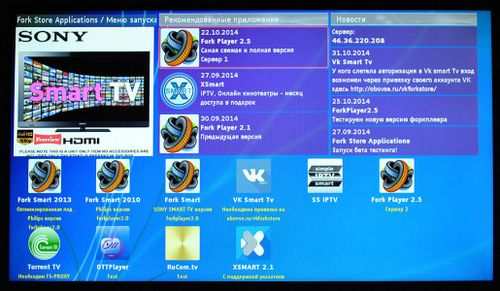
What capabilities does ForkPlayer have for Sony Smart TV
The specificity of ForkPlayer for Sony Smart TV is that this TV application receives content directly from the site. But most of the programs on the Internet do not work in the format in which TV can perceive them. This application processes the signal and then converts its format. But these are not the only functions of the application:
- The user can watch and listen to music from any site;
- Downloading applications for Sony Bravia via ForkPlayer is much easier than from other browsers, again, due to the relatively large functional potential;
- Having installed on Sony Bravia Smart TV, there is already used a list of the most popular sites and online cinemas, where the user could enter;
- A person has the ability to save favorite playlists. Thus, it will be possible to view content even without using your Sony Bravia Smart TV, but from other devices where ForkPlayer is installed;
- In addition, you can install and add other applications, both official and unofficial, but suitable for a specific model.
Installing Smart TV applications on Sony via ForkPlayer, like other functions, is possible only if you register on the official website of the application. When this procedure is carried out, the user will have to go to his personal account and add to the list other devices that can cooperate with each other.
. How to update web content through the main menu of Smart TV
Updating web content on a TV is one of the most important steps in getting a device to work the way it should, no matter what year it was released or how long ago the software was updated. You need to update the installed content with no less frequency than flashing, therefore we are trying to download new and update old applications that are already on the TV list.
This procedure is done in this way:
- Take the remote control, and find the “Home” button on the panel. It will display in the menu, where you need to find the “Settings” section, and select the “Network” sub-item;
- In the “Network” menu, select the “Refresh Internet Content” item and wait until the automatic configuration is over;
- When the update is over, go back to Sony Smart TV, that is, press the “Home” button again. In the field “Processed” you will see those programs without which the television cannot work. They are installed by default. If there are not enough of them, it is possible to add a few more. To do this, go to the “All Applications” section;
- If you find some additional widget that is not yet in the menu, you can add it to “My Applications”, after which it will also appear in the main “home” list.
After these settings, you can easily use Smart TV on your Sony TV, watch TV and watch Internet content.
How to install apps for Sony Smart TV
Smart TV is a feature that is present on all modern Sony TVs. Thanks to this, on devices you can perform all the same operations as on a computer, and even more. A user who has a Sony Bravia TV can now watch online directly from the TV without going to a computer. But you need to connect the Internet. In addition, you can browse the web and install various applications.
In addition, to use the Smart TV function, it is not at all necessary to buy the most expensive Sony devices, but you can opt for the budget TV category. Particular attention should be paid to the programs and applications that you install on the TV, since their quantity and quality largely determines what functions the device can perform.
Where to get apps for Sony Smart TV
All manufacturers of smart TVs install an original browser in the standard configuration of their devices, which is included in the package and other equipment. For Sony, this is ForkPlayer, which has a lot of interesting functions and makes the TV more convenient and enjoyable. But this player can be installed not only on Sony TVs, but also on other devices that run on the Android system.
As a result, you will be able to:
- View online channels, movies and from various sites;
- And also the browser helps to view information on a USB flash drive, or stored in the TV’s memory.
Anyone can add this application to a Sony TV. They download the player either from Sony’s official website or from unofficial resources, of course, if you are not afraid to catch a virus or install a low-quality, outdated application.
In addition, there is a standard Smart menu, which is also used as a search application if the user’s usual set of content does not suit the user. You can do whatever you want through the Smart Menu, since this is the main tool for the device’s operation. It reflects any program that works on the TV, and here, this list can be thinned out or replenished.
How to install widgets on Sony Smart TV using ForkPlayer
There are several ways to install widgets on Sony Bravia Smart TV using ForkPlayer. Now we will try to consider the two most popular ways.
First way:
- Open the “Network Connection Settings” in the TV menu;
- Choose a manual installation method that will allow you to connect or disconnect any module at the user’s request;
- Next, in the settings, you should change the primary DNS. The added number should look like this: 46.36.218.194. But not the fact that it will work. If you still fail to connect to the network, you can try to bypass it on the other side and use a slightly different set of numbers: 85.17.30.89. When that doesn’t work, the last option is usually ideal: 217.79.190.156. Much depends on the TV model, so it is advisable to try everything;
- Wait for the connection to the Internet network;
After the connection is over, you should launch the NOW.RU Theta application, although you can use Lifeshow if you go through the Opera Store. This will launch the ForkPlayer widget. It remains to carry out simple settings and you can work.
Second way:
- You need to register on the publish.Tvstore.Opera.com resource;
- After registration is completed, a message will appear on the TV screen about the ID address that is assigned to your Sony Bravia TV and from which it will work in the Opera Store for free;
- You can view the ID like this: go to the Menu, go to the About tab. But you should hurry, because the address is only valid for fifteen minutes, and if you don’t have time to enter it in the field, you will have to send a second request. This can be done by clicking on the #ID icon;
- Having received the address, you need to bind the device by entering the code in a special line, after which the “Develop” category will appear in the Opera Store;
- Go to the site http://operatv.Obovse.ru/2.5/ by entering its parameters in the URL Loader column and save the information received;
In order to open the section “brb.To” and “tray.Tv”, in the settings you will also need to change the DNS (DHCP) to 46.36.218.194 or 46.36.220.208, as in the first option. After installing these widgets, application customization will become much more practical and convenient, and the next updates will take a minimum of time.
Series B and C
Now let’s see how the download goes for Samsung B and C models:
- We overload TV;
- Click on “Internet TV”, then click on the “A” button;
- Select a user to enter the PIN code;
- Go to the menu, select “settings”;
- It is obligatory to select the item “Developer”, there you need to enter the IP address and save;
- In this window, select the item “Synchronize”;
- We agree with all actions.
How to download the app
Various apps on Smart TV show how much smarter TVs are. Samsung has a very large number of free widgets and they perform various functions and thereby expand the possibilities.
Additional Information! The company has blocked the ability to install applications from a flash drive and it is not easy to get around this situation.
Every Smart TV owner has no idea what kind of world opens up in front of him with the help of widgets. Depending on their purpose, they are divided into categories in which you can find and choose anything.
Basically the list is as follows:
- Online viewing of films, blogs, TV series, concerts, etc.;
- Music audio players where you can listen to new music for every taste;
- Games. Here the variety is endless, as they are divided into many subgroups, genres, age categories;
- Service of additional programs for tracking the exchange rate, world time, weather and other.
First, let’s look at how the process of downloading a widget to a smart TV goes:
- Turn on the TV and go to the main menu, use the remote control for this.
- We select the “Network” section to make sure that the TV is connected to the Internet.
- We create an account if it is not installed when purchasing the device. In some devices, it is common to all programs called Smart Hub. If there is no such program, go to the Play Market.
- In the login line, enter the mail address, come up with and remember the password and click the “I agree with the terms” checkbox. Account is now available.
- In the “search” item, enter the name of the program that you want to download. If you don’t know what you need, you can go to any widget and read all the necessary information on its page.
- To download the program, click “Download”. After the end, a window will come out, which will indicate that it is already on your TV and you can use it.
Samsung D series
This Samsung model requires new user authorization. This is done very simply. On the remote press “Smart HUB”, then the letter “A”, entered the menu. Now the standard authorization procedure takes place, after which you can install the required widgets.
The process is as follows:
- Press the Smart key and the red button “A”
- By clicking on the “D” button, go to and create a section with the “Develop” user;
- Click “Server IP” and enter the required numbers in the window that opens;
- Next comes the “Synchronize” button, as a result of this action, the nStreamLMOD and OVP widget will be created;
- We leave the installation section;
- We click on the “A” key to trigger an exit from the account. Records;
- We go into the system again;
- There will be a list of downloaded programs.
Installing Apps and Widgets on a Samsung Smart TV
Everyone knows the meaning of such a phrase as “smart device”, because today each of us widely uses the capabilities of tablets or phones. The queue has reached other devices as well. Next, we’ll look at how to install the app on your Samsung Smart TV.
When buying such a device, not every user knows all of its functions, and there is a huge number of widgets for every taste. The main thing in installing the program is to know where to go, and this is a fairly simple matter. Samsung Smart TV lets you dive into the world of all its TV capabilities.
Installing from a USB stick
Installing third-party widgets from flash memory is not possible on all TVs and this process is not easy, but if you follow all the recommendations, you can continue to use your favorite program on the screen. Samsung Smart TV 6 series and Samsung C and B have such an opportunity.
Let’s take a closer look at how all this happens in the first version of the TV:
- The first step on the USB flash drive is to create a directory with files containing downloaded files.
- Next, we install the peripheral device into the TV and find it in the list of devices.
- We log into the Smart Hub and launch NstreamLmod.
- In the letter, select the item “USB Scanner” and see the archives.
- Click on the desired one and the download process begins.
- After loading, exit the Smart Hub menu and turn off the TV.
- We turn on the TV set, go back to Smart Hub and see the program we need in the list.
Series E
Series E differs from others in that after pressing the SmartHub and “A” buttons, “Samsung Account” appears. There is no need to be afraid of him, enter “develop” in the free field, after which we remember or write down the password generated by the TV. Next, click “Login”, after which you can start installing various programs.
This will require:
- Login under your account;
- Select the “Service” section by clicking on the PU Tools;
- Find in the options. Developer;
- After that, we are looking for “IP-address”, where we enter the required IP;
- The development point will contain updated programs, to start it, click on “Synchronization of user programs”.