How To Update Ipad Via Itunes
Ios 11. How to install via iTunes
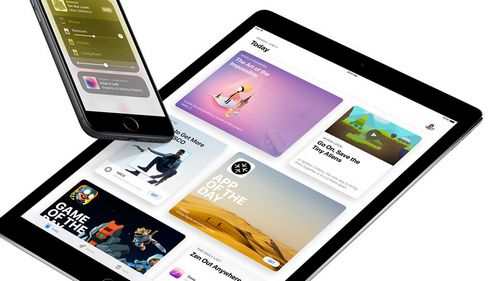
Installing iOS 11 in the safest way. When installing new versions of iOS over the air, there are often various problems that can lead to slowdown of the iPhone, iPad or iPod touch. Ios 11 is no exception here, so for the greatest confidence it is recommended to install the update via iTunes. How to install iOS 11 on iPhone, iPad or iPod touch using iTunes described in this guide.
How to install iOS 11 via iTunes
Step 1. Important! Back up your iPhone, iPad or iPod touch using iTunes or iCloud. The backup is required to be able to return from iOS 11 to iOS 10 with all data saved. Please note that when you rollback from iOS 11 to iOS 10, you can only restore to a copy created on a mobile device running iOS 10. In case the backup is replaced by a new one created already on iOS 11, restore to it from iOS 10 will fail.
Step 2. Download the iOS 11 IPSW file from the links below:
Iphone
- Iphone X
- Iphone 8
- Iphone 8 Plus
- Iphone 7
- Iphone 7 Plus
- Iphone 6s
- Iphone 6s Plus
- Iphone 6
- Iphone 6 Plus
- Iphone SE
- Iphone 5s
Ipad
- 10.5-inch iPad Pro
- 12.9-inch iPad Pro 1st generation
- 12.9-inch iPad Pro 2nd generation
- 9.7-inch iPad
- Ipad Air 2
- Ipad mini 4
- Ipad mini 3
- 9.7-inch iPad Pro
- Ipad Air
- Ipad mini 2
Ipod touch
Step 3. Connect your iPhone, iPad or iPod touch to your computer using a USB cable and launch iTunes.
Step 4. In the iTunes window, select your mobile device.
Step 5. Hold down the Shift key and click the “Refresh” button.
Step 6. In the window that opens, select the iOS 11 firmware file you downloaded in the second step.
Step 7. Confirm to start updating your iPhone, iPad or iPod touch to iOS 11.
Step 8. Wait until the device is updated.
Done! IOS 11 is installed on your iPhone, iPad or iPod touch, and it’s installed in the safest way. If even after such an installation the speed of iOS 11 does not suit you, you can always roll back to stable iOS 10.
Share link
Rate 5 stars at the bottom of the article if you like this topic. Subscribe to us Telegram, VKontakte, Instagram, Facebook, Twitter, Viber, Zen, YouTube.
Updating with iTunes
1. Launch the latest iTunes version and connect the device to the computer.
2. In iTunes, go to the sync tab with a mobile device and click on the “Update” button.
3. Confirm the update process.
If you downloaded the update file in advance, you can specify the path to it using the previously suggested method (Hold the Shift key (for Mac. Alt)) and save time on downloading the update.
IOS update
There are currently two main ways to update the firmware:
1) Recovery via iTunes
To do this, you will need:
1. Download the latest version of iTunes application and install it.
2. Download the file with the latest version of the iOS system (at the moment it is 8.1.3).
3. Disable the “Find iPhone” function on the mobile device.
4. Launch iTunes and connect iPhone to computer using a cable.
5. In iTunes, go to the sync tab with a mobile device.
6. Hold down the Shift key (for Mac. Alt) and click the Restore button.
7. In the window that appears, find and open the file with the iOS system.
8. After confirming the recovery, the application itself will do all the necessary actions.
As mentioned above, when restoring from the iPhone, all data, applications and other information will be erased, only a “clean” system will remain.
It is possible to restore without downloading a file with the system. In this case, you just need to click on the “Restore” button in iTunes. The only difference is that Apple’s media combine will download the firmware file by itself.
Iphone Recovery Instructions:
IOS Recovery :. How to Restore and Update iPhone or iPad via iTunes and Wi-Fi?
One of the key features of iOS is its stability, but there are times when users run into some software problems. However, as practice shows, in most cases it is not at all necessary to carry an apple gadget service. often than not, problems can be solved simply by restoring iOS.
Immediately, we note that this material will be primarily useful to those who are just starting to get acquainted with apple products. Therefore, in addition to recovery, we will also mention one more process associated with flashing the device. Updating.
First, you need to understand how recovery differs from updating.
Recover iOS from DFU Mode and Recovery Mode
In addition to the normal mode, the apple gadget can be in DFU Mode or Recovery Mode. The procedure for restoring an iPhone, iPad or iPod Touch from Recovery Mode or Firmware Upgrade Mode (DFU Mode) is almost the same as described above. The only thing that users need to do before restoring is to switch the gadget to Recovery Mode or DFU Mode.
To switch to Recovery Mode you need:
1. Completely disable the gadget in any way possible.
2. Press and hold the “Home” button.
3. Connect iPhone, iPad or iPod Touch. While holding down the Home button, connect your iPhone, iPad or iPod Touch to your computer using a USB cable.
4. Wait until the image with the iTunes icon and USB cable appears on the screen.
After that, the gadget will be transferred to Recovery Mode.
To switch to DFU mode, you need:
1. Connect your device to your computer.
2. Turn off your iPhone, iPad or iPod Touch.
3. On the switched off device, simultaneously press the buttons “Home” and “Power”.
4. Keep both buttons pressed for 10 seconds.
5. After 10 seconds, release the “Power” button while continuing to hold the “Home” button pressed.
6. Hold the “Home” button until the computer recognizes the iPhone in DFU mode.
Instructions for updating iPhone via computer
There are several options for how to update iPhone 5 and other models through a computer. For each of them, you will need to have iTunes preinstalled. You will also need to have the original cable handy.
How to update an iPhone through a computer. Method 2
The second option protects your data in the event of a sudden disconnection of any of the devices, but it will require you to download the update file to your computer’s memory. This method is slightly more complicated than the one described above. Before updating your iPhone 5s via your computer, you need to deactivate Find iPhone in your phone settings. Then follow the instructions:
- Download the update file for your device model from the official website;
- Connect the iPhone to the PC using a cable and click on the phone icon;
- Press the Shift key and click on the “Update” button;
- A list of computer files will appear in front of you, among them find the one whose extension is ipsw;
- Select it, click on the “Open” button;
- Now click on the “Update” button again;
- The installation will start automatically, wait for it to complete.
If during the process one of the devices turns off, you must restart the installation. Updating an iPhone 6 via iTunes on a computer is not as difficult as it seems at first glance. This method can be used when syncing devices over your home Wi-Fi network, as it is more secure.
How to prepare for an iPhone update?
In order not to lose your data, you need to properly prepare for the installation of updates. To do this, you need to make a backup copy of all data and carry out other manipulations. The backup file can be stored on your computer or in the iCloud cloud storage. If you chose the first option, then before updating your iPhone via a computer, you need to do the following:
- Connect the phone to the PC with the original cable. Chinese wires are not of high quality, they often break the connection.
- Check your iTunes version, it should be the latest. After installation or verification, run the program.
- Find the section “About the device”, in it you need to click on the backup button.
The first way to update without Wi-Fi
The first method will help you update iPhone 4 and other models through a computer if you cannot sync devices via Wi. Fi. To use it, you need to have the cable from the original kit. The instructions for this method are simple:
- Run the iTunes utility;
- Click on the smartphone icon;
- Click on the “Software Update” button.
Now you just have to wait for the completion of the procedure. This method has a positive side. Updates from a remote server are downloaded directly to the device. You don’t have to look for space on your hard drive.
The negative point is that if you disconnect any of the devices, the data from the phone will be lost. Therefore, before updating the iPhone 4s via a computer, you need to check the smartphone’s charge level.
How to update iPhone via computer?
From time to time, owners of Apple smartphones and tablets receive messages that they urgently need to update the software of their device. The easiest way to do this is through iTunes installed on a computer with any operating system. You can connect to a PC using a cable or Wi. Fi. Let’s figure out how to update an iPhone through iTunes on a computer.
Possible problems when updating iPhone and their solutions
There are often problems with the update. Here are typical situations and tell you about the preferred user actions in them:
- Synchronization problems accompanied by error code 0xe8000015 or any other. The first thing that is required from the user is to reboot both devices. In most cases, this is sufficient to solve the problem. If it persists, connect the cable to another USB port; on stationary machines, it is best to choose the connectors that are located on the motherboard. You can also disconnect all USB peripherals from your PC, especially USB sticks.
- When you connect a modern model that requires an update to your computer, iTunes should automatically ask you to install a more recent firmware version. This often does not happen. In this case, you need to open iTunes yourself. Then click on the phone’s image, a list of available settings will appear on the right side of the screen. Find the “Browse” item, and on the left (main) part of the screen, find the “Update” button. Then you need to act according to the prompts that appear in the program.
- You cannot find the original cable. In this case, you can try to update in the second way. When connecting via Wi-Fi, in most cases, changing the firmware to the latest version will not be available to you, you can only exchange multimedia files and create a backup copy.
- The smartphone does not turn on after the update. Most often, this problem occurs when you first change the firmware, for example, if one of the devices is turned off in the process. Try charging your device and retrying the update. If this does not help, then take it to a service center.
Now you know that updating iPhone via computer is not that difficult. You only need a little time and an original cable. The firmware is loaded with a standard utility. If you have any questions, ask them in the comments. Share this information with your friends who own Apple gadgets, they will definitely need it.
How to update iPhone, iPad or iPod via iTunes?
For manipulations made from a computer and assuming, as a result of its implementation, an upgrade of the iOS version on Apple devices, you will need the manufacturer’s proprietary software package. Itunes. It is worth noting that only with the help of this software is it possible to safely update the system software of brand devices, in a way documented by the manufacturer.
The whole process of updating iOS from a computer can be divided into a few simple steps.
-
Install and open iTunes.
Connect your Apple device to your PC. After iTunes detects the device, a button with a smartphone image will appear in the program window, click it.
When pairing the device with iTunes for the first time, the registration page will be displayed. Click the “Continue” button on it.
Then click “Get Started”.
On the “Overview” tab that opens, if there is a newer version of iOS than the one installed in the device, a corresponding notification is displayed.
In this case, do not rush to click the “Update” button, first it is highly recommended to make a backup copy of the data contained in the mobile device.
To initiate the process of updating iOS to the latest version, double-click the “Update” button. On the “Overview” tab and then in the request window about readiness to start procedures.
In the window that opens, check out the innovations introduced by the new iOS build and click “Next”.
Confirm that you have read and agree to the terms of the Apple License Agreement by clicking “Agree”.
Then do nothing and in no case disconnect the cable connecting the Apple mobile device to the computer, but just wait for the completion of the procedures:
-
Downloading a package containing updated iOS components from Apple servers to a PC disk. To watch the download, you can click on the button with the downward-pointing arrow, which will expand the information window with a progress bar;
Unpacking the downloaded system software package;
Preparations for updating the version of the iOS operating system, during which the device will automatically reboot;
Direct installation of the updated OS version.
In addition to showing the status bar in the iTunes window, the installation process is accompanied by filling in the progress bar displayed on the display of the iOS device;
Checking the correctness of the system software installation upon completion of the installation;
After the Apple mobile device boots into iOS, the process of installing the update from the computer is considered complete. You can verify the effectiveness of the procedure by looking at the information in the iTunes window. The “Overview” tab displays a notification about the lack of updates for the operating system installed in the device.
Additionally. If you have any difficulties in the process of completing the above instructions, read the materials on our website, available from the links below. Follow the guidelines in them according to the error shown by iTunes.
Read also:
Ways to resolve error 1/9/11/14/21/27/39/1671/2002/2003/2005/2009/3004/3194/4005/4013 in iTunes
How to update your iPhone, iPad or iPod via iTunes and over the air
The choice of the method for updating the iOS version, in fact, is not fundamental, because the results of a successful procedure by any of them are the same. At the same time, installing updates for the OS of Apple devices via OTA is characterized as an easier and more convenient way, and using a PC and specialized software for this purpose is more reliable and efficient.
How to update your iPhone, iPad or iPod over the air?
If necessary, you can update your device without a computer, i.E. Over a Wi-Fi network. But before you can start upgrading “over the air”, you need to observe a few nuances:
1. Your device must have enough free memory to download the firmware. As a rule, in order for you to have enough space, the device must have at least 1.5 GB of free space.
2. The device must be connected to the mains or the charge level must be at least 60%. This limitation is made so that your device does not unexpectedly turn off right during the update. Otherwise, irreparable consequences may arise.
3. Provide your device with a stable internet connection. The device must download the firmware, which is quite a lot (usually about 1 GB). In this case, be especially careful if you are an Internet user with a limited amount of traffic.
Now that everything is ready for the over-the-air update, you can start running the procedure. To do this, open the “Settings” application on the device, go to the “General” section and click on the “Software Update” button.
The system will start checking for updates. Once the latest available update for your device is found, you will need to click on the Download and Install button.
First, the system will start downloading the firmware from Apple servers, the duration of which will depend on the speed of your Internet connection. Once the download is complete, you will be prompted to proceed to the installation procedure.
Unfortunately, Apple’s trend is that the older the device, the slower it will run with the new version of iOS. Here the user has two ways: to keep the device’s performance, but not get a new design, useful functions and support for new applications, or to update at your own peril and risk, completely refreshing your device, but, perhaps, faced with the fact that the device will work much slower.
What is iTunes?
Itunes is a software program developed by Apple. It must be installed on your computer immediately after purchasing an iPhone, iPad or iPod. Indeed, without this application, control of any of the listed devices becomes almost impossible.
Itunes is compatible with various operating systems such as Mac OS and Windows.
Before you start updating or restoring your mobile device, you need to back up your iPhone or iPad to your computer. Thanks to this, it will be possible to restore the data available on the gadget if problems arise during the execution of any of the listed processes.
How to update iPhone via computer? The answer to this question will be given a little later. Now is the time to talk about how to back up your iPhone.
Making a backup
The best place to store an iPhone backup is on your computer’s hard drive. In such a situation, access to this file will be open even if the PC is not connected to the Internet. In addition, such a choice of storage location will allow, if necessary, to extract information from a backup copy of the device in the event of a breakdown or theft.
- Connect iPhone to computer with USB cable.
- Launch iTunes and make sure the latest version is installed.
- Select the “File” menu item in the upper left corner. Click on the “Devices” section and click “Create a backup”.
There is also another way to create a duplicate iOS device file. To do this, go to the sync settings in the iTunes application, select the “Backups” item. Next, you need to select the “Automatic creation of copies” section, select “This computer” and click the “Create a copy now” button.
There are two ways to update your iPhone through iTunes. Below is a detailed description of each of them.
Iphone Recovery via iTunes
After the phone is restored, all data stored on it will be deleted. That is why, before starting such a procedure, you must definitely create a backup copy of your mobile device.
How to update an iPhone by restoring it? To do this, you need to do the following:
- Download the file of the required iOS version.
- Launch iTunes and make sure it doesn’t need an update.
- Connect iPhone to Computer with USB Cable.
- Go to the synchronization settings by clicking on the phone icon in the top panel of the program.
- Press the “Restore iPhone.” button while holding Shift (for Mac operating system. Alt key).
- Select the required firmware file with the extension.Ipsw in the window that appears. Press the “Open” button, then the “Restore” button that appears.
Updating iPhone via iTunes: Method One
If the iPhone requires downloading a more modern version of the operating system, and it is not possible to connect to Wi-Fi, this process can be carried out using a computer.
- Connect iPhone to Computer with USB Cable.
- Launch iTunes and make sure the latest version is installed.
- Click on the phone icon on the top panel and click the “Software Update” button.
There is a positive point about updating iPhone via iTunes. Indeed, in this case, the installation files are not downloaded directly to the smartphone. Accordingly, they do not need to specifically free up space on the iPhone memory card.
The negative point of this update method is as follows: if during the installation of a more modern version of iOS the smartphone or computer suddenly turns off, then all the data stored in the iPhone will be lost.
Now you know an easy way to update your iPhone via your computer using the iTunes application. Below will be described the second method of installing a more modern version of iOS on the phone using the same program.
So, next we will consider how else you can update the iPhone through iTunes.
Method two
How can I update my iPhone 4s and other models of this device using iTunes and not lose all the necessary information in the event of an error? To do this, you need to do the following:
- Download the file of the required iOS version.
- Disable Find My iPhone on your smartphone.
- Launch iTunes and make sure it doesn’t need an update.
- Connect iPhone to Computer with USB Cable.
Below it will be described how to update on an iPhone iOS by restoring it.
How to update an iPhone through iTunes? Iphone firmware: how to restore iPhone / iPad via iTunes
Apple periodically releases updated versions of its iOS operating system. Sometimes it happens that the smartphone issues a notification about the need to install a more modern OS modification, but there is no way to connect to Wi-Fi. In such a situation, the owners of Apple mobile devices have a question: how to update their iPhone through iTunes? The article contains answers to this and a number of related questions.
How to update iPhone via iTunes
When installing new versions of iOS on iPhone, iPad and iPod touch over the air, errors often occur. They are often particularly unpleasant. Mobile devices, for example, start to lose their charge faster or catch the network worse. In order to avoid such problems, it is recommended to install updates using iTunes. In this tutorial we will tell you about this simple process.
What to do if the installation request does not appear
In some cases, iTunes does not offer to install a new version of iOS when connecting a mobile device to a computer. Then you just need to go to the iPhone, iPad or iPod touch tab in iTunes and in the “Browse” section click the “Update” button.
How to update iPhone via iTunes
Important: Before updating your iPhone, iPad, or iPod touch, make sure you have the latest version of iTunes installed on your computer. You can check for updates on a PC in Help → Updates, on a Mac via the Mac App Store update mechanism. If iTunes is not installed on your computer, you can download the latest version of the utility on the official Apple website.
To update your iPhone, iPad or iPod touch to the latest iOS version using iTunes, just connect your mobile device to your computer using a USB cable. Itunes automatically recognizes your device, detects that a new version of iOS is available for it, and prompts you to download and install. The window that notifies about the availability of an update looks like this:
By clicking Download and Update, you will begin the process of updating your device. The firmware download from the Apple server will initially start. You can watch its progress by clicking on the button in the upper right corner of iTunes.
You can cancel the update during the download phase. To do this, you must click on the cross next to the downloaded firmware. After starting the device update directly, you cannot cancel the installation.
What to do if iTunes can’t see iPhone
In the event that iTunes does not see your mobile device, first of all, check the functionality of the USB cable and USB port to which you connect your iPhone, iPad or iPod touch. If you are sure that the hardware is working properly, then you should reinstall iTunes. Important! You need to remove iTunes components in a strictly defined order:
- Itunes.
- Apple Software Update.
- Apple Mobile Device Support.
- Bonjour.
- Apple Application Support (32-bit).
- Apple Application Support (64-bit).
You can read more about how to properly reinstall iTunes in this instruction.
Updating iOS on iPad (via iTunes)
Sooner or later, every user of iPad or other Apple products will face the need to update the firmware. Even the “greenest” iPad owner will eventually understand that in order to use new versions of applications / games, it is necessary to update the operating system to the version that is currently the most relevant.
Otherwise, if the operating system is already very outdated, then when installing some new applications / games, it will swear at the incompatibility of the system and naturally you will not be able to use this software. Well, and the “ancient” versions of applications, as we know, the App Store does not consider it necessary to store for users of old firmware.
In general, there are several ways to update iOS to the current version, but the method involving the use of a computer on which iTunes is installed is considered the simplest and most effective. Apple devices can also be updated using Wi-Fi without the need for iTunes, but this method only works on firmware 5 and higher. If the iTunes program is already installed on your computer, then you can update iOS: through a computer with access to high-speed Internet; via a computer with limited internet access.
Suppose you have the Internet on your computer. Therefore, below we will tell you how you can update the operating system in Apple products using a computer and the preinstalled iTunes program. The model of our iPad is MC770RSY, and the firmware is iOS 7.1.2.
Ipad update process via iTunes
We connect the iPad to the computer via a cord and launch the iTunes program. Note that our device has music, programs and other recordings on board; the loss of this information does not bother us at all, but on the contrary. It will give us the opportunity to see what will “survive” after the firmware update. If the loss of information is critical for you, then you will have to make a backup copy.
To start the update process through iTunes, open this application, go to the “Devices” section, select the connected device there and press the “Update” button. If your version of iTunes is different from the one shown in the picture, then you need to enable the sidebar located on the left. After clicking on the “Update” button, you will be prompted to update your iPad to the most current version (in our case, this is 8.3).
After clicking on the button, you may get a message stating that the purchased software has been found on the device, which can be transferred to your media library on iTunes (through the application, everything can be copied to the updated firmware).
In the next step, iTunes will warn you that all information and settings from the device will be deleted. We agree with this, press the “Update” button. Now the “iPad software update” window will appear, where you can familiarize yourself with all the innovations and improvements. We remind you that we are updating to version 8.3, so there will be much more features in new firmware versions.
Here we just click the “Next” button, get acquainted with the license and accept its terms. After that, the process of downloading the firmware from the Apple server will take place. You can still go and make yourself a cup of coffee or even prepare a meal, because the process “crawls” is not very hurried.
If during the firmware download you get an error in iTunes, which says about the problem in downloading the software, then most likely the Apple server is very overloaded or your Internet connection is too unstable. The update will take place for about an hour in time, after which you will be able to see that “the iPad software has been updated” in the “Overview” tab. That’s it, you know how to update iOS on iPad.
Now you have to set up your device as you did after purchasing it (setting up Internet services, geolocation, sending diagnostic data, etc.). When upgrading from version 7.1.2 to 8.3, we have such new applications as separate and Music, Reminders, Kiosk, Maps, Clock. But the most “delicious” is hidden in the Device Settings.
Perhaps that’s all. Finally, we note that after updating the firmware using a computer, cable and iTunes, all music and applications were erased. But all the captured photos, contacts and notes remained in place, as if nothing had happened. For those who are lazy to read, you can see (update without iTunes):
Do not forget to read the comments, there is also a lot of useful information. If there is no answer to your question, and there is an answer to later comments, then the answer to your question is contained in the article, respect someone else’s time.
We update programs through iTunes on iOS
Itunes is an adapted program designed to provide synchronization between Apple mobile devices and a computer. With it, you can transfer data from your computer to your iPad (or iPhone phone) so that you can read your favorite books and play games outside the home.
An account in the iTunes Store allows you to buy various applications, music, games in the online supermarket. Specialists working in this field are constantly releasing new versions of programs that have undoubted advantages over those already installed on mobile devices. Updating the iOS operating system and other programs installed on Apple devices is also possible using a computer. As an example, let’s try to update programs through iTunes.
Fast navigation through the article
Updating programs
A mobile device often informs itself about the need to update the programs installed on it. At the same time, a red number appears in the AppStore icon (a section of the iTunes Store online supermarket), indicating how many software products are available for updating. The procedure is as follows:
- Connect the device to a computer using a USB cable (synchronization must be configured);
- Open iTunes;
- Select the item “Programs”. Check for Updates;
- Click on the button with the number of available updates that appears in place of the button “Check for updates”;
- Click “Get update” next to those programs that need to be updated (updates will start downloading);
- Press the iPad button (if the device is a tablet) in the upper right corner of the program and select the “Programs” item;
- Find the required application in the list of programs, click “Update” and “Apply” (do this for each downloaded new version of the program).
IOS update
Working with Apple devices requires updating the operating system (without the latest iOS firmware, it is often impossible to install new applications and games). The update procedure is as follows:
- You need to connect the device to your computer (it is assumed that iTunes is installed and the devices are already synchronized);
- If your mobile device has valuable information, you need to back up the data;
- Then in iTunes, select the “Browse” tab. Find a connected device. Click “Update“;
- In the windows that appear with warnings and additional information, select “Next” and “Continue” (after a few minutes a message will appear stating that the software has been updated. Contacts and photos should remain intact, but applications and sound files may be erased).
Share this article with friends in social. Networks: