How to Cast Video to TV
Not all owners of modern Smart TV and Android smartphones or tablets know that it is possible to transfer images from a phone to a TV via Wi-Fi using Miracast technology. There are other ways, for example, using an MHL cable or Chromecast (a separate device that connects to the TV’s HDMI port and receives images via Wi-Fi) or using DLNA when connected to the same network.
This guide details how to use the ability to broadcast images with sound from your Android phone 9, 8, 7 and earlier to a TV that supports Miracast (Screen Mirroring) technology. At the same time, despite the fact that the connection is via Wi-FI, the presence of a home router is not required, in any case for direct transmission, which is discussed in the first part of the manual. It may also be interesting: How to use an Android and iOS phone as a remote control for a TV.
- Check and enable broadcast support on Android
- How to enable the ability to transfer screen on Miracast to TV Samsung, LG, Sony and Philips
- Transfer images from an Android phone to a TV via Wi-Fi
- How to transfer image from phone to TV. instruction
- Additional options for transferring from a phone to a TV
Checking screencast support on Android and enabling streaming
In order not to waste time, I recommend that you first make sure that your phone or tablet supports displaying images on wireless displays: the fact is that not every Android device is capable of this. Many of them relating to the lower and partially to the middle price segment are not support Miracast.
- On Android 9 (in the case of a clean OS) go to Settings. Connected devices. Connection settings. Broadcast and make sure that the option to transfer images from your phone is enabled in the menu, as in the screenshot below.
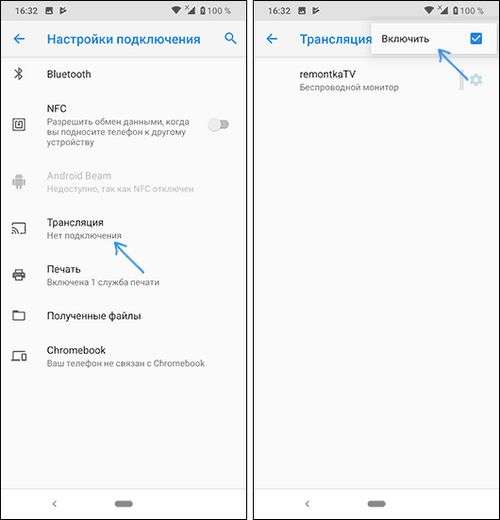
- On Samsung Galaxy smartphones, open the notification area completely and see if there is a Smart View icon (note that the icons in the notification area can be scrolled and the desired one may not appear on the first page).
- On earlier versions of the OS, go to Settings. Screen and see if there is an item “Broadcast” (in Android 6 and 7) or “Wireless Display (Miracast)” (Android 5 and some devices with branded shells). If the item is present, you can immediately switch it to the “On” state using the menu (called up by three points) on pure Android or the On-off switch in some shells.
- Another location where you can detect the presence or absence of the wireless image transfer function (“Send Screen” or “Broadcast”) is the quick settings area in the Android notification area (however, it may be that the function is supported, but there is no button to enable broadcasting, or it is hidden and can be turned on in the settings, as shown in the below).
If you didn’t find the parameters of the wireless display, Screen Mirroring, Smart View, Broadcast, Miracast or WiDi functions, try searching the settings by going to the settings and using the search field. If nothing of the kind is found. With a high probability, your device does not support wireless image transmission to a TV or other compatible screen.
How to enable Miracast Image Broadcast (WiDI) support on Samsung, LG, Sony and Philips TVs
Usually, in order to be able to transfer the image from the phone to the TV, it is enough that the TV is turned on and the Wi-Fi adapter is turned on, but sometimes the wireless display function is turned off on the TV and you may need to turn it on in the settings first. Below are examples of such settings, on your TV the items may vary slightly, but the logic is usually the same and you can find the necessary parameters.
- Samsung. On the TV remote control, press the Source button and select Screen Mirroring. Also, the network settings of some Samsung TVs may contain additional settings for mirroring the screen.
- LG. Go to settings (Settings button on the remote). Network. Miracast (Intel WiDi) and enable this function.
- Sony Bravia. Press the source selection button on the TV remote control (usually at the top left) and select “Screen Duplication”. Also, if you turn on the Built-in Wi-Fi and a separate Wi-Fi Direct item in the TV’s network settings (go to Home, open Settings. Network there), the broadcast can be started without selecting a signal source (the TV will automatically switch to wireless broadcasting), but while the TV should already be turned on.
- Philips. The option is turned on in Settings. Network Settings. Wi-Fi Miracast.
Theoretically, the points may change from model to model, but almost all of today’s TVs with a Wi-Fi module support Wi-Fi image reception, and I’m sure you can find the right menu item.
Transferring images to an Android TV via Wi-Fi (Miracast)
Before you start, be sure to turn on Wi-Fi on your Android phone or tablet, otherwise the following steps will show that wireless screens are not available.
Slightly different actions may be required to transfer the image from the phone to the TV depending on the version of Android and the brand of the smartphone, but the following options are usually available:
- In the notification area, find the “Broadcast” icon, and after searching for available TVs, click on the desired one and wait for the broadcast to begin.
- If you have a Samsung Galaxy phone, in the notification area, find the Smart View icon, click on it, wait for the TV to be found, click on it and wait for the broadcast to start.
- Go to Settings. Screen. Broadcast (or Miracast Wireless Screen), your TV will be displayed in the list (it should be turned on at that moment). Click on it and wait until the connection is completed. On some TVs you will need to “allow” to connect (a request will appear on the TV screen).
- Open the quick action list in the Android notification area, select the “Broadcast” button (may be absent), after finding your TV, click on it.
That’s all. If everything went well, then after a short time you will see the screen of your smartphone or tablet on the TV (in the photo below, the Camera application is open on the device and the image is duplicated on TV).
You might also find the additional information useful:
- Connection is not always the first time (sometimes it tries to connect for a long time and nothing comes out), but if everything that is required is enabled and supported, it is usually possible to achieve a positive result.
- The transmission speed of the image and sound may not be the best, so playing in most games will not work.
- If you run some kind of on the phone, and it is transmitted to the TV as a black screen (which may be in some players and with protected content), it is better to use the transfer methods described later in the section with additional image transfer methods.
- If you usually use the portrait (vertical) orientation of the screen, then turning on automatic rotation and turning the device, you will make the image occupy the entire screen of the TV.
How to transfer an image from an Android phone to a TV. instruction. Additional features for transferring images,s and photos from Android to TV
If your task is to transfer and photos to a TV, and not just transfer the screen with all its limitations, I recommend using other methods, but keep in mind that, unlike the previous method, it requires that both the TV and smartphone are connected to the same Networks (via cable or Wi-Fi. Does not matter):
- An application for broadcasting to XCast TV, available for free on the Play Store and supporting DLNA transfer (you can broadcast and photos from your phone), Chromecast and even AirPlay. https://play.Google.com/store/apps/details?Id= cast.Video.Screenmirroring.Casttotv
- The Cast Web application, which allows you to transfer images not only from your phone, but also from network services, is available here: https://play.Google.com/store/apps/details?Id=castwebbrowsertotv.Castwebvideo.Webvideocaster
- Do not forget that if the TV is turned on, and on the phone you are playing a YouTube, you can click on the broadcast icon in the application on the phone to start playing the same on the TV with the ability to control on Android.
I hope one of the proposed solutions turned out to be workable for your scenario of sharing a phone and a TV.
And suddenly it will be interesting:
- Windows 10
- Router setup
- All about Windows
- Boot flash drive
- Virus treatment
- Data recovery
- Installation from a flash drive
- In contact with
- Classmates
- Android
Why not subscribe?
Distribution of new, sometimes interesting and useful materials from remontka.Pro. No ads and free computer assistance to subscribers from the author. Other methods of subscription (VK, Odnoklassniki, Telegram, Facebook, Twitter, Youtube, Yandex.Zen)
05/01/2019 at 12:21
How to turn off the phone screen when dubbing to TV? If possible.
05/01/2019 at 13:13
I don’t know the methods and I’m not sure that they exist when duplicating the screen.
05.24.2020 at 22:15
I am also very interested in this question. Who will help?
05/01/2019 at 20:49
Sony TV
All inclusive and Direct, etc.
Once everything was fine, and the screen passed to the TV.
And then, as in the phone I click on the connection, the TV immediately disappears. Already not once tried to change what to do?
06/18/2019 at 23:06
Good afternoon! On Philips TV from the phone Huawei P20 PRO everything was fine. But, the sound on the TV is regulated only from the phone and, accordingly, is hard to hear. The remote control from the TV does not respond to an increase in volume. How to make it louder?
07/31/2019 at 04:48
Hello. I connected the phone to the TV, everything turned out fine. But when I launched the MTC TV application or Megafon TV and selected the channel, it shows a black screen, but there is sound and when the school timekeeping appears on the phone screen, it also appears on the TV, but the image does not. What is the reason? Thank you in advance!
08/09/2019 at 00:56
Many thanks to the author! Everything works fine.! Explanations are available to everyone!
09/05/2019 at 09:37
Good afternoon. I bought 2 identical xiomi tvs on Ali. At a friend, my smartphone xiomi note4 displays a wireless display without problems, but I can’t. The smartphone sees my TV, for some time the connection process is going on and that’s it. I distribute Wi-Fi from the same smartphone through the access point, everything works with a friend from my smartphone, but I don’t. Please tell me what could be the problem. Thanks in advance.
09/05/2019 at 10:13
Hello.
Maybe just in the distribution of Wi-Fi? Try disabling the distribution and connecting to the TV.
The fact that the TV is not connected to the network will be at this moment. It does not matter.
12/08/2019 at 04:48
Hello, there is an image output on YouTube and it works, but this function is not in the phone settings. I wanted to run the game.
Help me please.
01/01/2020 at 15:49
Good day to all. The Xiaomi Redmi Note 8 Pro smartphone, the LG KP5900 telly, the phone’s cast transfer in YouTube Cast perfectly transmits but after a certain time the picture and sound begin to freeze, hang for about 20 seconds, then it works normally again and is constantly working. Please tell me who solved this problem. I will be grateful.
01/02/2020 at 16:20
Hello.
And if you run the same without a phone, but simply on TV in the YouTube application? It’s just that the problem is due to the “little brains” of the TV.
01/17/2020 at 13:06
Hello. Smart tv Accidentally clicked “reject” the phone’s connection to the TV. Now, with any attempt to wirelessly connect from the phone, the TV itself rejects the request without asking anything. What to do?
01/18/2020 at 15:59
Hello.
I think somewhere in the TV settings you can find the appropriate parameters and turn off the lock there.
01/26/2020 at 18:48
Good evening TV Philips 5507. I can not bring smart to TV help
01/27/2020 at 09:50
And what exactly doesn’t work? At what stage is the problem and what does it look like?
03.03.2020 at 22:44
Sound stutters when broadcasting a movie from a smartphone to a TV via Wi-Fi. What can be done?
03/04/2020 at 09:43
Most likely, nothing if just by transferring the image, as in the article you transmit. Such a compound is not very stable.
But if you just want to transfer movies (and those saved on the phone) to TV, then it’s better to use DLNA (I don’t have such instructions, but there’s an Android-based DLNA request on the Internet)
03/04/2020 at 21:50
I got out of the situation. I bought a cable and now I watch movies from the laptop online. I do not like to download and save.
Thank you for your reply.
03/31/2020 at 15:48
Good afternoon. I have a Samsung UE46ES800 TV, I tried to transfer an image from a Sony E5533 Android 6.0 phone, it has a screen duplication, and there is no Screen Mirroring signal source in TV, it has HDMI, HDMI2-CEC and an external one. How to carry out my venture? Need some kind of device?
03/31/2020 at 19:57
Is there anything related to Smart View anywhere? Perhaps not in the choice of signal, but separately in the settings.
05/07/2020 at 23:13
Is it possible to transfer a screen image from a laptop to an Android tablet with a cable, or else in the mode of a movie, for example?
05/08/2020 at 09:54
06/01/2020 at 17:40
Good afternoon, the TV gives a “playback error” when performing the 2nd step of connecting to the TV, miracast is turned on, wi-fi direct finds the TV, the phone model is redmi note 4x. Tell me how to solve the problem.
06/02/2020 at 09:11
If the TV produces this, then perhaps the smartphone somehow encodes the signal differently from how the TV supports it. Unfortunately, I do not know how to fix it. If possible, check on another TV (from relatives, friend).