Take Video From Ipad Screen
How to Record from iPhone and iPad Screen in Windows 10, 8 and Windows 7
Note: to use the method, both the iPhone (iPad) and the computer must be connected to the same network, it does not matter via Wi-Fi or using a wired connection.
If necessary, you can record from the screen of your iOS device from a Windows computer or laptop, but this will require third-party software that allows you to receive broadcast via AirPlay.
I recommend using the free program LonelyScreen AirPlay Receiver, which you can download from the official website http://eu.Lonelyscreen.com/download.html (after installing the program, you will see a request to allow it to access public and private networks, you should allow it).
The steps for recording will be as follows:
- Launch LonelyScreen AirPlay Receiver.
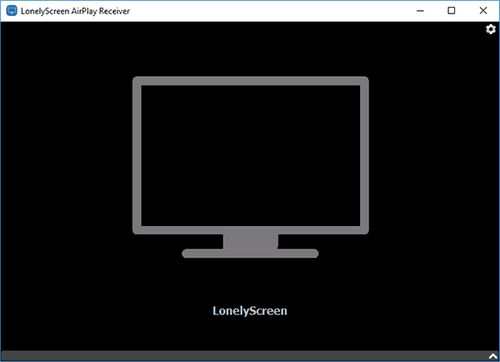
- On your iPhone or iPad connected to the same network as the computer, go to the control point (swipe from bottom to top) and click “Screen Repeat”.
- The list will show the available devices to which you can broadcast the image via AirPlay, select LonelyScreen.
- The iOS screen will be displayed on the computer in the program window.
After that, you can record screen recordings using the built-in Windows 10 tools (by default, you can call the recording panel with the WinG keyboard shortcut) or using third-party programs (see Best programs for recording from a computer or laptop screen).
IOS Screen Recording
Starting with iOS 11, a built-in function for screen recording has appeared on the iPhone and iPad, but a novice owner of an Apple device may not even notice it.
To enable the function, use the following steps (remember, you must have iOS version 11 or higher).
- Go to Settings and open the “Control Center”.
- Click “Customize Controls”.
- Pay attention to the list of ” controls”, there you will see the item “Screen recording”. Click the plus sign to the left of it.
- Exit the settings (press the “Home” button) and drag the bottom of the screen: in the control center you will see a new button for screen recording.
By default, pressing the screen recording button starts recording the screen of the device without sound. However, if you use a strong press (or long press on iPhone and iPad without Force Touch support), a menu will open like in the screenshot, in which you can enable sound recording from the device’s microphone.
After the end of the recording (performed by pressing the record button again), the file is saved in.Mp4 format, 50 frames per second and stereo sound (at least on my iPhone this is the case).
Below is an instruction on using the function, if something remains incomprehensible after reading this method.
3 Ways to Record from iPhone and iPad Screen
If you need to record from the screen of your iOS device, there are several ways to do this. over, one of them, recording from the iPhone and iPad screen (including with sound) on the device itself (without the need to use third-party programs) appeared quite recently: in iOS 11 there was a built-in function for this. However, in earlier versions, recording is also possible.
This manual details how to record from the iPhone (iPad) screen in three different ways: using the built-in recording function, as well as from a Mac computer and from a Windows PC or laptop (i.E. The device is connected to the computer and already on it recording of what is happening on the screen).
Screen Recorder in QuickTime on MacOS
If you own a Mac, you can use the built-in QuickTime Player to record from your iPhone or iPad.
- Connect your phone or tablet with a cable to your MacBook or iMac, if necessary, allow access to the device (answer the request “Trust this computer?”).
- Launch QuickTime Player on your Mac (you can use Spotlight search for this), and then, from the program menu, choose File. New Entry.
- By default, webcam recording will open, but you can switch the recording to the mobile device screen by clicking on the small arrow next to the recording button and selecting your device. There you can also select the sound source (microphone on iPhone or Mac).
- Click the record button to start recording your screen. Press the Stop button to stop.
When you finish recording your screen, choose File Save from the QuickTime Player main menu. By the way, in QuickTime Player you can also record Mac screen, for more details: Record Mac OS screen in QuickTime Player.
How to record from iPhone or iPad screen using iOS
Starting with iOS 11, a capture function appeared in the Apple mobile OS, which allows you to capture everything that happens on the iPhone or iPad screen, and then save the file to the gallery. Here’s what you need to do.
Open Settings, go to Control Center and click Customize Controls. Find “Screen Recorder” in the list and tap the green plus sign next to it. If this item is already in the upper list “Enable”, go to the next step.
Bring up Control Center by swiping up from the bottom of the screen on iPhone 8 and earlier, or swiping down from the top-right corner of the display on iPhone X and later. Click the “Screen Recorder” icon in the bottom row or hold your finger on it to open an additional menu where you can turn on the microphone.
Three seconds after the countdown, recording will begin, and the status bar or area with the clock will turn red.
To end the recording, click on the status bar or clock area, or on the button in the “Control Center”. After a couple of seconds, the saved file will appear in the gallery. There it can be edited, uploaded to the cloud or sent via the “Share” menu.
How to Record from iPhone or iPad Screen without Jailbreak
Two proven ways to grip without the hassle.
Now reading # 128293 ;. How to Record iPhone or iPad Screen via QuickTime on macOS
If you wish, you can also record the screen using a Mac. In this case, earlier versions of iOS will do as well. In addition, the status bar will not turn red, and the time and network indicators on it will be like in all Apple presentations and advertisements. To record iPhone or iPad screen via QuickTime on Mac, do the following.
Connect your iOS device to your Mac using a cable. Launch QuickTime and select File menu → New Entry.
In the window that opens, click on the arrow next to the record button and specify the iPhone as the camera. Here you can select the sound source and quality.
To start recording, press the red button, and at the end, press it again and save the to disk.
How to Record from iPhone Screen
Sometimes there is a need to record from a smartphone screen. Due to the peculiarity of Apple technology, many owners of such gadgets as iPhone and iPad face some difficulties in performing this task. IOS models up to version 11 required additional software or a PC connection for screen recording. In the proposed article, we will consider the main existing methods of recording from the iphone screen.
Iphone and iPad Screen Recording Using Windows 7, 8, and 10
To use this method, it is necessary that the iPhone or iPad and the computer are connected to the same network, be it either Wi-Fi or a cable. The free program LonelyScreen AirPlay Receiver, which can be found on the official website, will be very convenient.
To record using this program, you must:
- Run the program;
- On your gadget, which is connected to the same network as the PC, log into the control center and select “Screen Repeat”;
- A list of available devices will appear, in which you need to select the item “LonelyScreen”;
- After clicking on the computer screen, your iOS screen will be displayed
- Now you can record a using Win10 tools: if you use the standard method, call the recording panel using the WinG keyboard shortcut.
How to Record iPhone Screen with AirShou App
To start recording. On your iPhone or iPad, run the application.
At the first start, you must give consent to the application to use the camera. Click “Agree”, after which the main menu opens, where we select “Record”.
Further, it is proposed to name the future and select the desired resolution and screen orientation.
In order to record, in the menu “Available AirPlay devices” you need to select “repeat AirPlay” and then “AirShou” with your specified iOS device.
To end recording using the app, click on the Stop button.
You can view the recorded by clicking on the icon in the upper right corner of the application.
Airshou Installation Instructions for Apple Gadgets Screen Recording
To book with AirShou, visit sites such as emu4ios.Net or iEmulators.Net. To install it on iPhone and iPad, select the “Install” button and confirm the download when the pop-up window appears.
When the application is installed, go to the “Settings” menu, select “General”, then “Profiles”. In the menu that appears, you need to find and click on “Suzhou Ding Chi Network Tech”.
For the full operation of the application, click on the “Trust Suzhou Ding Chi Network Tech” button and confirm the action.
What to do to record iPhone and iPad on iOS 8, 9, and 10 without using a computer
With the AirShou app, you can record from your smartphone screen without using stationary equipment. Because the specified software is not included in the range of the App Store, you need to download it from third-party sources.
How to Record from iPhone or iPad Screen on IOS 11 and Above Without Using a Computer
- It is necessary to open the “Settings” menu on the specified gadget and select the “Control Center” menu;
- Go to the “Customize controls” section and select “Screen recording”, then click on the green plus;
A quick guide to enable iPhone 11 and iPad screen recording
- Now you should close the item “Night-time” and return to the “Control Center”. It’s very simple to do, you need to swipe up on the screen, where a button for recording will appear. By long pressing this button, you can call up a menu that will allow you to control the recording (pause the recording, turn on the microphone);
Convenient recording management menu
- From this menu, click Start Recording to start shooting. While recording is in progress, you can freely use the gadget. Shooting will be indicated by a red bar displayed at the top of the screen;
- To stop recording, tap on the red bar and select “Stop”;
- After recording, it will be saved in the gallery.
Advantages of the method:
- Automatic compression of the received directly on the device.
- Ability to automatically post to YouTube.
- Ability to create software manuals, provided that you use the fingertip and microphone functions.
Advantages of the method:
- Better sound quality and.
- Mossy but proven method.
Cons of the method
- The need to use separate equipment for recording sound from the device (see above) and manually mixing the received. And scale.
- The impossibility of specifying the resolution of the output image. You simply cannot get the maximum resolution of iPad 4.
Iphone, iPad screen recording using RecordMyScreen [Jailbreak]
By the way, there is a method for recording the sound of the system, but it looks rather strange, and is important only for those who actually do everything on their tablet. If you really want to get an extra brain tumor and a hole in your wallet. Buy a device called an external audio interface for iPhone, iPad (originally created for guitars and GarageBand and are nothing more than the same notorious line-in on your PC sound card). The cheapest are found with a price of about 1000 rubles. Repeat the trick with the dad-dad cable and record the sound with the app from the App Store that came with the purchased device (if it supports recording in the background). At the same time, your apple begins to look like a hermaphrodite, but since I decided to show all the alternatives, the most sophisticated approaches will not bypass you.
Advantages of the method:
- Actual simplicity of the method.
- No Jailbreak needed.
- Filters can be applied while shooting.
- If you are a lucky owner of an SLI or Crossfire system and four HD monitors, and you want to look for adventure. You can safely record everything that happens on iPad 4, since Wi-Fi class n allows.
Iphone, iPad screen recording using Airserver or Reflector (the simplest method)
This method will only help if you are the owner of iPhone 4, iPad 2. This will be facilitated by the Airserver and Reflector programs (both programs are paid, but their cost does not bite at all, there are also other analogues, but the principle is the same for all). To do this, just connect the device to a Wi-Fi network with your PC with the above software installed, and press the button in the multitasking strip of your device, which will appear next to the volume control lever. If after you get a list of devices. Select the name of your PC that you set in the corresponding program.
Each of the programs mentioned above use proprietary Apple technology. Airplay Mirroring, with the help of which the apple device transmits what is happening on its screen via Wi-Fi to the Apple TV, and in our case to its emulated copy of the Apple TV on a PC or Mac. If a Reflector (the best option) is capable of recording itself with a pretty good bit rate, then AirServer has a list of other interesting features. This is the setting of the quality of the received sound for older devices (because Wi-Fi standard b cannot transmit sound quality at the same time.Too much data), the choice of display for displaying the image, as well as post-processing of the picture (contrast, brightness, color gamut). To remove it, you will have to use a program to record what is happening from the screen of your PC, here is such a recursion. By the way, Fraps is best, which automatically attaches itself to the AirServer window.
By the way, trying to compare the quality of the output is rather pointless, because both programs use an emulator and a wireless interface that often transmits interference. over, in case of problems or insufficient bandwidth of the router, both AirServer and Reflector automatically reduce the bitrate of the stream. The consequences of this action are obvious.
Reflector result.
How to capture and make a GIF directly on iPhone or iPad
Iphone or iPad Display Recording
Everything is extremely simple here. First, go to the Control Center and click on the screen capture button. The fact that recording has begun will be signaled by a change in the color of the status bar from standard to blue.
When you need to complete the process of fixing the display, you just need to click on the blue bar located at the top of the screen. Will be saved to the Photos app.
How to make a gif (GIF) from an iPhone or iPad
The upcoming release of iOS 11 (overview and installation instructions) contains many useful innovations, among which there is also the long-awaited function of recording from the iPhone or iPad display. At the same time, the resulting, like any one stored on an iOS device in the Photos application, can be easily converted into GIF animation.
Configuring Screen Recording in Control Center
Check if the Control Center has a Screen Recording.
In case it is not there, open Settings, go to the Control Center section. Configure controls and click the green button next to the Screen Recording item. This will add a screen recording button to Control Center.
How to get a gif (GIF) from any on an iPhone or iPad using Workflow
2. Launch the Workflow application and click the “” button in the upper right corner.
3. Go to the “Gallery” tab and click on the search icon.
4. Search for “gif” and select the result “Convert To GIF”
5. Click the “Get Workflow” button and then “Open”.
6. Allow Workflow access to stored in the Photos application by clicking the “Grant Acces” and “Allow”.
7. You will see a chain of automatic actions to create a GIF file from. Each of the parameters can be deleted if desired.
- The parameter “Get Latests” indicates the quantity that are available for conversion.
- The “Choose from list” parameter specifies the amount required to create a GIF-file (by default. 1).
- Trim Media allows you to manually trim.
- The “Make GIF” parameter allows you to customize the GIF animation (frame duration, looping, image size).
- The “Quick Look” parameter allows you to view the resulting GIF.
8. Click on the Play button to start the GIF creation process. This will start the chain of actions in order: select ,
9. Click the Done button when the process is complete. Use the “Share” button to share the resulting GIF.
As you can see, everything is extremely simple. If it becomes necessary to regularly convert to GIF images, you can send an icon of the corresponding task of the Workflow utility to the desktop for convenience. The application also includes a widget for the Today window. And the owners of the iPhone 6s and iPhone 7 will be able to start the process using 3D Touch.
Iphone Screen Recording with iOS
Although the feature is available out of the box on iOS 11 and 12 devices, display capture is not included in the list of options that appear in Control Center by default. Therefore, first you need to activate the corresponding button in the settings.
To do this, open the Settings app, select Control Center, and click Customize Controls.
Under Controls, click the plus sign to the left of Screen Recording. The option will immediately move to the “Enable” list and begin to appear in the Control Center.
By holding your finger on the icon to the right of Screen Recording, you can move the item, thereby changing the location of the button in the Control Center. You can also remove unnecessary functions from the panel by clicking on the “minus” to the left of the corresponding element, and confirming with the button “Delete”.
Now, to start shooting, swipe up from the bottom of the display (on iPhone X, XR, XS and XS Max, swipe down from the top right) and click on the record icon.
To shoot with sound, forcefully press the button and turn on the “Microphone” in the window that appears. Then click “Start Recording”.
A timer will start, which will count down 3 seconds, after which the capture starts. At the time of shooting, the status bar will glow red. On iPhone X, XS, XS Max and XR, only the time in the upper left corner is highlighted in red.
To stop recording, open the Control Center and click the button again, or click on the status bar and select “Stop”.
A third method is also available: press the touch button hard and click “Stop recording”.
Will be saved in the “Photos” application.
How to capture from the screen using a computer program
For Windows, several programs have been developed with which you can capture from the iPhone screen. They are paid, but trials are available with some restrictions. For example, Wondershare iOS Screen Recorder displays the program logo over the recording. The LonelyScreen AirPlay Receiver utility is also paid, but in the trial version there is no cut in functionality and overlay of a watermark, so we recommend using it.
Go to the official website and click on the “Download for Windows” button. Download the installation file and then install the program. When you run the utility for the first time, the Windows Firewall window will appear. Allow LonelyScreen to communicate in private and, if necessary, in public networks.
Connect your computer and iPhone to the same network. On your smartphone, open Control Center by swiping up from the bottom of the display (on bezel-less iPhones, swipe down from the top-right edge). Click on the Screen Replay button (AirPlay replay in iOS 10 and below) and select LonelyScreen.
The image from the iPhone screen will be broadcast in the program window on the computer. To start recording, open the options panel and click on the red “Start recording” button.
To stop recording, in the LonelyScreen window, click on the “Stop recording” button. Or, in Control Center on iPhone, select Screen Repeat and tap Stop Replay.
To view the footage, click on the green “Play” button. To go to the location of the file, click on the folder icon. By default, records are stored in the “This computer” directory → “”.
Iphone screen capture on iOS 7, 8, 9 and 10 without computer and jailbreak
For older iPhones running on iOS 10 and below, the AirShou program has been created, which can capture from the display without jailbreak and a computer.
To download the app, go to https://iemulators.com/airshou and scroll down to the app description. Click “AirShou” → “Install” → “Install AirShou” and select “Install” in the pop-up window.
The utility will load and its icon will appear on the desktop.
But AirShou won’t start until you designate the developer of the program as reliable. To do this, go to “Settings” → “General” and open “Profiles and device management” (the item may be called “Device management” and “Profiles”).
Select a developer, click “Trust” China Mobile Group Heilongjiang Company Limited “and confirm by clicking” Trust “.
After the performed actions, AirShou will start working. Now run the program and allow sending notifications. Then click “Agree”.
In the main application window, select “Record”. Next, enter the name of the future entry or leave the field blank. Then the file name will be installed automatically.
Also select the orientation: porter or landscape, and set the resolution in which you will record.
Click Next and give AirShou access to the microphone.
Now bring up Control Center by swiping up from the bottom edge of the display and clicking on the AirPlay repeat button. Select “AirShou (Device Name)” from the list of available devices and recording will start.
To stop screen capture, open AirShou and press Stop.
Records are displayed in the application on a separate tab. To go to the saved ones, on the main AirShou screen, click on the button in the upper right corner. You can play them, open them in other programs or save them to the Camera Roll (the files will be transferred to the “Photos” application).
How to record a screencast to GIF
The DU Recorder application will help you create GIF-animation from the recorded screencast. After downloading the program from the App Store, launch it, provide access to “Photos” and allow sending notifications.
According to the instructions from the beginning of the article, add “Screen Recorder” to Control Center, then in the DU Recorder menu, click “GIF Recorder”.
Open Control Center, press hard on the screencast button, select “DU Recorder” and click “Start Broadcast”.
At the right time, stop broadcasting in a convenient way, after which a notification will pop up that the recording is complete.
The created GIF animation will be displayed in the DU Recorder in the “” section, and will also be saved to the Camera Roll.
Screen mirroring in iTools
The function of recording an image from the screen is also in the well-known utility iTools. This is a paid, more functional alternative to iTunes. The trial version of the program has restrictions on file transfer and capture from the display. Therefore, to unlock the desired function, buy a license or use an activator. The latter can be found on the internet.
Then connect iPhone to PC via USB. When prompted “Trust this computer?”, Select “Trust” and enter the passcode for the device.
Open iTools, go to the “Toolbox” tab if English is installed and select “Screen mirroring” (“Real-time Desktop”).
To start shooting, click on the red round button. Select the resolution, quality and folder where to save the recording. Then click “OK”.
Screen capture starts. To pause recording, click on pause, and to stop recording, click on the gray square.
If you left the default settings, the files will be saved in the folder “”.
How to screen iPhone and iPad
Only in iOS 11 it became possible to record with sound from the iPhone screen without using third-party programs. But for previous versions of iOS, solutions are available: using a computer or using a special application for iPhone and iPad.
The capture function works in iOS 11 and 12, which are supported by most Apple mobile devices. If your gadget runs on iOS 10 and older, you will have to use third-party software. About this in the second and third sections of this manual.
Useful materials for Apple technology owners: