Setting Up Iphone Geolocation
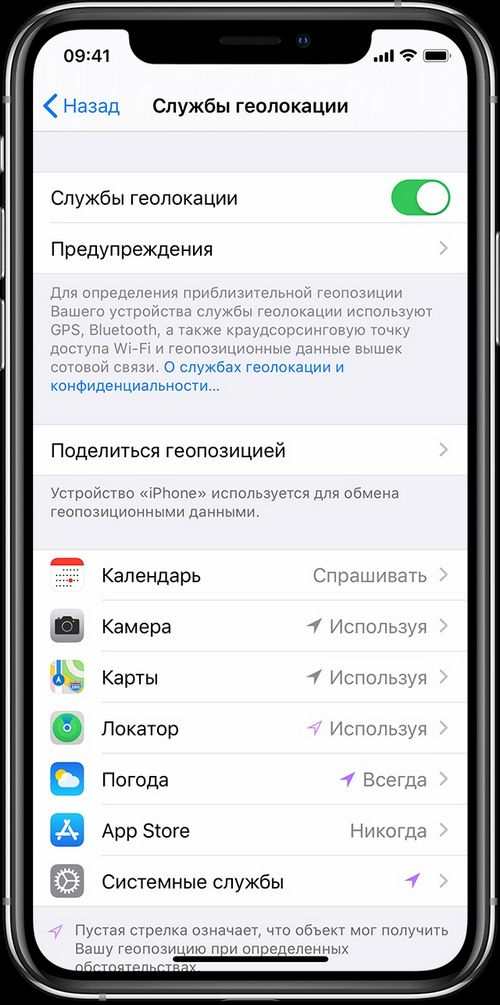
How to enable geolocation service on iPhone?
To answer this question, we need to find the location of the geolocations in the iPhone settings. Go to the “Settings” section. “Confidentiality” “Geolocation Services”.
You can customize each app as you like. We advise you to understand in detail the services and applications or games that you use most often. Flexible customization can significantly save your iPhone’s battery.
To enable the service of determining the approximate location of the iPhone, check the slider moved to the right. If tracking is working properly, the slider will be green, as shown in the screenshot.
For reference! It will not be difficult for you to enable geolocation on iPhone 6 or newer iPhone 7. Our instruction is universal and is based on the updated version of the software. Ios 11.
Location services on iPhone. What is it and how are they useful?
Iphone geolocation is an integral part of your device. They allow you to track your location all day long. It all depends on the settings, which have a rather flexible functional interface. One of the most striking examples is the search for the most convenient restaurant or cafe, the nearest taxi, car-sharing car, as well as an available hotel room.
Most of the services that determine the location of you and your iPhone in particular are easily configured through the standard settings. Apple for setting up geolocations on the iPhone highlights a whole menu item in which you can enable or disable items that use location data, including system services.
You must understand perfectly. The more applications that use your location data, the faster your iPhone’s battery will drain and deteriorate over time. That is why flexible configuration of geolocations in the iPhone is so important, which we will tell you about in more detail below.
Geolocation on iPhone. Enabling, disabling and configuring tracking
Today we will look at how to enable geolocation on iPhone 5s (for example) and related services that ensure the smooth operation of the device, as well as programs for collecting and processing confidential information.
To answer the question “Where to enable geolocation in an iPhone“, we will try to figure out what the meaning of this function is and to whom it will be useful.
Many of us do not know how to turn on the location finder service on an iPhone, nor do we know how to turn it off. This is not difficult. Read carefully the table of contents in the instructions and choose the most suitable solution to the problem.
How to set up geolocation on an iPhone?
The needs of the applications that users install on their devices are different from others. That is why we cannot say for sure what you should enable or disable in the geo-location data settings. But, we will try to provide detailed information about system location data so that you can make the most informed decision when turning on or off various functions.
To set up geolocation on an iPhone, go to the “Geolocation Services” menu item, which you already know from the previous step of the instruction. Scroll down the list of suggested options. Go to “System Services”. It will also allow you to answer one of the popular questions: “Geolocation in the iPhone, where to find it?”.
We advise you to leave enabled services such as: “Calibrate compass” and “Tracking”, “Find iPhone”, “Time zone” and “Find cellular network”.
To determine the location of a person or an iPhone, you should carefully prepare your geolocation settings. This is necessary so that no one else but you can change the GPS settings or completely disable the tracking services “Find iPhone”.
You should impose restrictions on the use of settings in the menu of your iPhone. Go to “Settings”. “Basic”. “Restrictions”. Enter the preset passcode. Scroll through the restrictions settings to the “Privacy” section. “Geolocation Services”.
Iphone setup
On the next screen after Geolocation, you will be prompted to set up the iPhone as new, restore it from an iCloud backup or saved to a local drive.
- If you are setting up a new iPhone, restoring from a backup is not relevant to you, select “Set up as new iPhone“.
- If you are setting up an iOS device after restoring or updating the firmware, already at the stage of its initial setup, you can restore all data and settings from a backup, and this can be done without connecting the device to a computer (via iCloud).
Selecting a Wi-Fi network
If you are within range of a wireless network with Internet access, connect your device to a Wi-Fi network. This will make it possible to restore the device from a backup stored in iCloud (not relevant for new devices).
Iphone 6s settings on iOS 13
I show how the iPhone is configured using the example of iPhone 6S (iOS 13):
Iphone 5 settings on iOS 10
And then I set up a very old iPhone 5 on iOS 10, create an Apple ID and download the first Telegram application:
Ios 10 is already quite an ancient system today. It is no longer updated. I wrote this down on the most recent version of iOS 10.
Setting up iPhone: Simple Steps to Save Money
Touch ID and password
The penultimate setting allows you to create a fingerprint using Touch ID (relevant for iPhone 5s and all future iOS devices with a fingerprint scanner in the “Home” button) and use it to unlock the device (switching from the lock screen (LockScreen) to the desktop (HomeScreen) )) and authorization in the App Store.
In case you can’t unlock iPhone 5s with your finger, after creating a fingerprint, you will be prompted to set a lock password.
You can skip this step, create a fingerprint and set a lock password later in the iOS settings.