Samsung phone locator app. How to Track Lost Samsung Phone Using Find My Mobile: A Complete Guide
Locate Samsung Galaxy A
If you need to locate a Samsung Galaxy A lost or stolen to find it or recover it you can do it in several ways:
The first option requires that you have linked your Samsung Galaxy A with a Google account, which is the usual and essential requirement on a device with the Android operating system.
If you are not sure if your Galaxy A is linked, follow the steps to check it.
Through your Google account:
To find or locate a lost or stolen Samsung Galaxy A and know its approximate location, we first need to have access to a computer, tablet or smartphone with an internet connection. We open the following page https://www.google.com/Android/find.If you have another Android device linked to the same account, we can do it through an application called “Google Find my device” from Google LLC. We recommend using the official Google application and not any other application available on Google Play.
If we have not logged into our Google account, when accessing https://www.google.com/Android/find it will ask us to enter our email and password. Remember that it must be the email you have linked to the Samsung Galaxy A.
Once the session is started we will see in the menu on the left several options among which are to play a sound, lock the device and erase the data of the Samsung Galaxy A. We can also see the battery level and if it is connected to a Wi-Fi or GSM / 3G / 4G / 5G network. If the Samsung Galaxy A does not appear in the first place, at the top we can switch between the Android devices that we have registered with our Google account, click on each of them to switch to that device.
If we suspect that the Samsung Galaxy A is nearby, either in another room or in a place, on the street or in the field where we have lost it, it is best to press the option to play a sound. The Samsung Galaxy A will make a sound at maximum volume even if it is muted until “stop” is pressed on the screen for 5 minutes.
If we do not hear the Samsung Galaxy A ringing, it is not close enough, or we do not know where it could have been lost or if it could have been stolen, we go to the next step which will consist of trying to find out its approximate whereabouts. Through the map we can see where our Samsung Galaxy A is located. If it is not located on the map it is because it does not have the GPS activated or it does not have a network connection to be able to triangulate its location.
If in a first attempt we cannot locate the Samsung Galaxy A we can try it later in case it is found by someone, and it connects to a known Wi-Fi network or to the GSM, 4G or 5G internet network. If we cannot locate it, we can block it by showing a message or a phone number on the screen so that the person who found it can locate you. Click on “SECURE DEVICE” this will lock the Galaxy A and log out of your Google account.
If we cannot locate the Samsung Galaxy A after several days, and we consider it lost, we can definitely delete all its content, photos, emails, applications, social media accounts, credit cards, etc. You must bear in mind that once all the content is deleted you will not be able to go back or locate it, this is a step to prevent whoever finds or has your Galaxy A from accessing your personal information.
To carry out this complete deletion, click on “ERASE DEVICE”, it may ask us to re-enter our Google account to avoid deleting everything by mistake and make sure that no one else can delete the content of your Samsung Galaxy A.
Users rating on locate Samsung Galaxy A
Through a third-party application:
This option will only work by previously installing an APP through the application store, that is, you must install it before losing the Samsung Galaxy A.There are many applications of this type but, all really do the same function as Google’s Find my Device.
But in case you do not have a Google account or do not want to use their services there are applications like Safe365 or SeekDroid that you can find in the application store you use, be it the Play Store, Galaxy Store, AppGallery, Uptodown, APKpure or Aptoide.
To download an application for tracking or locating mobile devices in your Samsung Galaxy A, go to the application store you use, search for Find my phone, Find my mobile or Find my device and download the application that has the highest number of positive reviews and a large number of downloads, these applications may include advertising or a paid service in order to work.
Through Samsung service:
Samsung has an alternative service to recover your Samsung Galaxy A called Find my Mobile, for this you must have a registered and active Samsung account.These are the steps:. Access to https://findmymobile.Samsung.com/- Sign in with your Samsung account- Click on “Locate my mobile”, “Locate my cell phone” or “Locate my device”The functions of this service are the same as those of the Google service but some say it works better.
You can locate your Samsung, display a message on the screen, activate the sound at maximum volume even if it is silent or vibrate mode, block it or erase all your information. Unlike Google’s service, Samsung will allow you to access a list of calls made from your Samsung Galaxy A with which you can see if the person who has your Galaxy A has made a call and try to locate the device in that way. You can also make a call diversion which is very useful not to miss any calls and that the person with the Galaxy A can not answer the calls.
If you can not recover your Samsung Galaxy A we recommend you file a report, for this you will need the purchase invoice.
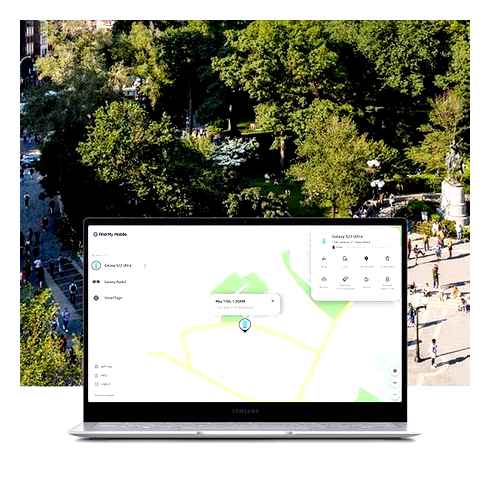
Once the complaint is filed, you can contact your telecommunications company and block the device through IMEI so that it can not be used, this IMEI will be added to a blacklist of devices and if activated in any of the countries that respect this list Black will be communicated to the authorities and automatically blocked so that it can not be used.
About the device:
Samsung Galaxy A is a mobile/cell phone with dimensions of 119.5 x 59.8 x 12.5 mm (4.70 x 2.35 x 0.49 in), a weight of 128 grams. a screen size of 3.7 inches (~54.5% screen-to-body ratio) and a screen resolution of 480 x 800 pixels (~252 ppi pixel density).
It has a processor 720 MHz Cortex-A8, a graphics card PowerVR SGX530, a RAM memory 384 MB RAM and an internal memory of 1 GB.
The Samsung Galaxy A comes from the factory with the Android 2.1 (Eclair) operating system.
Has it been useful?
How to Track Lost Samsung Phone Using Find My Mobile: A Complete Guide
Getting your phone stolen is unimaginable as you will lose your personal data, and of course, an expensive gadget if you have a Samsung. You can locate your last Samsung phone easily with the Find My Mobile feature on Samsung Galaxy devices. This even lets you find it when your phone is offline.
Let’s get into more details of the Samsung Find My Mobile and see how it works.
- What Is Samsung Find My Mobile and How Does It Work?
- How to Enable Find My Mobile On Samsung
- Use Find My Mobile to Locate Lost or Stolen Samsung Phones
- Find Lost Samsung Phone When It Is Offline
- Secure Your Lost Samsung Mobile Remotely
- Lock Samsung Phone Remotely
- Erase Data on Your Lost Samsung Phone Remotely
- Manage Your Samsung Phone Remotely Using Find My Mobile
- Retrieve Calls or Messages
- Backup Your Data to Cloud
- Enable Power-Saving Mode
What Is Samsung Find My Mobile and How Does It Work?
Samsung Find My network is a device tracking and locating feature for Samsung Galaxy smartphones. You can simply log in to your Samsung account and locate your Galaxy phone using Find My Mobile.
Find My Mobile also allows you to Backup all the data in your Samsung Galaxy phone from any distant location. You can also use it to wipe all your personal data on the device in one click.
Samsung’s Find my mobile uses the location data from Google and GPS on your phone to trace its location. In addition, Samsung phones can communicate with each other to update locations to Samsung’s Find My Mobile network so that you can locate your phone even when it is offline.
How to Enable Find My Mobile On Samsung
Unlike Apple’s Find My iPhone, the tracking option on Samsung phones is not enabled by default. You need to turn on the option from your phone’s settings and here is how to do it.
- Open Settings on your Samsung Galaxy phone.
- Go to the Biometrics and security option.
- You will find the Find My Mobile option. Tap on it.
- Toggle on the Find My Mobile from the next screen.
- Next, log in to your Samsung account to activate device tracking for your phone.
To get the Samsung mobile phone tracking, you need a Samsung account. All you need is your email address and a new password for your account. Make sure you remember the username and password of your Samsung account as you will need to find your lost Samsung phone later.
Use Find My Mobile to Locate Lost or Stolen Samsung Phones
Once you have activated Find My Mobile on your Samsung device, you can track whether your phone is lost or stolen. You can track your lost Samsung phone using a computer or another mobile, by login into your account on a browser. Follow the below steps to locate your lost Galaxy phone.
- Open any browser on your computer or phone and visit the Find My Mobile web page.
- Log in to the Samsung account you used on your phone.
- Select your device to see the current location.
You can see the map with the exact location of your Samsung Galaxy phone. The Find My Mobile will also show you the current status of your Samsung phone, including the network connectivity and battery level.
Samsung Find my phone service has many features, including Location tracking and erasing data, managing calls and messages, and several others. Keep in mind that these features will work only when your missing Samsung phone is turned on and connected to a cellular or Wi-Fi network.
Find Lost Samsung Phone When It Is Offline
Samsung Find My Mobile updates its location over the internet. The biggest challenge is when your phone’s mobile data is switched when you lost it. Samsung has a solution for this. Your lost Galaxy phone can connect with nearby Samsung phones and automatically update the location periodically.
Your lost phone sends a location report in an encrypted form to the nearby Samsung device. You can then track down the location of your Samsung phone using a browser. But for this to work, you should enable Offline Finding on your Samsung Galaxy phone, and below is how you can enable it.
- Open the Settings app on your phone.
- Tap the “Biometrics and security” option from the settings.
- Turn on the Find My Mobile if it is not enabled.
- Then tap the Find My mobile option and toggle on Offline Finding.
The previous step will open a screen. You have to make sure that both the options on the screen are turned on. The first option on the screen ensures that the offline finding functionality is turned on. The second option provides that the location information sent to nearby Samsung phones is in an encrypted format.
You are now good to go! You will be able to access the location of your Samsung phone even if someone has kept it in airplane mode.
Three key points are to be noted here:
- You will be able to trace your Samsung phone in offline mode only if there are nearby Samsung devices.
- Those Samsung devices should be connected to the internet and have the Find my phone feature turned on.
- You cannot wipe the data or lock your device remotely until internet connectivity is turned on in your device.
Secure Your Lost Samsung Mobile Remotely
If you lose your Samsung Galaxy phone, you should lock it or erase data to prevent others from getting their hands on your personal information. Locking your Samsung phone remotely is an excellent way to prevent unauthorized access and use of your device. You can do this using Find My Mobile Samsung.
Lock Samsung Phone Remotely
You can lock your lost Samsung Galaxy phone remotely using the Find My Mobile option from your computer. To lock your device remotely;
- Go to the Find My Mobile website.
- Select the menu from the web page and click on the Lock.
- A confirmation screen will pop up; select Next to continue.
- You will be asked to enter a four-digit PIN. Enter any random four digits and tap lock.
The other details on the screen are optional, but you can enter emergency contact details if you wish so that someone who gets your lost phone can contact you.
Erase Data on Your Lost Samsung Phone Remotely
If you have lost your phone, your data is at high risk of being misused. We highly recommend that you remove all sensitive information for your safety.
Follow the below steps to remotely wipe data on your Samsung phone using Find My Mobile.
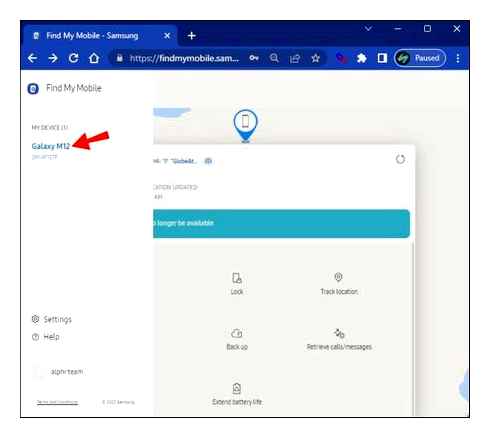
- Go to the Find My Mobile website.
- Select the menu and click on Erase Data.
- Enter the security code and click on Verify.
- Select “Erase Data” to wipe your phone’s data remotely.
By doing this, all your personal data from contacts to videos on your Samsung phone will be removed permanently. Before doing so, you can choose to backup your data to the Cloud if the phone is connected to the internet.
Manage Your Samsung Phone Remotely Using Find My Mobile
In addition to locking and erasing, there are many other cool and useful options that you can do on Samsung with Find My Mobile. Let’s see some of them.
Retrieve Calls or Messages
You can retrieve your call or text messages using the Samsung Find My Mobile service. Let’s see how to get your call history and messages from your lost Samsung phone.
- Go to the Find My Mobile website and select Menu.
- Click on Retrieve Calls or Messages.
- Click on Retrieve from the confirmation screen and you will get the list of recent calls and messages from your phone.
Backup Your Data to Cloud
If you’ve lost your Samsung device or got stolen, make sure you get back your personal data by backing them up. Samsung Cloud allows you to backup all your Samsung phone data to the Cloud over the internet. You can then access them later even after wiping data from the phone.
- Go to the Find My Mobile web page and choose Backup from the menu.
- Choose the data you want to back up to the Samsung Cloud app.
- Select Backup once finished.
- Click Agree to grant permissions.
- Once you click the Backup button, it will start processing.
Enable Power-Saving Mode
If you have misplaced your device or lost it, you need it charged to track your location. But running unnecessary apps can drain the battery. You can prevent this by putting your phone in Power Saving Mode using Find My Mobile.
- Navigate to the Find My Mobile Website.
- Choose Extend Battery Life Extend.
This helps the device turn on the maximum power-saving mode. Backup to the Cloud will not work when you put your phone in power-saving mode. However, you can keep your phone alive for a few more hours until you find it.
Find My Mobile on Samsung Galaxy phones is a lifesaver when you lose your phone or if someone stole it. You must have the Find My Mobile-enabled on your Samsung phone to find it. Even if you think you are very unlikely to lose your Samsung phone, make sure to enable it so that it will be helpful if something bad happens.
Disclaimer: MashTips is supported by its audience. When you purchase through links on our site, we may earn an affiliate commission at no extra cost to you.
How to use Find My Mobile to locate your lost Samsung Galaxy phone
I’m sure I’m not alone here, but aside from losing a child momentarily at the supermarket, I’ve never been more scared recently than when I thought I lost my phone. You may think that’s hyperbole or a ridiculous commentary on modern times but just think about all that is on our phones these days: credit card and banking information, family photos, business information, and more. Thankfully, big players like Google and Samsung have built-in features that let you locate your phone, ping it, and even erase its data if need be. I’ll show you how to use both Samsung’s Find My Mobile, SmartThings Find, and Google’s Find My Device to keep tabs on your devices so that you have control, even when they’re out of your possession.
How to set up Find My Mobile and SmartThings Find on your Galaxy phone
If you want to know how to use Find My Mobile to locate your lost Samsung Galaxy phone, I strongly encourage you to make sure that you have enabled Find My Mobile and SmartThings Find on your Galaxy phone. This way, if you do lose your device, you will be able to locate it quickly. Here’s how to make sure you’re covered.
- Open the Settings app and search for Find My Mobile.
- Tap to toggle on Find My Mobile.
- Tap on Find My Mobile again to open its settings.
- Read through the descriptions and toggle on Remote unlock and Send last location if those features interest you. Source: Android Central
- If you haven’t already, you can also set up Samsung’s SmartThings Find.
- Agree to share the necessary permissions. Source: Android Central
- Select which devices you want to be able to locate with SmartThings Find.
- You should then see your device on a map. You can zoom in and ring it to locate the device. Source: Android Central
- If you tap on the three-dot menu at the top right of the screen, you can add a shorcut to the home screen, or customize the settings further. Source: Android Central
Note that you can also use Google’s Find My Device app to locate any Android phone you are logged into.
How to use Samsung’s Find My Mobile on the web to locate your Galaxy phone
- Click on the Settings link on the left navigation to Download personal data or Leave Find My Mobile to quit the service and erase all personal data.
- Click on the three-dot menu to the right of your device name to edit the device nickname or remove it from your account.
Don’t forget to bookmark findmymobile.Samsung.com and be sure that you’re using a strong, unique, and secure password. The last thing you want if your device is missing is for someone else to access this portal.
How to use Google’s Find My Device on the web to locate your Galaxy phone
In addition to Samsung’s Find My Mobile service, you can also take advantage of Google’s Find My Device service, should you prefer. Here’s how.
- Type myaccount.google.com into the web browser on your computer.
- Click on the Security link in the left navigation.
- Scroll down to the Your devices section.
- Click on the Find a lost device link.
- Find the device you’re missing and click on it.
- Click on Play Sound to ring your device.
- Click on Secure Device to lock yoru device and sign out of your account, or click on Erase Device if you want to completely wipe it.
The beauty of Google’s service is that you can manage multiple devices from different manufacturers in one place. The drawback is that you may not be able to take back as much control over some manufacturer’s devices (like Apple products, for example).
If you’re interested in learning more about this and other Google Account information, check out our Find My Device guide.
Our top equipment picks
If your Samsung Galaxy phone is feeling a little long in the tooth, or if your phone has indeed been lost or stolen (heaven forbid!), check out Samsung’s excellent trade-in program and grab what we think is the best Android phone of 2021.
Samsung launches device-locating feature to rival Apple’s iPhone-finding Find My perk
Samsung Electronics has introduced its own version of Apple’s Find My feature to locate devices – though, naturally, it will only work with Galaxy devices, from smartphones to tablets to smartwatches to individual earbuds.
The feature, called SmartThings Find, locates devices using Bluetooth Low Energy (BLE) and Ultra Wideband (UWB) – a Wi-Fi-less tracking method similar to what Apple has been rumored to be developing. SmartThings Find is now available on Samsung’s Galaxy devices globally after the service was tested by 6 million users in South Korea, the USA and the UK for about two months, the company said in a press statement.
Sadly, older devices may not be able to run the feature, which is coming in a software update for on Galaxy smartphones and tablets running Android 8 or later, Galaxy Watch smartwatches powered by Tizen 5.5 or above, and Galaxy Buds Plus and Galaxy Buds Live wireless earbuds.
The technology behind SmartThings Find
After completing a quick registration process, SmartThings users can easily find their Galaxy devices – from smartphones, tablets and smartwatches, down to each individual earbud.
While the app uses BLE and UWB technologies to track the devices, it shows their locations in an AR interface to help users see where their Galaxy products actually are.
With the added advantage of using AR6 in conjunction with maps and sounds to guide you back to your devices, SmartThings Find is a simple and visual solution that will help you easily locate your favorite devices. This is just one example of the new meaningful mobile experiences that UWB technology will bring to people across the world,” said Jaeyeon Jung, Vice President and Head of SmartThings Team, Mobile Communications Business at Samsung Electronics.
According to Samsung: Once a device has been offline for 30 minutes, it produces a BLE signal that can be received by other devices If you report your device as lost via SmartThings Find, any nearby Galaxy smartphone or tablet that has opted into helping find misplaced devices can alert the Samsung server about its location, which will in turn notify you.
The service is also set to offer integrated map directions and sounds for users to quickly find a lost device.
Once you’re close to your device, you can choose to either have your device ‘ring’ or locate it using the augmented reality-based search nearby function, which displays color graphics that increase in intensity when you are getting closer to your device, the company said.
All SmartThings Find user data is encrypted and securely protected, ensuring that the device’s location is not revealed to anyone except its owner.
SmartThings Find is similar to ‘Find My App’ that are native to Apple devices.
Samsung to add this service to other devices, too
The highlight of the service is it will allow users to find their missing devices even if they are offline.
Samsung said it plans to start expanding such solutions to tracking tags early next year, so that users can locate not only Galaxy devices but also other items.
We are excited to also be working closely with leading companies in the item-finding space to both expand this experience and enable you to find more of the belongings you care about most, said Jung Jae-yeon.
TechRadar Newsletter
Sign up to receive daily breaking news, reviews, opinion, analysis, deals and more from the world of tech.
By submitting your information you agree to the Terms Conditions and Privacy Policy and are aged 16 or over.
David is now a mobile reporter at Cnet. Formerly Mobile Editor, US for TechRadar, he covered phones, tablets, and wearables. He still thinks the iPhone 4 is the best-looking smartphone ever made. He’s most interested in technology, gaming and culture – and where they overlap and change our lives. His current beat explores how our on-the-go existence is affected by new gadgets, carrier coverage expansions, and corporate strategy shifts.
Samsung Galaxy Z Fold 5 and Flip 5 preorders: everything you need to know
How to watch Samsung Unpacked: See events unfold live with new foldables, watches, tablets and maybe more