IPhone transfer pro. Best iPhone Transfer Software
Top 9 Software to Transfer Photos from iPhone to PC in 2023
Don’t you guys ever feel like there are so many photos stored in your iPhone that you don’t need in your daily life but are important as they recall your memories.
Yes, this is where you need software for transferring Photos from iPhone to Computer. You can store and even backup those photos in your computer which will help you to free the large amount of space. Many apps and software has made our job of transferring photos so easy and convenient. Here, I will show you best app and software to transfer photos from iPhone to PC (iPhone 14 is now supported!).
Part 1: Paid Software to Transfer Photos from iPhone to PC
Software 1: iCareFone. Export All Photos to PC with One-Click
The best, quickest, and easiest software to transfer photos from iPhone to PC is. iCareFone, which is a full-featured iOS data management tool that enables you to export photos from iPhone and PC in one click.
It does not compress the photo quality and supports changing the photo format during export. Eg, iCareFone can help you export all your photos to your computer while converting them from HEIC to other formats. The supported formats include JPG and PDF. Of course, you can also keep the original format.
See how to use this software to transfer photos from iPhone to PC:
- Download and install iCareFone on your PC. Then Launch it and connect your iPhone to the computer. On the main interface, click “Export Photos” button.
Now wait for the export process to complete. Please keep connecting during the process.
Within minutes, the process will complete and you can now open the Folder and check them on your computer.
If you’d like to change the exported photos format, click on the icon with three horizontal lines in the upper right corner, and then select Export Settings. Here you can set the format in which you want to convert your photos.
- 1-click transfer method
- No need for an Apple ID login
- 99.9% transfer success rate
- Preview before transfer
- Easy to use
Although iCareFone is a paid software, it is definitely worth the price. It offers numerous features beyond just photo transfer.
Fresh users can transfer 10 photos for free, and then:
Software 2: iCareFone iOS App. Transfer Photos to PC Wirelessly
If you don’t want to use a data cable to connect your phone to the computer, iCareFone also has a mobile version. You can download the iCareFone iOS mobile app from the iOS App Store. It can help you transfer photos from your iPhone to the computer via Wi-Fi!
See how to use this app to transfer photos from iPhone to PC:
-
Go to the iOS App Store on your iPhone. Search “iCareFone” and download the app (you can also click here). Then launch it on your computer.
Select the computer icon option with the Wi-Fi symbol in the bottom menu bar. Then you will see an address. Copy it.
Please make sure that both the computer and the device are connected to the same Wi-Fi. Then on your computer, launch a web browser and input the address in the address bar.
You can now select photos and download them to your computers after making your selections.
They also have the option of importing photos from their PC to their iPhone. (The iCareFone app also provides the ability to wirelessly delete images from an iPhone on a PC.)
- The iPhone and the computer should connect to the same Wi-Fi.
- It’s a paid app, but fresh users have a 3-day free trial period!
#3. Simple Transfer
Simple Transfer is a photo transfer app that works perfectly fine. It is simple and easy to use without any complex interface or function. It transfers photos from iPhone to PC wirelessly, just connect directly to your local Wi-Fi network.
- No file size. Large videos are also supported
- The transferred photos will be automatically deleted
- Convert HEIC to JPG format
#4. PhotoSync
PhotoSync is a mobile application available on the App Store called PhotoSync. transfer photos. This app offers a convenient and efficient way to transfer photos and videos between various devices. With Photo Sync, you can transfer photos from iPhone to PC wirelessly.
Note that this app is paid. Its subscription plan charges from 0.99 to 24.99.
#5. Photo Transfer App
Photo Transfer App is another popular app that allows you to transfer photos from iPhone to computer. It transfers photos wirelessly. Simply drag drop photos from your iPhone app to any folder on your PC.
- No cables are needed, just connect to your local Wi-Fi network.
- Transfer photos in full resolution without quality loss also transfer photo file in RAW formats from iPhone to computer.
- Preserves photo metadata in all transfer directions (EXIF information, location etc).
It’s a paid app. The subscription plan charges from 0.99 to 22.99.
Part 2: Free App to Transfer Photos from iPhone to PC
App 1: iCloud. Sync iPhone Photos to PC
iCloud is a service provided by Apple which helps you to sync photos from iPhone to computer. And this method does not require a data cable. It’s a free app to transfer photos from iPhone to PC.
Note that Apple only offers 5GB iCloud free storage.
By following these steps, you can easily sync your iPhone photos to your PC using iCloud:
- On your iPhone, go to Settings and tap on your name at the top to access your Apple ID settings.
- Tap on iCloud and then on Photos.
- Enable the iCloud Photos option by toggling it on. This ensures that your photos are synced with iCloud.
Depending on the number and size of the photos, the download process may take some time. Once the download is complete, the photos will be saved on your PC.
You can also download the iCloud app on your computer to sync photos:
Download and install iCloud on your computer launch iCloud and sign in to your account Choose “Options” beside the “Photos” choose “Download new photos and videos to my PC” Click “Done” Then click Apply!
All your iCloud photos will be downloaded to your computer.
- No need for a USB cable.
- Free to use.
- A service developed by the Apple official.
- Limited free storage. 5GB
- The maximum number of images you can download each time is 1000.
- Then Apple ID login is required.
App 2: Windows Photos App. Import iPhone Photos to PC
Do you know that the Windows Photos app can also be a good app to transfer photos from iPhone to PC? And the best part is that it’s totally free to use.
Note: If you have iCloud Photos turned on, you need to download the original, full resolution versions of your photos to your iPhone or iPad before you import to your PC.
See how to transfer photos from iPhone to PC via Photos app:
- First, connect your iPhone to a PC with a USB cable that can transfer files. Turn your phone on and unlock it. Your PC can’t find the device if the device is locked.
- On your PC, select the Start button and then select Photos to open the Photos app.
- Select Import From a USB device, then follow the instructions. You can pick the items you want to import and select where to save them. Allow a few moments for detection and transfer.
- If iCloud is enabled on your iOS device, you won’t be able to download your photos or videos. Your images exist on iCloud but not on your device.
- Photos on your device may not be compatible with your computer’s operating system.
Question: How do I sync photos from iPhone to Windows using iTunes?
The answer is No! You can’t sync photos from iPhone to Windows using iTunes. You can only use iTunes to sync photos from your computer to your iPhone.
The screenshots circulating online, showing how to transfer iPhone photos to a computer using iTunes, are completely inaccurate. They are misleading, so don’t waste your time trying them.
To sync photos from your iPhone to your Windows pc, you can use “iCloud” or Windows “Photos” app as we discussed above.
The Bottom Line
So, these are 7 best software to transfer photos from iPhone to PC where free app as well as paid software is listed. All the software are good but among them the most popular and the best software in the market is Tenorshare iCareFone. I recommend using this software as it offers everything that the users wants from the software and also it is value for money. Let me know if you have any query.
Updated on 2023-06-26 / Update for iOS File Transfer
Best iPhone Transfer Software
iTunes is gone, what’s the best alternative to manage your iPhone data? After carefully testing 15 iPhone transfer software on our PC and Mac, we found some great ones that can level up your data management experience and provide some additional features iTunes doesn’t offer.
Here’s a quick summary of this long roundup review:
iMazing is our top recommendation for those who need a trustworthy and user-friendly program to transfer, save, and back up files and data. It allows you to quickly copy all content from your old device to a new one. iMazing is also helpful for exporting and printing iPhone text messages. Additionally, DigiDNA, the maker of iMazing, offers SoftwareHow readers an exclusive 20% discount and you can claim the offer here.
AnyTrans is another powerful and effective iPhone manager. It’s developed by iMobie, a company that specializes in creating solutions for Apple, Android, and Cloud users. Besides fulfilling data management needs, AnyTrans can also transfer files across iOS and Android phones, PC/Mac, and Cloud storage services, increasing connection and functionality among your devices.
EaseUS MobiMover comes in handy when you need to transfer data to/from your computer or share files between iOS devices. EaseUS offers fewer features than the other applications, but it provides effective data management services for free while other apps have trial limitations.
Read on to find out more details about the winners. We also cover a list of other tools including several free iPhone managers.
- Why Trust Us for This Guide
- Who Should Get This
- Best iPhone Management Software: What to Consider
- Best iPhone Transfer Software: The Winners
- Best Paid Choice: iMazing
- Runner-Up: AnyTrans
- Also Great: EaseUS MobiMover
- Dr.Fone Transfer (Windows/Mac)
- WALTR PRO (Windows/Mac)
- SynciOS Data Transfer (Windows/Mac)
- iExplorer (Windows/Mac)
- MediaMonkey (Windows)
- Traps and Pitfalls
Why Trust Us for This Guide
Hi, my name is Mary. I’m a writer who happens to be a tech enthusiast. For more than six years, I’ve been writing on a range of subjects, from marketing to IT. Since my childhood, I have been interested in the innovation and development of new technologies. Today, I’m taking my first tiny steps at coding. But just like you, I’m still just a regular user who prefers simple and intuitive interfaces that run smoothly.
For work, entertainment, and communication, I use a Samsung computer (Windows) and an iPhone. Previously, I had a MacBook. One day I’d like to return to macOS. For this article, I tested these iOS content managers mainly on my Windows-based laptop. My teammate JP is on a MacBook Pro and has some experience using iPhone transfer software as well, so he will share some of his opinions as well.
Our goal is to examine all popular iPhone managers available and help you find the best software that you can rely on to improve your data transferring experience. I hope that my review will help you choose a program that works best for you, enabling you to manage and transfer your music, movies, TV shows, books, notes, messages, contacts, and apps in a more straightforward way.
Disclaimer: The opinions in this review are all our own. No software developers or merchants mentioned in this post have any influence on our testing process, nor do they get any editorial input in the content. None of them actually know that we are putting together this review before we post it here on SoftwareHow.
Who Should Get This
While iTunes was considered to be the classic program for managing iPhone data, there were a lot of users who aren’t comfortable with it. iTunes often came under criticism because it’s slow, especially on Windows, and for a lack of interesting features. It also limited the number of file formats you can upload and is unable to save several backups.
Now that iTunes is gone. Many Mac users are looking for easy-to-use alternatives for organizing photos, or for copying messages call history from their phone to a computer. Others want to transfer music to their iPhones more quickly. In fact, there are plenty of iOS-friendly apps that can replace or even surpass iTunes. Whether you were using iTunes to listen to music or to keep your files and data synchronized with your computer, there are a number of options to choose from.
So, if you want to manage your iPhone more effectively, you’ll definitely benefit from using iPhone transfer software. Most of the paid apps have a free trial version, so you can download and test them yourself.
How To Transfer ANY FILE Between iPhone and Windows PC (FREE!)
Best iPhone Management Software: What to Consider
To determine the winners, we used the following criteria:
Feature Set
When it comes to the best iPhone management software, features can vary considerably. Generally, these kinds of applications not only copy standard iTunes features but even surpass them. Among them, you can find apps for data transferring, managing media, messages, contacts and notes backup, etc. Despite a great variety, we took into consideration the must-have iTunes features as well as a set of unique characteristics.
Design and User Experience
App design is as significant as the feature set. The user interface (UI) makes the first impression, and then the user experience (UX) proves how intuitive and easy-to-use the software is at the task completion. When it comes to iPhone data management, both UI and UX should be satisfying.
Wireless Connection
This feature is not just extremely convenient, but crucial when it comes to making regular backups. In this case, the whole process of transferring data to your computer or Cloud-based storage goes automatically without annoying reminders.
The best iPhone manager software must be compatible with any iPhone, including the latest iPhone 11. It should also meet the needs of other Apple devices such as the iPad. We also consider apps that offer both Windows and Mac versions.
Affordable Price
Most of the software listed below is paid, but has a free trial period or provides some features free of charge. Thus, an app must offer the best value for the money if you decide to purchase a full version.
Best iPhone Transfer Software: The Winners
Best Paid Choice: iMazing
Its name speaks for itself. iMazing, previously known as DiskAid, is an amazing and user-friendly iOS device manager for Windows and Mac.
Developed by DigiDNA, iMazing exceeds iTunes’ capabilities by giving users the ability to back up and restore iPhone, iPad, and iPod; save media and other files on a computer; and transfer data between devices. The app also comes with an iTunes library manager and iCloud compatibility.
iMazing’s interface is pleasant and minimalistic. To start working with the program, connect your iOS devices either via Wi-Fi or USB.
The application comes in handy when you buy a new device and need to quickly transfer data from your old iPhone to a new one, or save files straight to your computer. importantly, it allows you to choose and transfer data that you want to share.
In addition to managing files, photos, music, videos, call history, calendar, and contacts, iMazing also supports documents from iBook, text messages, and notes.
iTunes can keep only one backup per device. Every time you back up your iPhone, it overwrites your latest backup. Unlike iTunes, iMazing lets you keep multiple backups stored on the hard drive or NAS. No data is transferred over the Internet.
For more information, you can read our in-depth iMazing review to find out.
Note: iMazing is a paid app. There’s a free version with a few limitations. You can purchase one of the iMazing licenses directly from the official website.
Runner-Up: AnyTrans
Developed by iMobie, AnyTrans is a powerful data management program compatible with the entire range of Apple devices. iMobie focuses on developing iPhone, iPod, iPad data management and iOS content recovery software. Despite that, AnyTrans is available both for Mac and Windows. The app can also fully manage Android devices and Cloud content. This makes AnyTrans a fantastic all-in-one solution for your data management needs.
Once your iPhone is connected, you’ll see the Device Content tab (a screenshot above) where you can choose a shortcut to the common tasks. If you want to work directly with the data on your device, you should click on the top sign on the right side of the screen. Here you can find your iOS content broken down into several categories including apps, contacts, calendars, podcasts, etc.
The user interface is clear and intuitive, so you’ll have no difficulty in working with AnyTrans. Find out more about the app features from our detailed AnyTrans review.
We all know that making a backup is a time-consuming process. Besides, iTunes backs up all data to a computer without giving a chance to pick a particular file. But AnyTrans allows you to choose the preferred data type and save it to PC/Mac. The program also keeps a list of all the backups with backup date, device name, iOS version, etc. You can preview all content within a chosen backup file and select to extract what you need.
Another great feature is that you can connect your iOS device to the app without a USB cable. If you prefer to back up your iPhone regularly, you can schedule an Air Backup via a Wi-Fi network. All backups are stored locally on your computer, so there is no risk of being cracked. Plus, you can make encrypted backups with AES-256, an industry encryption specification that is widely viewed as unbreakable.
In addition to that, AnyTrans can help you download videos from some popular video hosting platforms (e.g. downloading YouTube videos). Just download the preferred video and enjoy it on your device offline.
Although the software isn’t free, AnyTrans provides a free trial mode. To buy there are two options: a single license for one computer for 39.99 USD, or a family license that can be used on five computers at once for 59.99 (the usual price is 199.95). Each plan comes with lifetime updates and a 100% money-back guarantee within 60 days. Note: Sales tax may be applied based on your country of residence.
Also Great: EaseUS MobiMover
EaseUS MobiMover can easily back up your iPhone or iPad and transfer data between Apple devices. Being a comprehensive solution for iPhone data management, EaseUS helps copy files from iPhone or to iPhone from a computer or your other phone. It’s compatible with PC and Mac and supports iPhones running the latest iOS.
To manage your iOS data or transfer files between devices, you need to connect your iPhone to your computer with a USB cable. There is no wireless connection. Once the device is connected, you’ll see its name showing up on the tab bar. If you want to work directly with the phone’s content, you have to click on the device name and pick the category you need to manage. Just choose the files you want to copy, edit or delete.
Note: If you want to transfer data like Safari bookmarks or Contacts, you must turn off the iCloud on your phone.
Transferring data to or from your iPhone is also quick and straightforward. Just click the 1-Click Transfer on the tab bar, choose the device you want to transfer from on the left side, and the device you want to transfer to on the right side.
Choose the type of content you want to transfer, from contacts to voice memos. EaseUS allows selecting specific files or multiple folders at the same time. To start the process, click the Transfer button.
Like AnyTrans, EaseUS MobiMover also offers a video downloader feature. Just choose the device you want to save a video to, enter a link, and click the Download button. The developers promise that the app will automatically identify the format of the video and transcode it to the required one.
EaseUS MobiMover provides those features free of charge. However, it also offers a paid version, EaseUS MobiMover Pro, which additionally offers lifetime upgrades and 24/7 technical support. There are three plans; they differ by the number of operated computers. The price starts from 49.95 for Mac and 39.95 for Windows. There’s a money-back guarantee within 30 days of purchase.
Best iPhone Manager: The Paid Competition
Dr.Fone Transfer (Windows/Mac)
Like the other programs listed above, Dr.Fone can also back up and transfer data from iOS devices. What’s more, it comes with two data erasing options — a private data eraser and a full data eraser. Note that the last one will clean your device completely, and you won’t be able to restore the erased files.
The unique feature of Dr.Fone is iOS Data Recovery. It’s designed to fix common iPhone issues such as a white or black screen, continuous restart loop, stuck in recovery mode, etc. It’s also beneficial when it comes to WhatsApp, LINE, Viber, WeChat, and KiK transfer, backup and restore. You can read more in our detailed Dr.Fone review here.
WALTR PRO (Windows/Mac)
Waltr Pro (read our full review) is a wonderful program for those who want to wirelessly drag-and-drop music, videos (including 4K Ultra HD), ringtones, PDFs, and ePub and iBook files into iPhone, iPod, or iPad. Developed by the Softorino team, Waltr Pro can get any media content from your Mac/PC onto your Apple device in no time.
To start using Waltr Pro, you should register your copy by activating the 24-hour trial. or buy a license key for unlimited usage. To request the trial version, enter your email, and you’ll immediately get a personal activation key.
Note that you’ll have only 24 hours to test the program. If you decide to proceed with using Waltr Pro, you will need to pay 9.99 per month, which is on par with apps that offer more functionality. However, the program runs quickly, as it is entirely focused on one purpose: transferring files from your computer to the iPhone.
In addition, Waltr Pro provides a feature called Automatic Content Recognition (ACR) which can recognize content, find missing cover art, and fill up metadata, giving a rich visual for music, movies, and TV Shows.
SynciOS Data Transfer (Windows/Mac)
Combining iPhone management and data transfer software, Syncios can back up, edit, manage and restore iPhone media files as well as transfer them between computer and phone or between iOS/Android devices.
The app is compatible with Windows 10/8/7/Vista and macOS 10.9 or above. Besides managing data and transferring files from/to your iPhone, Syncios also offers a video downloader, video/audio converter, ringtone maker, and more.
Apart from the features listed above, Syncios allows you to back up and organize messages, contacts, notes, bookmarks, and Whatsapp messages. But it can’t detect your iOS device without USB; no wireless connection feature is offered either. To use the program, you should have iTunes installed on your computer, which may be a frustration for you.
Syncios has two versions: Free and Ultimate. The free version is limited in features. If you want to make the most of the application, you’ll pay 34.95 for a single lifetime license.
iExplorer (Windows/Mac)
iExplorer by Macroplant is designed to transfer data between Apple devices and computers (macOS and Windows). In fact, it’s like an iPhone browser that lets you manage and organize the files on your devices as if it was on a flash drive. With iExplorer, you can transfer media files to iTunes and export messages, contacts, notes, call history, voice memos, and other data directly to your computer.
Apart from having an old-fashioned design, iExplorer can’t connect to devices without a USB. The app was the slowest that we tested. It even froze several times during my testing.
iExplorer has a free demo mode with limited functionality. To unlock all features, you’ll have to purchase one of three licenses: Basic (1 license for 39.99), Universal (2 licenses for 49.99), or Family (5 licenses for 69.98).
MediaMonkey (Windows)
As a media management program, MediaMonkey combines several apps into one, including a multi-format player and an advanced library manager.
It’s quite similar to iTunes. However, iTunes has a more attractive and user-friendly interface and access to the iTunes Store. On the other hand, MediaMonkey is more able to manage complex media libraries.
MediaMonkey is available only for Windows and can’t sync with iPhone via Wi-Fi (only Android). It’s also not compatible with the latest iPhones. See the device compatibility list here.
If you decide to upgrade a free version of the MediaMonkey to the advanced Gold version, you can buy a Lifetime License for 49.95 or pay 24.95 for four upgrades.
Some Free iPhone Management Software
CopyTrans Manager (Windows)
As a free alternative to the paid software above, CopyTrans Manager is a quick way to drag and drop music, podcasts, audiobooks, and ringtones from your computer directly to an Apple device.
Although CopyTrans Manager is available only for Windows, the app is fully compatible with the latest iOS. It’s quick to install and takes up very little space.
When installing the program, you have to download the CopyTrans Control Center first. Note that CopyTrans Manager doesn’t back up data like photos or contacts. You have to install a specialized app from the CopyTrans Control Center to perform this task.
MusicBee (Windows)
MusicBee is a music player that allows you to organize and manage your music libraries. It’s available only for Windows and offers two versions — the regular desktop edition and a portable app, which can be installed in other locations such as a USB drive. I didn’t play around with MusicBee very long — the program couldn’t see my iPhone, even when I tried to reinstall it.
Other Things You May Want to Know
Data loss does happen from time to time.
You should back up your data from time to time. In fact, accidents happen. Even the newest iPhone with the latest iOS can go out of control and lose all files, so backing up your device is essential. It’s just an extra copy of your iPhone data in case the original one is lost or damaged.
One backup is not enough.
Backing up content from your phone to a computer seems secure. But you could lose both devices on the same day. Thus, it’s so important to store your iPhone data somewhere safe and separate from your PC/Mac, normally an external hard drive or remote storage server.
Cloud backup or storage may not be as secure as you think.
Using online backup services is practical in principle. Generally, they are user-friendly and easy to set up. Having phone data automatically copied to a server on the web sounds like a great idea; you can restore it virtually whenever and wherever you want. In addition, most Cloud backup and storage providers replicate data across multiple data centers, allowing recovery when one server goes through huge hardware failures or a natural disaster.
Traps and Pitfalls
But not everything in the garden is rosy. One of the issues that you might not think about with Cloud-based storage and backup services is that they are just businesses, which can unexpectedly disappear. Like every company, they have good and bad times. And if something suddenly goes wrong, your data might be at stake.
Even if you decide to use a Cloud-based service from a prestigious company like Apple, Google, or Amazon, there is always a risk. For example, in 2001, Kodak opened Kodak Gallery, a platform for saving and sharing photos. But, despite its heritage and innovations, Kodak went bankrupt in 2012 and shut down its operations. Kodak Gallery was also shut down, and many photographers lost their images.
To avoid this problem, it’s an excellent idea to use more than just one backup option — both online and offline (e.g., an external hard drive). This will help you keep important data safe from whatever issues may arise.
Another problem that may occur is security. Convenience and safety are always in conflict. No doubt Cloud-based backup services and online storage can protect your data from being lost or damaged in a disaster. However, their availability can make them less secure, potentially opening your private data to third parties.
The best solution to this issue is to ask your provider to ensure that your files are under strict protection. Make sure that the service you use has a high set of security standards.
Also, pay attention to the pricing model of the chosen service. Usually, free online storage and backup services offer a small amount of storage space. For instance, iCloud provides 5GB of free storage for Apple users. For more space, you should buy one of their plans. When it comes to unlimited Cloud storage, most of the time, it’s just a marketing ploy to capture more customers.
Why? Providing unlimited storage to a rapidly-growing number of users is impossible on a technical level.
Final Words
iTunes used to be a popular media library as well as a handy iPhone manager software. You could use it to organize music, movies, TV shows, and books you have or want to purchase.
But now iTunes is gone! Rumors say iTunes is dead for several reasons: regular loss of non-purchased media after synchronization, slow user interface when working with a great amount of data, and inability to save files downloaded from the Internet to the library. So, what are you going to do instead? Use another iPhone manager software!
When it comes to iPhone transfer software, there are applications that suit every taste and budget. Not every single program will meet your need; it all depends on your personal preferences. We hope you’ll find this guide useful.
Hopefully, you’ve found the one that works best for you. If you’ve tried another great iPhone manager program that’s worth being featured in this review, feel free to leave a comment and let us know.
6 Комментарии и мнения владельцев
Hi Maria: Thank you for your informative article. I had to reset my iPhone and lost all the 20,000 pictures I had on it. Fortunately, I have them backed up on my hard drive. Which program would be easiest to transfer my pictures back onto my iPhone? I tried the free “Copy Trans” but it takes forever to read my iPhone first before it allows for anything to be transferred (I have a lot of content on it already as I was able to restore the phone with an old backup that did not have the 20,000 pictures). On my 256Gb iPhone, the process takes 29 minutes each time I open the app. Is there an app that allows me to just download pictures onto the iPhone camera roll without having to read what’s on the iPhone first? Something instantaneous like when I download a picture from my email or from Amazon Photos? I would appreciate any help I can get. Thanks! Reply
Good evening. My name is John Perrins and I’m a paid user of your Syncios program. I’m wondering something about your program. How do I go about transferring pictures and videos from my Win7 PC to my new iPhone running 13.1.2? Thanks for your time. John L. Perrins. Reply
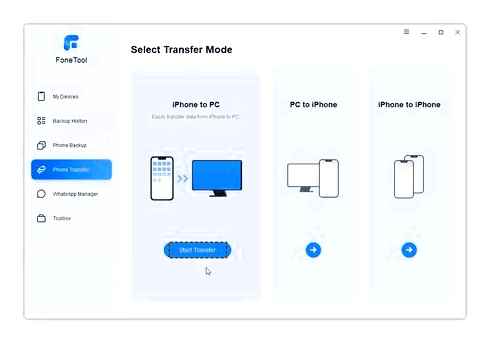
Hey, guys, my mother deleted some important data on my phone and I’m looking for a way to recover my data. I am an iPhone user. I found an article that was very informative so now I’m thinking about which software to choose what do you think. Reply
Hello. I’m looking for a program where I can move my NON-purchased music from my current iPhone to my new iPhone. Will AnyTrans or iMazing do that? If not, do you know of a program that will? Thank you for your time. Billy Reply
Hi Maria, thank you very much for your valuable insight. I’m using 2 iPhones, an iPad Air and a MacBook Pro. I have all the devices synchronised so the transfer of data between the units is not a priority. My main concern is the back up of iPhones and iPad (I back-up the MacBook to iCloud and 2 external hard drives). Which of the reviewed apps (or others) would you rate as the best back-up version for iPhones and iPads (I would like to set-up automated back-ups preferably wireless). Thank you very much in advance for your advice. Cheers, Peter Reply
Submit a Comment Cancel reply
We are an independently-owned software guide and tutorial site that may receive affiliate commissions from the companies whose products we mention. As an Amazon Associate, we earn from qualifying purchases. We test each software thoroughly as best we can and the opinions expressed here are our own.
Discover The Best Photo Transfer App For Transferring iPhone Photos
Are you looking for a photo transfer app to back up your iPhone photos to your computer? Perhaps you need to copy photos between your iPhone and iPad. Or maybe you want to share your photos to someone else’s device. There are plenty of apps for transferring your iPhone photos. But how do you decide which one to use? Read on to discover the 4 best iPhone photo transfer apps. And let us help you choose the best photo transfer app for you!
iCloud Photos (Settings App)
Best For: Automatically transferring entire iPhone photo library to your other devices
- Automatically copies all your iPhone photos to your other devices
- Access all your images on iPhone, iPad, Mac, or Windows PC
- Store full-resolution images in iCloud to free up space on your phone
- Easy to export iCloud Photos to computer hard drive for additional backup
- iCloud Photos comes as standard on iPhone (no need for third-party photo transfer app)
- 5GB free iCloud storage (more storage from 0.99 a month)
How to transfer data to a new iPhone | Apple Support
Did you know your iPhone has built-in software for automatically transferring photos to your iPad or computer?
iCloud Photos lets you store your images in Apple’s secure online iCloud storage. Once your photos are in iCloud, you can easily access them from your other devices.
iCloud Photos is built right into the Settings app on your iPhone. Just go to Settings Photos, then switch on iCloud Photos.
You can even use the Optimize iPhone Storage option to free up space on your phone.
Once you’ve switched on iCloud Photos, you’ll never have to think about transferring your iPhone photos again!
Your images will be synced across all your iCloud devices… including iPad, Mac, and even Windows PC.
Every time you take a new picture with your iPhone, it gets uploaded to iCloud Photos (as long as you’re on Wi-Fi).
All your iPhone photos will automatically appear in the Photos app on your iPad or Mac.
And they’ll be organized in exactly the same way as they are on your iPhone.
Any changes you make on one device will be reflected on your other devices. So if you delete a photo, it gets deleted from all your devices.
For this reason, you should make a regular backup of your iCloud photos. On a Mac computer, you can easily download photos from iCloud to a folder on the hard drive.
If you have a Windows PC, install iCloud For Windows. Your iPhone photos will then appear in the iCloud folder on your computer.
When you sign up for iCloud, Apple gives you 5GB of free Cloud storage.
If you need more space for your photos, you can buy extra iCloud storage. start at 0.99 a month for 50GB.
iCloud Photos doesn’t allow you to control which iPhone photos get transferred. And you should still make an additional photo backup on your computer.
But it’s definitely a great feature to use if you want to access your iPhone photos on your other devices.
AirDrop (Photos App)
Best For: Wirelessly transferring iPhone photos to nearby Apple devices
- Wirelessly transfer photos between nearby iPhones, iPads, and Mac computers
- Transfer photos directly from the iPhone’s built-in Photos app
- Quickly download iPhone photos to your Mac’s hard drive
- Copy photos from your Mac to iPhone or iPad
- Easily share your iPhone photos to other people’s Apple devices
- AirDrop comes as standard in the built-in iPhone Photos app
Do you want to transfer a few photos between your iPhone and Mac computer?
Perhaps you want to share your images with someone else who has an iPhone or other Apple device.
In these situations, Apple’s AirDrop feature offers a great photo transfer solution.
AirDrop lets you wirelessly transfer pictures between nearby Apple devices.
That includes iPhones, iPads, and Mac computers – belonging to yourself or other people.
The AirDrop feature comes as standard in the Photos app on your iPhone. So you don’t have to download a dedicated iPhone photo transfer app.
Just ensure you have Wi-Fi and Bluetooth switched on. Then go to the Photos app and select the images you want to transfer.
When you tap the Share icon at the bottom left, you’ll see any nearby Apple devices in the AirDrop section.
From here, you simply tap the device you want to transfer your photos to.
You can even AirDrop photos from your Mac to other Apple devices.
This makes it easy to transfer photos from your Mac to your iPhone or iPad… or to someone else’s Apple device.
AirDrop offers a quick and easy way to transfer photos from iPhone to Mac – or vice versa.
It’s also a great way to share your photos to other people’s Apple devices (as long as they’re nearby).
Simple Transfer App
Best For: Manually backing up your iPhone photos to computer via Wi-Fi
- Wirelessly transfer photos between iPhone, iPad, and computer (Mac or Windows)
- Easy to backup entire iPhone photo library to computer
- Option to automatically delete photos after transfer to free up space on your iPhone
- App is free to download (but only allows transfer of top 50 images in an album)
- Upgrade to Premium version (9.99) for unlimited transfer of images and additional features
Simple Transfer is a third-party photo transfer app for iPhone, iPad, and computer.
It doesn’t sync your photos automatically between devices like iCloud Photos does. Instead, it gives you manual control over which images get transferred.
And unlike iCloud Photos, images get transferred directly to your computer’s hard drive… rather than into Apple’s Cloud storage.
You can choose to back up your entire iPhone photo library to your computer. Or you can import just a selection of images from your iPhone.
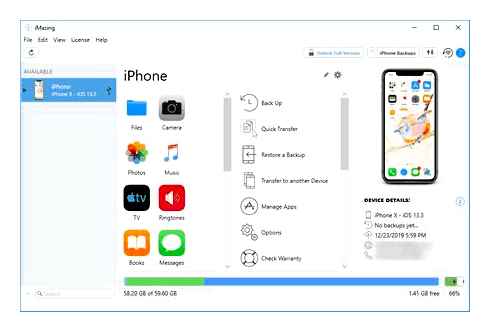
You can also use Simple Transfer to copy photos from your computer to your iPhone.
And you can transfer images between iOS devices (iPhone and iPad.)
The Simple Transfer app is compatible with iPhone, iPad, Mac, and Windows computers.
On your computer, you can install the Simple Transfer desktop app. Or you can use a web browser to access the transfer options.
The Simple Transfer app (or web browser) on your computer lets you select the images you want to download.
You can then choose which folder you want them imported to. And you have the option to delete the photos from your iPhone after downloading.
The Simple Transfer app is free to download. But the free version only lets you transfer the top 50 photos in an album. And it doesn’t support the transfer of Live Photos.
For unlimited photo transfers (including Live Photos), you’ll need to upgrade to the Premium version of the app.
Simple Transfer Premium costs 9.99. This is a one-off payment, and there are no additional fees or subscription charges.
Photo Transfer App
Best For: Transferring images to your computer directly from the iPhone Photos app
- Wirelessly transfer photos from iPhone to computer (and vice versa)
- Transfer images directly from the Photos app on your iPhone
- Quickly copy images between iPhone and iPad
- Back up all your iPhone photos to computer using the desktop app
- App is free to download (but only allows limited transfers at medium-resolution)
- Upgrade to Pro version (6.99) for unlimited transfer of full-resolution images
Photo Transfer App is similar to the Simple Transfer app… but with one major difference:
You can transfer images to your computer directly from the Photos app on your iPhone.
So you don’t have to use the desktop app on your computer to select images for transfer. Instead, you can do it directly from your iPhone.
You still have to use your computer to choose where you want to save the photos. But using your iPhone to select and share the images makes the process more intuitive.
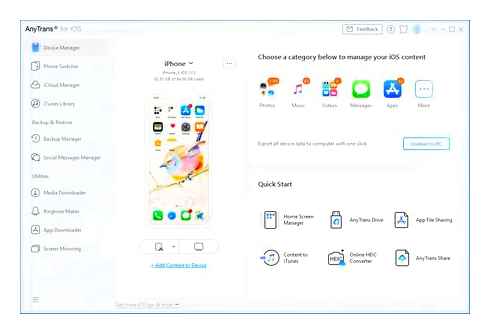
It’s a bit like using AirDrop to transfer images straight from the Photos app on your iPhone.
But unlike AirDrop, the Photo Transfer App isn’t limited to Apple devices. It’s also compatible with Windows computers. So you can transfer photos from iPhone to PC.
You can also copy photos between your iPhone and iPad. And you can easily send your photos to anyone around the world.
Backing up your entire iPhone photo library to your computer is easy with the desktop Photo Transfer App.
The desktop app also lets you transfer photos from computer to iPhone.
One feature missing from this app is support for transferring Live Photos. When a Live Photo downloads to the computer, it gets converted to a still JPEG image.
If you want your Live Photos to appear as video after transferring them, use the Simple Transfer app instead. Or convert your Live Photos to video before you transfer them.
However, the free version only lets you transfer 10 images. And they’ll be downloaded at a lower resolution (smaller image size).
You’ll also have limited functionality within the desktop Photo Transfer App on your computer.
For unlimited image transfers at full resolution, you’ll need to upgrade to the Pro version of the app. This also gives you access to the full range of download and backup tools in the desktop app.
Upgrading to the Pro version of Photo Transfer App costs 6.99 (one-off payment).
Pick The Best iPhone Photo Transfer App For You
You’ve discovered 4 easy ways to transfer photos between your iPhone and other devices.
But which is the best photo transfer app for your needs?
iCloud Photos: Automatically Transfer Photos To Your Other Devices
Do you want your iPhone to automatically transfer your entire photo library to your computer or iPad?
If so, switch on iCloud Photos in the Settings app… and you’ll never have to think about transferring your photos again!
You get 5GB of iCloud storage for free. And you can upgrade to more storage for as little a 0.99 a month.
AirDrop: Transfer Photos To Other Apple Devices
Do you want to transfer photos to a nearby Apple device, such as your Mac or a friend’s iPhone?
The simplest option is to use AirDrop in the iPhone’s built-in Photos app.
AirDrop comes as standard in the Photos app on your iPhone. And it’s completely free to use!
Simple Transfer App: Back Up Photos To Your Computer’s Hard Drive
Do you want to back up your iPhone photos directly to your computer’s hard drive?
If so, the Simple Transfer app is a good option.
It’s compatible with Mac and Windows PC. And the desktop app makes it easy to transfer iPhone photos to your computer.
Simple Transfer is free to download from the App Store. But you’ll need to upgrade to the Premium app (9.99 one-off payment) to get unlimited transfers (including Live Photos).
Photo Transfer App: Transfer Images To Computer From The iPhone Photos App
Photo Transfer App is similar to the Simple Transfer App. But you can also transfer photos directly from the iPhone Photos app.
This functionality is similar to AirDrop. But you get to choose which folder the photos get downloaded to. And you can use it on a Windows PC as well as Apple devices.
You can download Photo Transfer App for free. But you’ll need to upgrade to the Pro version (6.99 one-off payment) to transfer images at full resolution.
Best iPhone Transfer to Transfer Data Among iOS, Computer and iTunes
One-click to Backup or Restore iPhone Contacts
As a Smart contact management, FoneTrans for iOS helps you manage iPhone contacts easily. And you are allowed to edit, delete or add contacts with it.
Save and View iPhone Text Messages Easier
You are able to save text messages into HTML, TXT or CSV formats, so you can keep them on computer and view them whenever you want.
Sync Video and Music without Overwritten
You don’t need to worry about that movies, songs or something else will be replaced or removed without notifications. Just check and transfer.
Manage Data between iTunes/Computer/iOS Devices
You won’t be noticed that your data will be erased and replaced with the wanted content anymore. FoneTrans for iOS enables you to select and move what you want.
Make Customized Ringtone Accordingly
You can choose files from device or PC, then make ringtones for your iPhone without format converting or others.
Convert HEIC Images to PNG/JPG
When you want to convert HEIC format files, FoneTrans for iOS can help you one-click to convert the photos you want from HEIC to PNG or JPG.
Supported Data
Transfer iPhone/iPad/iPod Touch data from device to Windows.
Move data between iOS devices with ease.
Transfer data from computer to iOS devices effectively.
Sync data between iTunes and iOS devices within a few clicks.
Move iTunes data to computer through simple operations.
Supported iOS Device
iPhone iPhone 14/14 Pro/ 14 Pro Max, iPhone 13/13 mini/13 Pro/ 13 Pro Max, iPhone 12/12 mini/12 Pro/ 12 Pro Max, iPhone 11 Pro Max/11 Pro/11, iPhone XS, iPhone XS Max, iPhone XR, iPhone X, iPhone 8, iPhone 8 Plus, iPhone 7, iPhone 7 Plus, iPhone SE, iPhone 6s, iPhone 6s Plus, iPhone 6, iPhone 6 Plus, iPhone 5s, iPhone 5c, iPhone 5, iPhone 4S, iPhone 4, iPhone 3GS
iPad iPad Pro, iPad, iPad 2, iPad 3, iPad 4, iPad Air, iPad Air 2, iPad mini, iPad mini 2, iPad mini 3
iPod iPod touch 6, iPod touch 5, iPod touch 4
Music, Movies, TV Shows, Music Videos, Podcasts, iTunes U, Ringtones, Audio Books, Voice Memos, Photos, Playlists, Albums
Exportable Contents (To PC)
Contacts, Messages (Messages, WhatsApp, Kik, Line, Viber, Messenger, WeChat and QQ), ePub, PDF, Notes, Calendars, Safari, Call
Music, Movies, TV Shows, Music Videos, Podcasts, iTunes U, Ringtones, Audio Books, Voice Memos, Photos, Playlists, Albums and app attachments
Exportable Contents (To iTunes)
Music, Movies, TV Shows, Music Videos, Podcasts, iTunes U, Ringtones, Audio Books, Voice Memos, Playlists
FAQs of FoneTrans for iOS
After installations of FoneTrans for iOS on computer, connect iPhone to computer and choose Phone to Phone on the interface. Then you can choose data and transfer all data from an iPhone to another directly.
You can easily backup iPhone data firstly, then use FoneTrans for iOS to move data from one iPhone to another device directly with ease if you don’t have enough space to save and restore data from iCloud.
Connect both iPhone to computer, then run FoneTrans for iOS on computer. Choose Contacts and let it scan your device. Then you can choose contacts and another iPhone to transfer contacts within a few clicks.
Reviews
- It is easy to transfer delete and transfer contacts on iPhone. I can also handle other data with FoneTrans for iOS Joshua Mcdonald
- You can try it to transfer your data from iTunes to iOS, as it is really helpful and it won’t overwrite my data Kit Mendoza
- I can use FoneTrans to move data from computer to iPhone selectively, it won’t ask me to sync all data like iTunes Maz Stone