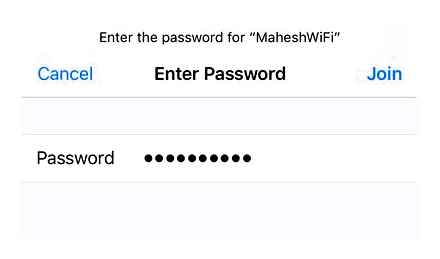How to view Wi-Fi password on iPhone
Situation 2. iPhone connected, there is a Mac and you need to connect a third-party device
TASK: Another scenario for the development of the scenario looks like this: your iPhone has already connected to a specific wireless network, you have your Mac with a configured Keychain at hand, and you need to find out the Wi-Fi password for the third device.
SOLUTION: As mentioned above, by setting up a Keychain, you get access to all the passwords you use from the devices that are included in the Keychain. Signing in to accounts on sites from a Mac can later come in handy to automatically fill in passwords from an iPhone using the same Apple ID.
Open Utilities and launch the Keychain Access app.
You will be presented with an impressive list of strings, numbers and dates. All of this is your passwords from accounts, app accounts and other secret information.
Go to the iCloud tab. Once you tap on the title of the “Type” list, you will sort the displayed lines by type.
How To Show WiFi Key or Password on your iPhone
Scroll down to find the AirPort Network Password data type. These lines store passwords from Wi-Fi networks to which your iPhone or Mac has ever connected.
After selecting the required network name, right-click on it and open Properties
In the window that opens, put a checkbox (tick) in front of the Show password item. The system will require you to enter the full administrator name and corresponding password. Please note that the name will have to be entered FULLY and only manually.
After verification, the system will show the current password for the Wi-Fi network you are interested in.
Situation 3: iPhone is connected, but there is no Mac
TASK: An iPhone is connected to a wireless network. You do not know the password, but there is a need to connect additional devices, and, therefore, you need to find out the very coveted combination of numbers and letters for a wireless Wi-Fi network.
SOLUTION: Apple announced the keychain with the release of the mobile operating system iOS 7 back in 2013. In iOS 7, you could view all information about passwords (including passwords for Wi-Fi networks) directly from your iPhone or iPad by going to the corresponding menu item. But the company decided to complicate the task a little and by opening the Settings. Safari. Passwords item, you can find passwords exclusively for web pages and accounts of the web services used.
Attention! The administration of the resource does not bear any responsibility for the safety of data and the performance of the device that has passed the jailbreak procedure. Everything you do, you do at your own peril and risk.
In the standard set of repositories there is a tweak called WiFiPasswords. Install.
We restart Springboard, then open the installed utility and immediately get access to passwords from all ever used Wi-Fi networks.
Instructions How to find out the Wi-Fi password if the iPhone is already connected to the network
It is not always possible to delve into the web interface of the router. An iPhone or Mac will come to the rescue, provided that one of the devices has already been connected to this network. We offer three options for solving a common problem.
Situation 1. iPhone connected, you need to connect your Mac
CHALLENGE: Connect your Mac to the wireless network that iPhone previously connected to.
SOLUTION: All the user needs to worry about is setting up a Keychain. You will find detailed instructions on how to configure this function in the corresponding material.
Keychain (iCloud Keychain) keeps up-to-date usernames, account passwords, card details, and information about previously connected wireless networks.
If your smartphone has already connected to this wireless network, then the Mac running under the same Apple account as the iPhone will automatically receive the password from the keychain.
Note: To sync passwords in Keychain Access, your laptop must first be connected to the network to download new data. This can be done by distributing the Internet from a smartphone (by turning on the Modem Mode), or by connecting it to a Mac (the Internet on the smartphone must work).
Helpful advice
We strongly recommend that you always set a password for locking and verification using Touch ID. Otherwise, if the smartphone is lost, its “new owner” will easily get full access to all accounts, logins, passwords and cards that you used.
If a terrible thing still happened and at the moment when you lost your smartphone, a password was not set on it, try to open the keychain on Mac as soon as possible (Utilities. Keychain) and delete all information from the iCloud tab.
Then change the password for iCloud Pairing from Settings. iCloud. Keychain. Options. Change Security Code.
How to view Wi-Fi password on iPhone
As a rule, when the device is connected to a wireless network, the password is saved in memory and re-enters the network automatically. However, there are situations when access to unconnected gadgets is needed, and the key is forgotten. The article is devoted to how to find out the Wi-Fi password on the iPhone and other Apple gadgets.
Keychain activation
First, activate the Keychain Access option, which synchronizes the security codes of all paired devices. This is convenient, since the system automatically fills in user accounts (passwords, bank card numbers, selected social media pages).
This completes the activation of the bundle. The user received a “vicious circle”. each new device must be added to the bundle using Apple ID.
How to find a password if you have a MacBook
The iOS platform is “tailored” to work only with Apple devices, ensuring the protection of stored information. Let’s figure out where to see the Wi-Fi password on iOS, although it’s not so easy to do this. The access code to the wireless network is saved in two ways, in special utilities. password managers or in the integrated “Keychain” (iCloud Keychain). However, there is only one legal method of how to view the password from the Wi-Fi on the iPhone: use the “smartphone. laptop” bundle. Prerequisite: the smartphone at least once must connect to the network from which the password is needed.
Wi-Fi password in Keychain
Now let’s figure out how to find out the Wi-Fi password in iOS (on iPhone or iPad). just add the device to the pair, and the password will be saved automatically. You can also find out the key in the “Utilities”, this will be discussed further.
Next, let’s talk about how to view the Wi-Fi password on iPhone. The fact is that viewing network keys was possible only on smartphones with iOS 7. However, the iPhone works on the next platform. iOS 8, where only passwords to web pages and accounts are available for viewing, so viewing the password of the Wi-Fi network is possible only with MacBook.
- Open the “Utilities” section, look for the “Keychain Access” application.
- A page with ever used codes will open, including dates and times of creation.
- Go to “iCloud”, section “Type”.
- The wireless key is stored under the name “AirPort Network Password”, look for the line with that name.
- When you find the desired network in the list, right-click, select “Properties”. To see the coveted key, enter the full network name manually and select the “Show password” checkbox.
How to find your password if you don’t have a MacBook
So, at the moment there are two proven options for how to find out the password from wai-fay on the iPhone without using a MacBook.
- WI-FI Passwords List program in BigBoss repository:
- install and run the utility;
- choose the network you need;
- the password will be displayed in the “Password” section.
- Use the Share Password feature. Read more about how this feature works on different versions of iOS in a separate article.
I have over 10 years of experience in the IT field. I am engaged in design and adjustment of commissioning works. I also have extensive experience in building networks, system administration and working with access control systems and video surveillance. I work as a specialist in the Techno-Master company.
How to view Wi-Fi password on iPhone
Entering a password for a secure Wi-Fi network is easy. the phone will keep it in its memory forever. But mobile devices, for network security reasons, do not show this password in the future. However, they are still stored in a specific file on the system, which means they can be obtained. With the help of a MacBook, this can be done using the “keychain” option, which will be discussed below. First, we will consider an easier way to find out the Wi-Fi password on a jailbroken iPhone.
You can find out the password for the Wi-Fi network using a Macbook or only an iPhone
Important! Jailbreak can seriously damage data security. In 2016-2017, several thousand thefts of personal data of users were recorded. Doing it just in order to find out the password from the network is strongly discouraged.
How to View WiFi Passwords on iPhone/iPad. How To Show WiFi Key or Password on your iPhone 2020!
So, you need to download the Wi-Fi Passwords List tweak. it’s in the BigBoss repository. After installing it, a corresponding icon will appear on the desktop. you need to click on it. In fact, this completes the search for passwords. in the window that opens, there will be a list of all previously connected Wi-Fi networks. By clicking on a specific line, you can find out its code. and so on for each network. This will help out great if the data was lost, but saved in the phone’s memory.
Using the tweak Wi-Fi Passwords List, you can find out saved passwords from networks in one click
Find out the password from Wi-Fi using a router
You can find out the key to the Wi-Fi network using the IP address of the router. You can find out this information on the router itself (on the bottom panel) or through the iPhone. To do this, you need to open the network window through Settings. you need the address of the router.
After receiving the address, you can proceed to active actions:
- Log in to a familiar browser from iPhone.
- Enter the previously received address into the address bar.
- In the window that appears, enter your username and password.
- Go to the subsection “Wireless mode” of the router.
- Click on “Wireless Security”.
- Click on “Wireless Password”.
After that, a password will appear. you can screen it or write it down manually.
Small life hack
If you need to connect another iPhone with iOS version 11 or higher to the network, you can share the network. To do this, you need to connect the first phone to the desired network, then bring the devices to each other. Open the settings section on the second iPhone and click on the same network. The beeping phone displays a message prompting you to share your password. After confirmation, the second gadget will successfully connect to the network, and no password is required.
You can only share the network with another iPhone
How to use Keychain Access on iPhone
As noted above, access to Wi-Fi (password) through Keychain Access is only available on older versions of the operating system. Otherwise, you will have to resort to jailbreak or use a MacBook.
If we are talking about versions of iOS 7 and older, the password can be obtained as follows:
- Open Settings.
- Select the section “Passwords and accounts”.
- Go to Safarli. there will be a key to wireless networks.
Unfortunately, after the seventh version, such a life hack is not available. You will have to use a MacBook or another, more sophisticated way.
Is it possible to create an access point in this case
Modem mode is a handy feature on the phone, it will help out if there are no access points nearby. You can distribute the signal to your computer, phone and tablet. even to a TV with Smart TV. Therefore, it may seem logical. not to try to remember the key from the network, but to distribute Wi-Fi in modem mode.
Unfortunately, this method will not work. you can distribute the Internet only if the iPhone itself is connected to mobile traffic. When you try to activate a modem with Wi-Fi enabled, the latter will simply turn off.
If you need the Internet very urgently, you can turn on the access point via the Mobile Internet. There are several factors to consider:
- Mobile traffic is quickly consumed, only a tariff with a large package of gigabytes or unlimited will allow you not to lose too much volume.
- In modem mode, the charge is consumed faster than just connected to the network. The more information received through the wireless network, the faster the battery will “drain”.
- The modem mode must first be configured. To do this, in the networks section (main Settings) you need to enter the APN of your operator, this information is available on the official sites.
- The signal quality depends on the connection method: 3G / 4G will give a lower speed than LTE. There is no difference for loading regular pages, but for watching videos it is essential.
Important! If the Internet is needed by another Apple device. a phone or tablet, you can try sharing it. This is called “sharing the network.” Entering a password is not required, but access is opened.
How to find out and view Wi-Fi password on iPhone
Each of us may have such a situation that we have forgotten the password for Wi-Fi, and we urgently need to connect another device to the wireless network. At the same time, sometime earlier we already connected our iPhone to a Wi-Fi network, which means that it is possible to find out the password for Wi-Fi on the phone. In this article, we will explain in detail several ways to view the Wi-Fi password on the iPhone.
How to find out the Wi-Fi password on your phone
It should be noted right away that without a Mac on an iPhone, you cannot. only by jailbreak. Unfortunately, Apple makes it possible to view passwords only from web resources on the iPhone where you registered, but not from the wireless network. But there are still a few workarounds. Which one to use depends on your situation. Now, in more detail about each method:
If you have an iPhone in your hands that has already connected to Wi-Fi, and you need to connect your Mac to the same wireless network, you just need to set up the iCloud Keychain feature. iCloud Keychain saves passwords and account logins, card data and information about previously connected Wi-Fi networks.
All you need to do is just log into your Mac using the same Apple account, and then the computer will automatically receive the Wi-Fi password. over, the Internet must work on the phone and the iCloud Keychain function is activated.
Suitable for those who want to connect another device to Wi-Fi and just need to see the Wi-Fi password on an iPhone that has already connected to this wireless network.
In this case, first you need to do the same as described in method 1. That is, activate (Keychain) iCloud Keychain on iPhone and set it up on Mac.
Then on your computer, go to Utilities and go to Keychain Access. In the window that opens, you will see a list of your logins and passwords from various accounts, etc.
In the upper left corner, select iCloud. Then click once on the Type heading to sort all rows by type.
Next, find the line “AirPort Network Password” with the name of your network. here is the password from Wi-Fi that you want to view.
Click on any of the “AirPort Password” lines, and then right-click to select Properties. Check the box next to “Show password” and you will be able to view the saved password from Wi-Fi. Only in advance the system will ask you to enter the full administrator name and password manually.
The last way to see the Wi-Fi password on the iPhone will be relevant for those who do not have a Mac at hand, who just wants to find out the Wi-Fi password on the iPhone.
Since this function is not included in the standard capabilities of the iOS system, you will have to use unofficial software. And for this you need a jaybreak. If your phone is jailbroken, you can simply install the WiFiPasswords tweak and after launching it, access all the Wi-Fi passwords that were previously registered on the iPhone.
How to view Wi-Fi password on iPhone via 4MeKey tool
Tenorshare 4uKey.Password Manager. Reliable password management tool, it can find saved Wi-Fi passwords on iPhone / iPad from PC / Mac, saved passwords of websites and apps, scan and view email accounts, credit card information, etc.
Download and install 4MeKey on your computer, launch the program to get started. Connect iPhone / iPad to Computer with USB Cable.
The program will automatically detect your device and display the device information. Click the “Start Scan” button to view and find all passwords stored on your device.
It may take a while, but please wait for the scanning process to complete.
After scanning, all Wi-Fi accounts and passwords, saved websites in Safari, apps, emails, credit card and Apple ID will be displayed by category.
Preview and click the Export button to transfer them to 1password, Chrome, Dashlane, LastPass, Keeper or.csv files.
Besides, you forgot your backup password, want to reset iTunes backup password, use Tenoreshare iBackupUnlocker tool.
way: find out the password using the router code
This method does not work with all routers, but sometimes it was he who saved in difficult situations. The bottom line is to verify the password using the router code.
- Connect iPhone to Wi-Fi.
- Go to settings.
- Open the Wi-Fi Connection panel.
- In front of the connected network, you will see a blue “i”.
- Click on it.
- Look in the “Router” tab (this field should display the numbers that belong to your router).
- We copy these numbers.
- Go to the browser.
- Enter numbers in the search field.
- Click “Search”.
- Next, you should see a pop-up dialog box with two fields (Password / Login).
- In both fields we write “admin”.
- Click done / okay.
- If everything went well. the settings of the router will open, in them we are looking for a “Wi-Fi” connection.
- Find the field with the security password from Wi-Fi.
Use iCloud Keychain
If you need to connect your MacBook to a Wi-Fi network that your iPhone is already connected to, you can use iCloud Keychain.
To do this, you need to activate Keychain on your Mac and iOS device.
- Go to Apple menu.
- Then go to system settings.
- Go to Apple ID tab.
- Then open the iCloud menu.
- There you will see a menu called Keychain Access.
- Check the box next to this box.
- Follow the instructions to set up your keychain: you will need to confirm the action again and enter your Apple ID information, and (optionally) create a password for the keychain item.
Note: We recommend creating a password if you are going to transfer sensitive data and do not want to risk your security.
Then you need to activate Keychain on iPhone:
- Go to settings.
- Open the passwords and accounts tab.
- Then open the iCloud tab.
- Activating the keychain.
- Enter the required passwords.
- Setting up a keychain password.
After that, you just need to reboot the Mac device and arrange for it to connect to the network (you can share it from the iPhone by going to tethering in the settings) so that the Mac pulls up all the passwords.
When the information is updated, you will need to go to the utilities menu on the Mac and see the password for the network you are interested in / connect to it in the “keychain” application.
Note: The keychain password will only appear if you entered it on your iPhone or Mac (which has a keychain installed). It also requires one iCloud account.
Important! To find the password you need:
- You will see a ton of passwords with different types in the list. We are interested in the “AirPort Network Password” type. You just need to find such a line in that big list.
- When you find the line you want. tap on it with the right mouse button and open the network properties menu.
- Then you need to enter the network name and just click “show password”.
How to find out Wi-Fi password on iPhone
Sometimes there are situations when you need to quickly find out the password from your home Wi-Fi to which your iPhone is already connected. We have collected several effective options on how to do this.
Share Wi-Fi password from iPhone to another iPhone / iPad
In this method, you will not know how to find out the password, but you can safely transfer your friend access to the Wi-Fi network in a few clicks.
- Connect to Wi-Fi on iPhone.
- Turn on Bluetooth on both devices.
- A user who is not connected to the network should simply click on the Wi-Fi network of interest.
- The Share Wi-Fi window should automatically appear on your screen.
- Click “Share”.
- IPhone user automatically connects to Wi-Fi.
Attention! Many sources advise installing a jailbreak in order to install some application and use it to find out the Wi-Fi password. We do not recommend doing this categorically. It’s just not worth it. Better to ask again, change the password than sacrifice your iPhone. Also, do not forget that you can always contact the specialized iLab service center for help.
Resetting the router to factory settings
There is another way that allows you to get a Wi-Fi password through a router. It is suitable if the access key was changed through the settings, but the user cannot go to the device parameters to view it, or use another method.
In this case, we are talking about a factory reset. It is enough to return the router to its original state so that the standard password is used. The steps here will differ depending on the model.
For more information on how to view the password for Wi-Fi through a router, see the video
For several years he worked in the salons of cellular communication of two large operators. I am well versed in tariffs and I see all the pitfalls. I love gadgets, especially on Android.
I have an Asus router, can I go to its settings and see the password from the Wi-Fi?
Yes, the instructions for entering the router settings are identical for most models, including Asus. Only the name of the sections will differ.
How safe is it to jailbreak??
Hacking the operating system will not be safe anyway. You carry out this procedure at your own peril and risk. If you are not confident in your actions, it is better to give it up.
Where to store passwords on iPhone
The main place for storing passwords on Apple mobile devices is an account, or rather, a branded cloud storage that is provided with it. In addition, if you actively use Google services, in particular a browser, passwords for accessing sites will be stored in the account associated with it. Let’s consider how to get access to such important information in each of the cases.
How to view Wi-Fi password on iPhone via 4MeKey tool
Tenorshare 4uKey.Password Manager. Reliable password management tool, it can find saved Wi-Fi passwords on iPhone / iPad from PC / Mac, saved passwords of websites and apps, scan and view email accounts, credit card information, etcd.
Download and install 4MeKey on your computer, launch the program to get started. Connect iPhone / iPad to Computer with USB Cable.
The program will automatically detect your device and display the device information. Click the “Start Scan” button to view and find all passwords stored on your device.
It may take a while, but please wait for the scanning process to complete.
After scanning, all Wi-Fi accounts and passwords, saved websites in Safari, apps, emails, credit card and Apple ID will be displayed by category.
Preview and click the Export button to transfer them to 1password, Chrome, Dashlane, LastPass, Keeper or.csv files.
Besides, you forgot your backup password, want to reset iTunes backup password, use Tenoreshare iBackupUnlocker tool.
If iPhone is disconnected connect to iTunes use 4uKey tool.
Join the discussion and share your voice here
How to deal with an iPhone
It happens when you have an iPhone at hand and you need to see the WiFay password for the tablet. However, there is no security key. If you have iOS 7 or lower on your iPad, you can see the security key in Settings by going to the Safari section in the Passwords tab. Older systems store data there, including over Wi-Fi.
After a software update by the manufacturer, such a solution is not available. The keys for the account pages and other data are stored there, but there is no information on WI-FI. Without using a computer with a MAC, it is difficult to view Wi-Fi data on the iPad (as well as on the iPhone). But there is a workaround.
Experts identify another way, how to look at the WaiFai password on the iPad. For this:
Now you can see all the keys from WaiFay that were previously used. Write down the data of interest and keep it in a safe place. To protect information from intruders, put on iPad Touch ID to avoid an unauthorized person entering the device. The same principle works here as in the iPhone. Otherwise, when the iPad is stolen, a person gets access to all confidential data.
In conclusion, here is a useful tip. So that the advice in the article is never needed, fix the password from WaiFay in a safe place, and when you keep it in memory, try not to forget it. If the trouble happened, you know how to look at the iPhone WI-FI password quickly and without risk.
Connecting iPad without password
The easiest way to find out the WI-FI password on the iPad is to use a computer with a MAC. If you only need to connect a PC, there is no problem. But what if the task is to connect another device, but the Wi-Fi password is not at hand? For this:
go to Utilities and launch the Keychain Access program;
- after a list of data with different dates and numbers appears, find the required option (these are the keys);
- enter the iCloud program, where there is an option to sort by type;
- select this function by double-clicking;
- in the found list, you can see the code from WaiFay (it is called the AirPort network password).
The last action sorts the data directly for the wireless connection (those stored in the PC archived data). It remains to look at the list and find the Wi-Fi of interest in it. Next, right-click on the line and select the option to reflect the password. Now check the box next to the column of interest. The system will require data entry for authorization. Only after that you can see the password for WI-FI on the iPad. This is the easiest way, but it requires a computer or laptop with MAC.
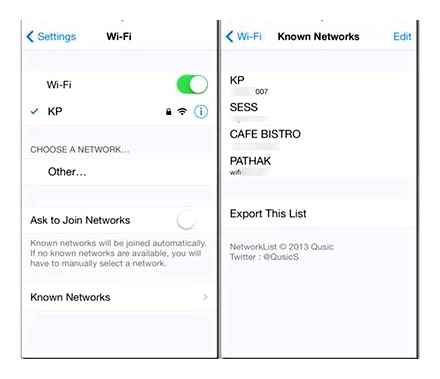
How to find out the Wi-Fi password on your phone
It should be noted right away that without a Mac on an iPhone, you cannot. only by jailbreak. Unfortunately, Apple makes it possible to view passwords only from web resources on the iPhone where you registered, but not from the wireless network. But there are still a few workarounds. Which one to use depends on your situation. Now, in more detail about each method:
If you have an iPhone in your hands that has already connected to Wi-Fi, and you need to connect your Mac to the same wireless network, you just need to set up the iCloud Keychain feature. iCloud Keychain saves passwords and account logins, card data and information about previously connected Wi-Fi networks.
All you need to do is just log into your Mac using the same Apple account, and then the computer will automatically receive the Wi-Fi password. over, the Internet must work on the phone and the iCloud Keychain function is activated.
Suitable for those who want to connect another device to Wi-Fi and just need to see the Wi-Fi password on an iPhone that has already connected to this wireless network.
In this case, first you need to do the same as described in method 1. That is, activate (Keychain) iCloud Keychain on iPhone and set it up on Mac.
Then on your computer, go to Utilities and go to Keychain Access. In the window that opens, you will see a list of your logins and passwords from various accounts, etc.
In the upper left corner, select iCloud. Then click once on the Type heading to sort all rows by type.
Next, find the line “AirPort network password” with the name of your network. here is the password from Wi-Fi that you want to view.
Click on any of the “AirPort Password” lines, and then right-click to select Properties. Check the box next to “Show password” and you will be able to view the saved password from Wi-Fi. Only in advance the system will ask you to enter the full administrator name and password manually.
The last way to see the Wi-Fi password on the iPhone will be relevant for those who do not have a Mac at hand, who just wants to find out the Wi-Fi password on the iPhone.
Since this function is not included in the standard capabilities of the iOS system, you will have to use unofficial software. And for this you need a jaybreak. If your phone is jailbroken, you can simply install the WiFiPasswords tweak and after launching it, access all the Wi-Fi passwords that were previously registered on the iPhone.
How to view Wi-Fi dongle on router TP-Link
The instruction will fit any router TP-Link model.
- After you entered the router settings panel (if you could not enter, read above how to do it) on the left you will find a menu.
- We select the “Wireless Mode” tab next to “Wireless Security” you will notice in the “PSC Password” line. Done, we managed to look at the wai fay password easily and naturally.
What to do?
Another PC based on MacOS, if there is a saved code from the network, is very easy to connect to an “apple” smartphone. You just need to install a key bunch. a program that is able to save all information about accounts and credit cards. After installing and configuring the utility, you can connect to the Internet from any device on which this account is activated. If you needed to see the password, then you will also need this tool and a MacBook.
You should activate the program, go to PC under MacOS in Utilities / Keychain. All information about profiles and saved keys is displayed here. To search for a security combination from the desired account, go to iCloud, sort the data by type, look for “AirPort network password”, tap on the network connection you are interested in and check the “Show password” box. Then everything will be shown on the display.
How to find out the password for your Wi-Fi network?
Forgot your password for your own Wi-Fi? To find out the forgotten password from your own Wi-Fi network, this instruction will help. During the configuration of the router (by the way, I already wrote how to configure the TP-Link TL-WR841N). did not write down the password, or did you try to remember it but forgot it? In fact, this is a small problem, and it can be fixed even without special, difficult dances with a tambourine.
It’s good if all the devices are already connected, and it seems that the password is no longer needed, but still, there will come a time when you need to connect another computer, tablet, or phone and then you need the password from our wireless network, which we forgot or lost.
To recover a forgotten Wi-Fi password, we need only one connected computer to our network. Well, at least one computer, I hope you managed to connect it. Something I am writing a lot of unnecessary text, let’s get down to business!
Take a computer that is successfully connected to our wireless network and right-click on the connection icon (in the lower right corner). Choose “Network and Sharing Center”.
A window will open in which on the right we select “Manage wireless networks”.
Another window will appear, in which we right-click on our connection and select “Properties”.
Now go to the “Security” tab and opposite “Network Security Key”. we see hidden symbols. This is our password, in order to find it out, just put a check mark next to “Display entered characters” and you will see the password for your Wi-Fi network.
Now the most important point, write down this password on a piece of paper and put it in a safe place, just do not forget where you put it. In general, you understand me ;. Well, if your network is not yet secure, then be sure to read how to set (change) a password for a Wi-Fi network and set a password.
And what to do if there is no “Wireless Networks Management” item?
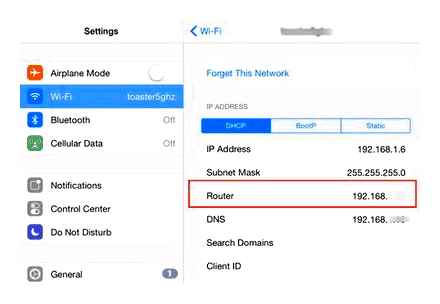
If you do not have a Control Panel for Wireless Networks in your control panel, then we do this:
On the notification panel, click on the connection icon, a list of networks will open. Right-click on the network to which you are connected and from which you need to find out the password, and select Properties.
Then just put a tick next to Display entered characters and look at the password.
If nothing happens in this way either, for example, the hidden password is not displayed, or the checkbox cannot be checked, then look in the router settings. How to do this is written below.
Due to the fact that many have problems when viewing a forgotten password on a computer, or there is simply no computer connected to Wi-Fi, from which you forgot the password, I decided to update the article. I will add information with which you can see the forgotten password in the Wi-Fi router settings. Sometimes it’s even easier than watching on a computer.
We look at the forgotten Wi-Fi password in the router settings
You ask: “How can I enter the settings of the router if I do not remember the password and cannot connect to Wi-Fi?” But it’s not a problem. You just need to connect the router to the computer via a network cable (it should be included with the router).
We connect the router and type the address 192.168.1.1 in the address bar of the browser. Enter your username and password to access the settings. If you have not changed them, then these are admin and admin. Or see a more similar instruction on how to enter the router settings.
In the settings, go to the Wireless tab. Wireless Security. Opposite PSK Password: (PSK Password 🙂 a password will be written to access your Wi-Fi network (your password can be specified in another line on this page).
On Asus routers, the password is displayed directly on the main page.
If none of the methods helped, then you can do a full reset on the router and configure it again. Well, already in the process, enter a new password, which be sure to write down.
Just look so that you can re-configure everything. After resetting the settings, the router will be like new, you will need to specify the parameters for connecting to the Internet, network name, password.
If you still have a smartphone or tablet connected to the network, you can also try to remember the password with their help. Just go to the router settings from your mobile device and see the key to the network. How to enter the control panel from a tablet or smartphone, you can see in this article.
How to view Wi-Fi password on iPhone
For unhindered access to your own or someone else’s Wi-Fi through the “apple” device, there are also programs:
- “Aircrack”. easily generates keys, operates on the principle of data retrieval. It does the analysis and then intercepts the traffic that goes over the wireless connection. If necessary, you can go to the official website and download the archive there immediately, which will contain versions for all OS.
- “IWep pro”. available exclusively in the App Store with the corresponding operating system. It will easily help you generate a wi-fi password, so that you can use it later on your phone. Available in multiple languages.
- “NetworkList” is another software that allows you to view the key from someone else’s or your own router. It helps if you have previously been connected to a specific network from your mobile device, but cannot remember the password. You don’t have to pay for this application, it stores all the combinations you enter in a hidden folder.
How to find out your WI-FI password on your phone?
Usually, wi-fi is installed at home, if you need to access the Internet from several devices. You only need to enter the network key once and all gadgets will automatically connect to it. But what to do if you failed to access the Internet, and for some reason the mobile phone asks to re-enter the access key. How can I view the password for Wi-Fi on my phone? How to find out the password for your WI-FI? This is what we will deal with now.
How to see the password from the wi-fi connected on Android?
For example, you have already connected a Samsung device to a wireless network, but you do not remember the security key from it, and you cannot connect another device to it. In this case, download WI-FI Key Recovery software from Google Play. I will note right away that without ROOT rights, you will not be able to use this utility. So, if you have them, the application will quickly find the file “wpa_supplicant.conf”. An analysis will be carried out and information about the requested password will be generated.
In order to see someone else’s protective combination from a wi-fi connection, you can try to pick up a combination through the introduction of letters and numbers. Most router owners use simple combinations; moreover, they sometimes do not even change the factory settings. In addition, programs have been created for Android that greatly simplify this task.
It is also possible to view the security key on the iPhone using special jailbreak software. There are no other options. We will talk about these products below.
Useful Apps
On Google Play, you can find hundreds of suggestions for your phone with which you can see someone else’s password or your own if you don’t remember it. I would like to point out a few products that have a good rating:
What to do with Android device owners?
It is quite simple to look at the password from Wi-Fi on devices with a “green man”, but this will require specialized software and ROOT access. You should use the file manager Total File Commander or some other reliable (ES, Root Explorer) that can show all types of information available in the device’s memory. Further it is necessary:
- in the main menu, select the built-in phone memory (not a memory card);
- go to the “data / misc / WI-FI” folder;
- find the file “wpa_supplicant.conf” (in earlier versions of Android there can be a name only from numbers);
- it can be opened in any text editor. You will be presented with a listing of the available connections that the phone or other device has been connected to recently. Here you will find not only the names of the networks, but also the combinations you need.
Apple’s OS is a little more complicated. She will not let you just look at the protective combination from her own wi-fi. This information in Apple gadgets is immediately encrypted, and only specialists can find out the key on the iPhone 6 or another version. But there are some options too. To do this, activate the distribution of Wi-Fi from your smartphone. Go to the device settings, select the modem operation. Next, an automatic code will appear, it is easy to correct it if necessary.
We use the capabilities of the browser
You can use this option even without root rights. In the process, you will need to use a browser and an Internet connection. This method is similar to the one used to view connection data on a simple computer. The instruction is simple:
- connect to the router on which you want to view the password from your phone;
- open browser Chrome, Opera, or Firefox. These browsers can immediately show all the features and parameters of the settings window for various Wi-Fi models;
- write the address of the router control panel in the address bar. Depending on the model, 192.168.0.1 can be used (or with a “0” at the end), so try to enter them in turn, a window for entering should appear in the browser;
- write the word admin in the login and password fields. If you fail to enter, look at this data on the underside of the router and repeat the steps;
- a window with settings should open in the browser, we are interested in the wireless network settings, the “Protection.” tab. In this section you can see the key and change it if necessary.
How to find out the password for your WI-FI (Wi-Fi) on the phone? As you can see, there are several ways to do this. The choice will depend on whether you have ROOT rights and the smartphone with which operating system you are using. In any case, there are several options, so you will definitely find the right one. Did you use it in some way?