Sony TV Wi-Fi Connected Without Internet
Wi-Fi is enabled on Android, but Google Play and other apps are not working
If Wi-Fi is activated on your smartphone and it is connected to a specific access point, but the phone does not open websites, does not load pages and applications in Google Play, check that the time and date settings are correct. This is a very common user error! In 90% of cases, it is she who causes connection problems.
Wi-Fi on Android is on, “Connected” status, but no Internet access
Let’s say that you have activated Wi-Fi on your smartphone and connected to an access point. Your phone displays the status “Connected”, but you cannot access the Internet, either using a browser or through other programs, for example, Odnoklassniki. What should we do in this case?
First you need to check if the Internet works for this connection at all. That is, you need to gradually filter out the list of possible causes by the elimination method and check the Internet. The very first of them.
Try to connect to this access point from another device and access the Internet. If everything is fine, then the reason is your smartphone. If the other device does not connect to the Internet or does not open sites, then the point is already in the access point or router itself.
Wi-Fi is connected but internet is not working on Android
We all use the Internet while in cafes or restaurants, with friends, even at home at the dinner table, checking mail or messages in the same “”. As practice shows, one of the common problems arises when working with Wi-Fi wireless technology. Let’s say we have an access point in the house from a router or in a public institution. Everything seems to be configured correctly, but for some reason there is no network access.
So, what if you are faced with such a problem? In fact, there may be a dozen reasons here, each of which we will consider in this material.!
Solution 2. Setting up a proxy server
Another possible problem is the automatic selection and setting of a proxy server for a specific access point on a wireless network.
To fix this:
- Go to “Settings” on your device
- Then select the item Wi-Fi or “Wireless networks”, depending on the version of Android
- Find the hotspot you are connected to and hold your finger on it for a few seconds. An additional menu will appear in which you need to click “Change network”
- Check the box next to “Advanced options” and select “Proxy settings”
- It remains only to put a tick next to the “No” item, after which the proxy server will be deactivated
Solution 1. Configuring your router for Wi-Fi correctly
First, check if your smartphone is within range of a wireless network. Typically, routers can transmit a signal up to 200 meters, provided that there are no obstacles in this radius. If everything is in order with this, then go to the router settings.
Change the channel your access point is on. Usually it is set to Auto, but we advise you to set the 6th or other channel. Choose any of the available ones, save the changes and check the functionality.
You can also change the operating mode for Wi-Fi. As practice shows, by default, the 11bg mixed mode is usually set everywhere. Change it to 11n only.
If you have a column in the settings for specifying the region, then be sure to set your region there. This is an insignificant parameter, but in very rare cases even it can affect the correct operation of the access point.
Why Wi-Fi doesn’t work on Android: other reasons
- Incorrect password. Sometimes the Android operating system saves a password from a specific access point, but when you connect to it later, no notifications appear that the password is not correct. We advise you to check the correctness of the input and change it if required. As you can imagine, in public places there are usually open access points, but there are also closed ones. To guess the password for them, you can use special programs, for example, from the same Google Play, where users share information around the world.
- Software problems. Another common cause that is related to your system’s software. To check the correctness of work, you can use the Wi-Fi Fixer application. Just install it on your device and launch it. There you will also be able to view a complete list of networks for which the data to which you have connected earlier is saved. Restart your phone and try to connect to the hotspot again.
- Malicious applications. You may have viruses or Trojans on your phone that are blocking wireless networks. In this case, you will have to manually install an antivirus, for example, Kaspersky.
- Incorrect settings. We have already talked about the settings for Wi-Fi networks. If you can’t change them, then you can just do a factory reset. You may also have old access point records. For example, you connected to it, as the system writes, although in fact the connection was not made. Just update the list of networks in the settings or delete everything and try updating again, and only after that connect to a specific Wi-Fi point.
But what to do if Wi-Fi is connected, but the Internet still does not work even after all the described recommendations? Most likely, the Wi-Fi module itself is not working correctly. The following will help here:
- Phone firmware. If the reason lies in the software part of the smartphone. If you do not know how to flash Android operating systems yourself, it would be better to contact the service center.
- Fixing the Wi-Fi module. If the phone’s firmware does not help, then the problem lies in the wireless network module itself. In this case, you will have to carry the smartphone to the service center and replace parts.
This is not a complete list of reasons that cause Wi-Fi to fail. If you have had SIMilar situations, and you solved them in some other way, be sure to tell us about it in the comments for our readers!
Wi-Fi connection without internet access. What to do?
Considering the significant amount of materials on the site on the topic of “setting up a router”, various kinds of problems that arise when a user encounters a wireless router are a frequent topic in the comments to the instructions. And one of the most common. A smartphone, tablet or laptop sees a router, connects via Wi-Fi, but a network without access to the Internet. What is wrong, what to do, what could be the reason? I will try to answer these questions here.
If problems with the Internet via Wi-Fi appeared after upgrading to Windows 10 or installing the system, then I recommend reading the article: Wi-Fi connection is limited or does not work in Windows 10.
The very first step is for those who have just set up a router for the first time
One of the most common problems for those who have not encountered Wi-Fi routers before and decides to configure them on their own is that the user does not fully understand how it works.
For most Russian providers, in order to connect to the Internet, you need to launch some kind of connection on your computer PPPoE, L2TP, PPTP. And, out of habit, having already configured the router, the user continues to launch it. The fact is that from the moment the Wi-Fi router was configured, you do not need to start it, the router itself does this, and only then distributes the Internet to other devices. If you connect it on the computer, while it is also configured in the router, then as a result, two options are possible:
- Connection error (connection is not established, because it is already established by the router)
- Connection is established. In this case, at all standard tariffs where only one SIMultaneous connection is possible, the Internet will be available only on one computer. All other devices will connect to the router, but without access to the Internet.
I hope I have put it more or less clearly. By the way, this is also the reason that the created connection is shown in the “Broken” state in the router interface. Those. The essence is SIMple: the connection is either on the computer or in the router. We need only in the router, which will already distribute the Internet to other devices, for which it actually exists.
Finding out the reason why the Wi-Fi connection has limited access
Before we start and provided that literally half an hour ago everything worked, and now the connection is limited (if not, then this is not your case), try the SIMplest option. Restart the router (just turn it off and turn it back on), and also restart the device that refuses to connect. Very often this solves the problem.
Further, again, for those whose wireless network only recently worked and the previous method did not help. Check if the Internet works directly, via a cable (bypassing the router, via the provider’s cable)? Problems on the side of the Internet service provider are the most common cause of “connection without Internet access”, at least in my province.
If this does not help, then read on.
Which device is to blame for the fact that there is no access to the Internet. A router, laptop or computer?
First, if you have already checked the Internet by connecting the computer directly with a wire and everything works, but when connected via a wireless router it does not, even after restarting the router, then there are usually two possible options:
- Incorrect wireless settings on the computer.
- Problem with drivers for the wireless Wi-Fi module (a common situation with laptops that replaced the standard Windows).
- Something is wrong in the router (in its settings, or in something else)
If other devices, for example, a tablet, connect to Wi-Fi and open pages, then the problem should be looked for in laptops or computers. Here, too, various options are possible: if you have never used wireless Internet on this laptop, then:
- If the operating system with which it was sold is installed on the laptop and you have not reinstalled anything, find a program for managing wireless networks in the programs. This is available on laptops of almost all brands. Asus, Sony Vaio, Samsung, Lenovo, Acer and others. It so happens that even when the wireless adapter is supposedly enabled in Windows, but not in the proprietary utility, Wi-Fi does not work. True, it should be noted here that the message is somewhat different. Not that a connection without access to the Internet.
- If Windows was reinstalled on another, and even if the laptop connects to other wireless networks, the first thing to do is to make sure that the correct driver is installed on the Wi-Fi adapter. The fact is that the drivers that Windows installs itself during installation do not always work adequately. Therefore, go to the laptop manufacturer’s website and install the official Wi-Fi drivers from there. This might fix the problem.
- There might be something wrong with the wireless settings in Windows or another operating system. In Windows, go to the Network and Sharing Center, select “Change adapter settings” on the right, right-click on the “Wireless connection” icon and click “Properties” in the context menu. You will see a list of connection components, in which you should select “Internet Protocol Version 4″ and click the “Properties” button. Make sure that there are no entries in the fields “IP address”, “Default gateway”, “DNS server address”. All these parameters should be obtained automatically (in the overwhelming majority of cases. And if the phone and tablet work normally via Wi-Fi, then you have this particular case).
If all this does not help, then you should look for the problem in the router. Perhaps changing the channel, type of authentication, wireless region, 802.11 standard can help. This is provided that the router configuration itself has been performed correctly. You can read more about this in the article Problems when setting up a Wi-Fi router.
Connection and configuration
Many users are often interested in the question of how to connect the Internet to a Sony Bravia TV via Wi-Fi. You can connect your device to a TV without using a wireless router, and then stream videos, photos, and music stored on your device directly to your TV. To do this, you need to perform a number of sequential actions:
- Press the HOME button ,
- Select [Settings]. [Network]. [Wi-Fi Direct]. [Wi-Fi Direct Settings].
- Select the TV name displayed on the TV screen using a Wi-Fi Direct device.
- Use Wi-Fi Direct / Wi-Fi device to connect to TV.
- Send Content from Wi-Fi Direct / Wi-Fi Device to TV.
Note! If you cannot make a connection, you must wait for the standby mode to be displayed on the screen, select the SSID / Password display, follow the on-screen settings to complete the action.
To view the entire list of devices connected to the TV, do the following:
- Click on the “Home” button.
- Select Network Settings. Wi-Fi Direct.
- Select Show Devices.
How to connect the Internet to a Sony TV via Wi-Fi
The use of wireless technologies to access the Internet space is currently not new. The Wi-Fi functions are currently inherent in the absolute majority of technical devices, and the issued passports solve a number of setup problems, in particular, how to connect Wi-Fi to a Sony TV. Why these questions are important, you can find out from the article.
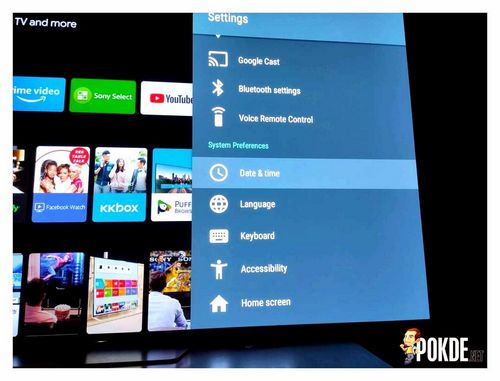
Using a Wi-Fi adapter
The USB adapter allows you to connect to your network wirelessly, even if your device doesn’t have a wireless network card. After the USB adapter has been purchased, you will need to check if it automatically connects to the wireless network.
If the connection does not occur automatically, you should:
- Install the driver software on a personal computer. The adapter usually comes with an installation CD.
- Load the CD into your computer and follow the instructions.
If your device does not have a CD drive, you must connect it to your router using an Ethernet cable.
Do not temporarily connect the wireless adapter to your computer.
Next, you need to follow the instructions on the screen. This will depend on the adapter used. During this process, you will be prompted to connect the adapter, select your own wireless network from the available ones, enter the password for the wireless network.
The adapter will then connect wirelessly to the internet router and any other appropriate devices on the network (e.G. Smart TV, game consoles, phone, etc.).
Connecting to WI-FI using a security key
The network security key is more commonly known as the Wi-Fi or wireless password. This is the password you can use to connect to the wireless network. Each access point or router comes with a preinstalled network security key that can be changed on the device’s settings page.
Most of the default keys are not easy to remember and are only entered once or twice a year. If you have a new router or access point, in most cases the preinstalled wireless key can be found on a sticker on the bottom or back of your device. Each manufacturer uses its own designation:
- Password (key).
- Wireless password.
- WPA key.
It can be found next to the (wireless) network name.
Wired connection (LAN)
The wired connection provides a stable signal. In this way, you can enjoy streaming 4K high definition image data from network services such as YouTube.
To set up a wired connection, you must:
- Connect an Ethernet cable from the router to the local area network (LAN) port on the back of the device. Wired or wireless LAN routers and modems are equipped with BRAVIA TV router function.
- If your router does not have an open LAN port, you need a hub device to connect your BRAVIA TV to your modem. Check with your ISP or manufacturer if you are unsure of the specifications.
To adjust the settings of Android TV models, you must:
- Press the HOME button on the remote control.
- Select Settings.
- Select Network in the Network and Accessories category.
- Select Network Setting.
- Select Easy.
- Select Wired LAN and follow the onscreen instructions to complete the setup.
For TV models released in 2014 and earlier:
- Press the HOME button on the remote control.
- Select Settings.
- Select Network.
- Select Network Setting.
- Select Set up network connection or Wired setting.
- Select Easy or Auto and follow the onscreen instructions to complete the setup.
Connection diagnostics can be used depending on the TV model. If the TV cannot be connected to the Internet, you should try to diagnose the problem.
Check Wi-Fi support
The manufacturer places the Wi-Fi Alliance logo on the TV box if it has a Wi-Fi function. In the absence of such, you must pay attention to the technical passport of the purchase. The network section of the onscreen settings describes the steps for connecting via Wi-Fi. There will be a section on the onscreen Wi-Fi settings. You need to find the model number of your TV.
Setting up Wi-Fi on an Android set-top box
To answer the question of how to set up Wi-Fi on a sony TV using a set-top box, you need to understand the Android box itself.
To set up Wi-Fi on an Android set-top box, you must:
- Turn off the TV. It is recommended to turn off the TV when connecting or disconnecting devices.
- Connect the HDMI cable to the HDMI port on the Android TV box. It can be found on the back of Android TV.
- Connect the other end to an open HDMI port on your TV. It can be found on the back of the TV or on the side. Android TV requires HDMI port and HDTV.
- Connect the power cable of the Android TV box. It will turn on automatically.
- Insert batteries into the Android TV box remote control. The remote must come with batteries, but any two AAA batteries can be used.
- Turn on the TV. Press the power button on the TV remote control or on the TV panel.
- Press the INPUT or SOURCE button on the remote control. Marking will depend on the TV.
- Select the input for your Android TV bo. You can switch between inputs until the welcome screen appears
- Connect remote control (if prompted).
- Sign in to your personal Google account. You will need to enter your own Google account information to complete the setup. Any purchases made on Android TV will be linked to this Google account.
If the remote pairing screen appears instead of the welcome screen, you will need to manually pair the remote:
- Press and hold the Back and Home buttons on the remote control for five seconds.
- Setting up Android TVBox is as follows:
- It is necessary to select the language by using the navigation wheel in the center of the remote control to navigate the menu.
Note! Some devices have an automatic setup process when the device is first started. If the device does not have an automatic configuration process, you should select “Settings”, select “Language”.
- Select a wireless network.
- Enter the wireless password. Use remote and on-screen keyboard to enter wireless password, wait for Android TV window to refresh.
- If the Android TV window is not automatically updated, you must enable the “Settings”. “About” menu.
Using the WPS standard
The WPS protocol was created in order to SIMplify the process of configuring a wireless Wi-Fi network, therefore its original name was Wi-Fi SIMple Config. It significantly reduces the number of manual actions by users who do not understand the intricacies of customization. This protocol automatically specifies the network name and sets the encryption to protect the wireless Wi-Fi network from unauthorized access from outside.
In TP-Link routers, this function was formerly called QSS (Quick Security Setup) and performed SIMilar functions.
Possible connection problems
Among other connection problems, the most common ones are distinguished:
- Slow Internet connection;
- The TV does not see the Wi-Fi network.
The main reason for the decrease in Internet speed is a technical problem with the provider. In bad weather conditions, connection failures may also occur.
The main reasons for the invisibility of Wi-Fi networks include driver errors, old computer models, errors in router configuration.
When using Sony Bravia TVs, Wi-Fi setup can be done both wirelessly and using a cable. Existing connection problems can be resolved online or by contacting the provider.
Manually specifying connection data
If automatic data retrieval is not possible, you need to specify the manual connection information. To do this, you should:
- In the built-in TV menu, go to the Wi-Fi connection characteristics;
- Select the manual settings mode;
- In the line “IP-address” enter any IP from the local range;
- In the line “subnet mask” specify that part of the address range that will be used to address users on the local network;
- In the line “gateway” enter the address of the used router.
Sony TV does not see Wi-Fi
If the TV stopped seeing only a specific access point, but sees others, then, most likely, the wireless router switched to a radio channel not supported by the TV.
Sony’s Android TVs run on Wi-Fi channels 1 through 11.
You should go to the settings of the router (access point) and manually set the Wi-Fi channel from 1 to 11.
Troubleshooting DNS Server Errors
To eliminate the error that has occurred, you need to perform the following actions:
- In the “Start” menu, enter the “Control Panel”, item. “Administrative Tools”, select the section. “Services”.
- Find the line “DNS client”, there should be an inscription: “Works”.
- If the line is empty, move the mouse cursor, press the left button, open the context menu by clicking “Properties”.
- Next, in the “Startup type” column, specify “Automatic”
- Press the button “Apply” and “OK”.
In a situation where the service is running and there is no network access, the following actions should help:
- Login to control panel,
- Open the tab: “Network and Sharing Center”;
- Click on the “restore” button;
- Select a restore point;
- Confirm the action;
- When finished, restart your computer.
Solutions
Listed below are a few basic and most effective ways to troubleshoot out of network connectivity issues.
Network error
The following factors can cause network problems:
- Incorrect password entered on the device when using a secure network
- Slow internet speed
- Distance from router to device
- Software updates performed on the device
- Interference from other wireless devices, etc.
If the configuration fails when retrieving Sony Internet content while trying to access the content, eg. Netflix or YouTube video services, you need to follow these steps to fix the problem:
- Check if the issue is resolved after completing each step.
- Check if an error message appears when accessing another online video service or content.
Note! If the error occurs only when trying to access one specific service, that service may be temporarily unavailable. In these rare cases, you should try again later. If a network error occurs, writes Sony Bravia “Internet is not available”, you must adhere to the following aLGorithm.
- Test your internet connection using another device such as a smartphone or computer to check if the internet is available.
- Make sure your router or cable modem has an active wired or wireless Internet connection.
Some routers have a Wi-Fi Multi Media (WMM) setting that helps you control video streaming. If using a wireless connection, you need to change this setting to control latency and jitter when transferring content.
- If you are using a wireless gaming adapter to connect, make sure it is configured correctly.
- Reboot your router or cable modem.
- Unplug the power cord from the outlet for a minute.
- Plug the power cord back into the outlet and wait until the flashing lights indicate that the modem or router has completely restarted.
- Refresh internet content.
- For TVs, run network diagnostics.
SONY users often encounter the Sony Bravia 2200 error. It manifests itself in the form of disconnecting the network connection when trying to access the World Wide Web. The TV refuses to download content. Error: 2200 appears regardless of the TV model: “Configuration failed when connecting. An error has occurred. Please try later. Error 2200 “.
Sony TV won’t connect to Wi-Fi
The device in question depends on the router IP address of the device for streaming audio or video. If the device is assigned the wrong IP address, it causes network problems such as unable to connect, errors while trying to connect, or unavailable service.
If your Sony TV does not connect to Wi-Fi, you need to check the network status of the device to make sure the IP address is correct.
- On the supplied remote control, press the HOME or MENU button.
- Select Settings.
- In the “Settings” category, select “Network”.
- Under Network Settings, select View Network Status.
The network settings of the device in question will differ depending on the model. Must read manual to find specific model information.
Diagnostics
To find out the reasons why the Sony TV does not see Wi-Fi, you should carry out network diagnostics. For this you need:
- Click on the network connections symbol at the bottom of the screen;
- Click on network diagnostics in the window that opens;
- Wait until the check is over;
- In the section on troubleshooting network problems, look at the message about an unsuccessful attempt to correct the error in an automatic form.
Various factors can be the reasons for not connecting in automatic mode. To solve the problem, you need:
- Try to temporarily disable the anti-virus program (perhaps the reason is its incorrect operation);
- Restart the DNS client service along with shutting down the computer if the problem is a Windows client crash.
In cases where the above methods do not have a significant effect on the state of affairs, it is worth trying to flush the DNS cache by typing the WinR key combination and entering “ipconfig / flushdns”.
Changing the location of the router
Sony Bravia does not see Wi-Fi, this may be due to several factors.
The distance of the router to the device is a factor to consider. For the best viewing experience when streaming video or listening from an audio application, keep the router close to the device.
They should not be more than 8 meters apart. If possible, both units should be installed in locations where there are no walls between them.
Other wireless devices, such as Bluetooth speakers, cordless phones, microwave ovens, and devices that send radio frequencies, can also cause poor signal strength.
Replacing the Wi-Fi adapter with an external one
If you do not want to use an Internet cable, you can purchase an external USB Wi-Fi adapter. Connection to a computer is via a USB interface. For the correct selection of the adapter, it is worth knowing what type is needed (for example, 802.11a, b, g, ac). They differ in frequency, data transfer rate. The 802.11ac standard has the following characteristics:
- Frequency range 2.4-5 GHz;
- Speed 600 Mbit / s.
Windows firewall or antivirus is blocking the signal
The problem is solved in the following way. We just need to change the type of network. The system provides three options:
- Home.
- Working.
- Public.
In the first case, the system provides free access to files and the ability to access the global network, which is why Wi-Fi on the laptop is connected, but the Internet does not work. The fact is that groups can be protected by a firewall, which SIMply blocks the global connection to preserve data confidentiality.
In order to switch the network type, you need to enter the “Network Control Center”. This is done by right-clicking on the network icon in the tray. In the menu that appears, select “Network Control Center”. Next, we see our connection and its type. If you have a work or social group installed, then click on it and in the window that appears, SIMply select “Home network” and close all windows.
If this does not help, the laptop connects to Wi-Fi, but there is no Internet connection, then the firewall can be turned off. However, be warned that this is built-in security that protects the system from unauthorized access and malware. It is not recommended to disable it. But if you nevertheless decide to disable the service, then this is done as follows.
In the start menu, open the “Control Panel”, then follow this path. System and Security Windows Firewall. In the window that appears in the left menu, you need to open the item “Enabling and disabling the firewall”. Here we see that the service can be disabled for home and workgroup, and separately for the public network. Disable the first option and click “OK”.
Now, if you have set the home group type, then the firewall will not block the Internet access.
Access point setting
In order to check if the router is configured correctly, you need to connect to it. After that, in the browser, enter the address of the router in the address bar. Typically, the address is 192.168.0.1. However, depending on the model, it may differ (sometimes it may be 192.168.1.1).
You can clarify the address of a specific model in the instructions for the device. In addition, as a rule, there is a data sticker on the router itself. If there is no instruction, but there is no sticker, then you can always find out the necessary data on the Internet.
What to do if Wi-Fi is connected but there is still no Internet: Video. What to do if Wi-Fi is connected, but there is still no Internet
Wi-Fi is a wireless communication technology that has become widespread around the world due to its unique advantages. But such an error is often encountered when Wi-Fi is connected, but the Internet is still not there. What to do in this case and how to fix this problem? This is what will be discussed in this article.
Connecting to a Wi-Fi router in Windows 8: Video. How to easily find out the IP address of a Wi-Fi router: Video
So, after you have registered the desired address in the browser, you should press “Enter”. A window will appear asking you to enter your username and password to enter the system. If no one has changed the security settings, then by default it is admin, admin, respectively. Click “Ok”. Now we are in the router control system.
First of all, you should check the network settings (Network), in particular, we are interested in the WAN item. This is the global network. Typically, providers provide network data automatically. Therefore, in the Internet connection settings, in the WAN Connection Type line, select Dynamic IP. This means that the router will automatically receive all the necessary information.
If, with such settings, there is no Internet connection on the laptop, although there is a connection to a Wi-Fi network, then you must enter the data manually. To do this, you need an agreement that you entered into with the provider when connecting. It contains all the information you need to configure. If for some reason there is no such agreement, then you should contact the customer support center. You can find out the operator number on the official website of the provider.
What data are we interested in? Everything is SIMple here:
- IP address.
- Subnet Mask.
- Default Geteway.
- Primary DNS Server (PrimaryDNS).
- Secondary DNS server (SecondaryDNS).
To enter the data, we need to change Dynamic IP to Static IP in the WAN settings menu.
After entering these data, you should restart the router and reconnect to it. It should be noted that the router takes about 5-10 minutes to reboot (depending on the model). So you have to wait a bit.
Reboot the router
It is quite possible, even without such shutdowns, it is just that during long-term operation, the router may lose the WAN connection as a result of overheating (which happens extremely rarely) or freezes for no reason. It should be understood that these are budget models that do not differ in high stability of work.
In any case, if there is a Wi-Fi connection, the Internet does not work, then restart the router. To do this, you need to open the router’s management system (you already know how to do this) and enter the Systemtools menu and find the Reboot item. In some cases, a reboot can be performed SIMply by unplugging the device from the outlet for at least 10 minutes.
Why is there no WAN access when Wi-Fi is connected?
To understand why in some cases there is no Internet connection, but there is access to a Wi-Fi network, you need to understand how a Wi-Fi router works. Many, when talking about this wireless connection, assume the Internet. But this is wrong. The technology itself does not provide for access to global networks. This is a connection for organizing local groups within one apartment or private house.
The range of the access point, with line of sight, does not exceed 200 meters. And this is only a theoretical indicator. Typically, the coverage area is much smaller in practice. Thus, just connecting to an access point is not enough to get online. To do this, the base station (Wi-Fi router) must be connected to the Internet using a cable or other connection.
Therefore, the Internet does not work when Wi-Fi is connected, first of all, you should check the settings of the router (the so-called access point).
What to do if Wi-Fi is connected but the Internet is not working on Android
I have over 10 years of experience in IT. I am engaged in design and adjustment of commissioning works. I also have extensive experience in building networks, system administration and working with access control systems and video surveillance.
I work as a specialist in the Techno-Master company.