How to Transfer Videos from iPhone to Android
Submitting an application
This feature is available straight from SHAREit. First, launch the app on Android. Just below the charging indicator, you will find a button in the form of a silhouette of a person with a plus sign, tap on it.
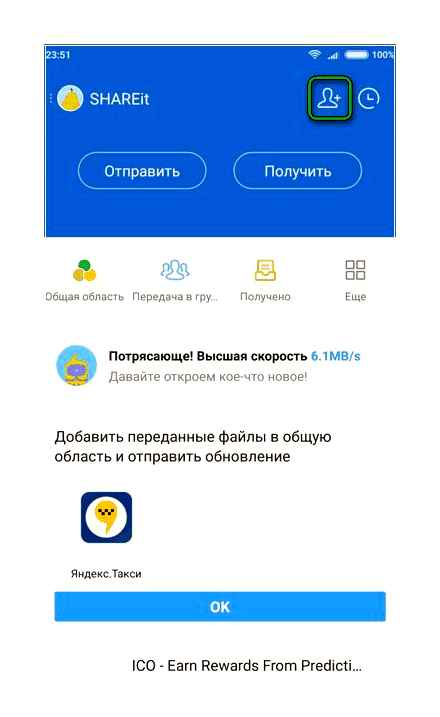
Then the “Invite” page will open. It presents three ways to add new users to the app: scanning a QR code, organizing an access point, and sending via Bluetooth.
In this case, you need a third option, so activate it. Now you need to turn on Bluetooth on the recipient’s device and configure its visibility. Then select it, the transfer will start. The base.APK file will come to the specified phone or tablet. But this way, how to transfer Sharit via Bluetooth, is not over yet. The program still needs to be installed.
Installation
| Official distribution of ShareIT |
| Silent installation without dialog boxes |
| Recommendations for installing required programs |
| Batch installation of multiple programs |
Shareit-for-free.ru recommends InstallPack, with its help you can quickly install programs on your computer, more details on the website.
Now open the file that you received. If a notification appears that SHAREit cannot be installed, then enable the option to install from unknown sources. Then tap on the start button. At this point, how to transfer SHAREit via Bluetooth, can be considered complete. Both mobile gadgets are ready for file transfer.
Android and iOS do not always “find a common language”: after all, both Google and Apple strive to retain their users by all means, including maintaining software incompatibility with products of other companies. However, there are many applications and techniques that allow you to quite comfortably combine the use of systems.
You don’t have to choose between Android and iOS: you can use both operating systems at the same time, writes KM.
Emails, contacts and calendar
IMAP makes it easy to manage your iCloud email account using the Email app on Android or your Gmail account using the Mail app on iOS. If you exclusively prefer Gmail, then the Android and iOS apps are for you.
There is no single email setup wizard that can store both iCloud and Gmail messages at the same time (in theory, Mail on iOS and Email on Android allow you to do this, but in practice these are two separate accounts). iCloud won’t accept incoming messages from Gmail, and Gmail won’t accept or send iCloud messages. The best option here is to choose one provider and work with it.
When it comes to contacts and calendars, you feel like pulling your hair out in despair. Ultimately, you have to ditch Google services if you want to achieve two-way sync between iOS and Android.
All kinds of potential tweaks and configurations are available in this area today, but if all contacts and calendars are pinned to Google / Gmail, it’s better to upgrade to Android. CalDAV and CardDAV will help you transfer data to iOS: go to Settings. Mail, Addresses, Calendars. Add Account. Other. Here select CardDAV or CalDAV and use google.com Gmail username and password as server.
Unfortunately, there is no easy way to sync iCloud data between iOS and Android. The only thing that can be done is to transfer the information to Google, but this option is not for everyone. Log into the Contacts app in iCloud.com, select all your contacts, then select the Export vCard option from the pop-up settings menu. Save the resulting file to a convenient location, then navigate to your contacts in the Gmail panel and use the import function from the drop-down menu at the top to access your iCloud contacts on Google (you may need to use the search and copy function).
For calendars, the export process is even more complicated. Open your calendar from the iCloud web interface, paste the resulting URL into the address bar of your browser and change “WebCal” to “HTTP”. Your browser will save the resulting.ics file to disk, then you can import it into Google Calendar (or Outlook, or wherever). Data transfer is one-way, then you will need to switch to Google Calendar, designed exclusively for work with Android / iOS.
MP3 or AAC songs without DRM and other protections are easy to read on iOS and Android devices. There are many applications that will provide you with quality listening to your favorite music. For example, Google Music can store up to 20,000 tracks for free and scan the iTunes library if you already have the necessary settings (unfortunately, to date, the official iOS application has not yet been released).
Another way of storing and playing audio collection is Amazon Cloud Player; special applications for iOS and Android have been developed. And if you already have an iTunes library, then it will be convenient to use DoubleTwist (this application is even called “iTunes for Android”). DoubleTwist’s feature set includes scanning your music collection and copying it to portable devices.
When you buy recordings of movies or TV shows from iTunes, Apple reps assume that you will only watch them on your own hardware. It is very difficult to bypass the protection provided by the company, but there are workarounds that will allow you to view DRM-protected video files on Android tablets and phones.
The situation is simpler with unlocked and homemade videos (DVD rips, for example). Download it to your device using iTunes or DoubleTwist, or if you need a powerful free conversion program, use Handbrake. If you’ve already bought content from YouTube, you can access both the official iOS apps for YouTube (as of today, however, none of them support Apple TV) and Play Movies for Android.
A magic utility capable of giving iOS apps access to Android apps and vice versa has not yet been invented. Fortunately, many applications now run on both platforms and are even able to sync information across Instagram, Skype and other social networks. This is quite convenient, especially if the data is stored on the Internet and not on a local device. So far, many applications are initially launched only on iOS, but the situation is changing, and most of the major releases can be found both in the App Store and in Google Play.
There are also many third-party apps that sync files between iOS and Android systems with ease. The most popular. the tidy and unassuming Dropbox app. is easy to install, fast and easy, keeping competitors on the sidelines. When working with Android and iOS, it can be used to view shared photos and the application is able to create backup copies of every picture and video taken on a mobile device and synchronize them into a single stream of constantly available content.
It is worth mentioning the Evernote service, which is convenient for synchronizing notes, documents, pieces of content. The app offers many great cross-platform and web-based capabilities. There is also Yandex.Disk and Microsoft SkyDrive. applications capable of storing all files available through Windows, OS X, Android and iOS.
For editing documents on iOS, there are Office apps Pages, Keynote, and Numbers that are unlikely to appear on the Android mobile platform. Google Drive, on the other hand, is a cross-platform service: it is a recently updated Quickoffice for Android and iOS and allows you to edit texts on the go.
It is impossible to cover every aspect of the individual OS process and configuration, but to some extent it is possible to get Android and iOS devices to work successfully together.
Many iPhones are capable of syncing via Bluetooth with devices that are not only developed by Apple. For example, there are many Android devices that can connect to the iPhone. Also, through this technology, the headset from the manufacturer Jabra pairs well. Before buying a gadget, you should always check with the seller if he is able to sync with an iPhone device via Bluetooth.
AirBlue Sharing
This is a more powerful utility that costs less than 5. However, by paying the indicated price, the user will be able to enjoy convenient operation and a pleasant interface of the utility. There is no need to make any manipulations in the settings, since you just need to select the desired item and press the send button. A list of available phones will appear in a special window.
If the transfer arrives on the user’s device, a window will appear on the iPhone screen in which you will need to accept the agreement.
The main advantage of this utility is that its functionality allows you to exchange files not only with Apple phones, but also with gadgets led by Windows, BlackBerry and Android.
iBluetooth
This is a very small volume application that will allow you to transfer data via Bluetooth. First, the user will need to enable the module in the iPhone settings, and then go to the application. In it, you need to select the desired object and transfer it to another smartphone. The program is paid, however, a trial period for a week is provided. At the end of the term, you will need to pay 4.
How to set up Bluetooth on iPhone
Pairing devices through the described technology is carried out as follows:
- Fully charge the battery on both phones, then put them at a distance that will not exceed 10-12 meters.
- Turn on Bluetooth on an additional gadget.
- In the settings of the Apple device, find the section of wireless technology and go to the described menu.
- In this section, you need to activate the Bluetooth module. To do this, you need to move the slider. You can also carry out this procedure using the control center. When the module is in an active state, the icon on the express panel will glow white. Also, a small module label will appear near the battery level.
- Wait while the Apple device searches for smartphones to pair. Then click on the name of the found phone.
- The next step is to enter a special code, which is in the instruction manual. If there is no password, then you can use the standard combination 1234 or 0000.
After successful pairing, “Connected or Connected” appears next to the device name. The next time you do not need to enter the Pin-code, the iPhone will automatically remember it. After using data transmission, it is recommended to turn off the module, as it quickly consumes the energy reserve.
How to transfer photos to iPhone via Bluetooth
The procedure is fairly easy. This requires?
- Open the iPhone main menu. Go to the gallery and find the file you need to transfer. In this case, this is a photograph.
- Open the picture by touching it with your finger. Then click on the photo again, after which a list of commands will open in the corner of the screen, among which there will be “Functions”. Click on it and select transmission via Bluetooth.
- In the next step, the user will see a list of devices that are paired with the iPhone. The list will contain the model or name of the phone. If the required device is missing, then you need to use the search tool. The procedure will be carried out within 10 meters of the available facilities. After a successful search, click on the transfer.
- Next, a request will come to the device to receive the file to confirm the transfer consent. In some cases, you will need to enter a security code. As a rule, the combination 0000 is used for this.
- If you need to transfer several photos at the same time, then you need to hold down a specific file in the gallery, after which it will be possible to select several elements. The choice of the desired file is carried out using a check mark.
- Press the “Functions” command again, and then go to the transfer of the selected objects.
- After the procedure, turn off the Bluetooth module to avoid unnecessary power consumption. It is worth remembering that timely shutdown allows you to protect your phone from hacking by intruders.
There is the following instruction to help you disable the wireless file transfer module:
- Go to the module settings block.
- Click on the icon with the letter “i” located opposite the name of the smartphone.
- Tap on the “Disconnect” button, after which the connection will be terminated.
If the user no longer intends to transfer files to the paired device, then it can be removed from the list. How is the procedure carried out:
- Click on the command “Forget this device”.
- Confirm disconnection of pairing with the corresponding key.
- Then you can go to the list of paired devices. It will no longer include a disabled gadget.
Unfortunately, Apple is categorically about the transfer of files via the Bluetooth module. There are several reasons for this ^
- First, using this technology to send data is not a secure process. You can pick up malware.
- Secondly, this is a complete violation of copyright for all media content.
But, despite all the company’s prohibitions, it is possible to send information via Bluetooth. Just before sending, you need to jailbreak. After this operation, you need to download several resources, which can be found in Cydia.
How to Transfer Data from iPhone to Android
The transition from iPhone to Android, in my opinion, is slightly more difficult than the other way around, especially if you have been using various Apple applications for a long time (which are not presented in the Play Store, while there are Google applications in the App Store). Nevertheless, the transfer of most data, primarily contacts, calendar, photos, videos and music is quite possible and relatively easy.
This tutorial details how to transfer important data from iPhone to Android when switching from one platform to another. The first method is universal, for any Android phone, the second is specific to modern Samsung Galaxy smartphones (but it allows you to move more data and is more convenient). The site also has a separate guide on how to transfer contacts manually: How to Transfer Contacts from iPhone to Android.
Using Samsung Smart Switch to Transfer Data from iPhone
On Android smartphones Samsung Galaxy there is an additional opportunity to transfer data from your old phone, including from the iPhone, allowing you to access much more important data, including those that can be difficult to transfer in other ways (for example, iPhone notes ).
Transfer steps (tested on Samsung Galaxy Note 9, should work similarly on all modern Samsung smartphones):
- Go to Settings. Cloud & Accounts.
- Open Smart Switch.
- Choose how you will transfer data. via Wi-Fi (from the iCloud account where the iPhone should be backed up, see How to create an iPhone backup) or via USB cable directly from the iPhone (in this case, the speed will be higher, as well as more data transfer will be available).
- Click “Get” and then select “iPhone / iPad”.
- When transferring from iCloud over Wi-Fi, you will need to enter your iCloud account login information (and possibly a code that will display on the iPhone for two-factor authentication).
- When transferring data via a USB cable, connect it as shown in the picture: in my case, the included USB-C to USB adapter was connected to the Note 9, and the Lightning cable from the iPhone was connected to it. On the iPhone itself, after connecting, you will need to confirm trust in the device.
- Choose what data you want to download from iPhone to Samsung Galaxy. In the case of using a cable, the following are available: contacts, messages, calendar, notes, bookmarks and settings / emails, saved alarms, Wi-Fi settings, wallpapers, music, photos, videos and other documents. And also, if you have already signed in to your Google account on Android. applications that are available for both iPhone and Android. Click the “Submit” button.
- Wait for data transfer from iPhone to Android phone to complete.
As you can see, using this method, you can very quickly transfer almost any of your data and files from iPhone to Android device.
Transfer contacts, calendar and photos from iPhone to Android using Google Drive
The Google Drive app (Google Drive) is available for both Apple and Android and, among other things, it allows you to easily upload contacts, calendar and photos to the Google cloud and then upload them to another device.
This can be done using the following simple steps:
How to transfer files from iPhone to Android! (super fast)
- Install Google Drive from the App Store on your iPhone and sign in to your Google account (The same one that will be used on Android. If you haven’t created this account yet, create one on your Android phone).
- In the Google Drive app, tap the menu button and then the gear icon.
- In the settings select “Backup”.
- Turn on the items you want to copy to Google (and then to your Android phone).
- At the bottom, click “Start Backup”.
In fact, this completes the entire transfer process: if you log in on your Android device under the same account that was backed up, all data will be automatically synchronized and available for use. If you also want to transfer the purchased music, about this. in the last section of the instructions.
Additional Information
If you used an Apple Music subscription on your iPhone, transferring it by cable or something else, you probably shouldn’t: Apple Music is the only app from Apple that is also available for Android (you can download it on the Play Store), and your subscription in it will be active, as well as access to all previously purchased albums or songs.
Also, if you use “universal” cloud storage, available for both iPhone and Android (OneDrive, DropBox, Yandex Disk), then access to such data as photos, videos and some others from a new phone will not be a problem.
Distribution of new, sometimes interesting and useful materials from the remontka.pro website. No ads and free computer help for subscribers from the author. Other subscription methods (VK, Odnoklassniki, Telegram., YouTube, Yandex.Dzen)
When transferring data from iPhone, I faced the problem of transferring music. In general, I looked for ways on the Internet, but I constantly knocked out some kind of error. But it turned out that everything is much simpler. Just downloaded Wondershare MobileTrans and made the transfer.
If passwords are saved, for example, in Chrome and you use them under your Google account with synchronization, then when you log in on another device with the same account, your passwords will also be there.
Transferring Music
Transfer Notes via Outlook to iTunes
- Connect your iPhone to your computer. Launch iTunes and sync with your device.
- In the left pane, select the “Information” section, then scroll to the bottom of the page and select “Synchronize with”. Select the Outlook service from the suggested options.
- Click on the “Synchronize” button.
- Log into your Outlook account on your Android device to view your notes. If there are no notes, download notes via computer and transfer to Android.
How to transfer notes
There are several ways to transfer notes: via Outlook to iTunes, Gmail and iCloud.
Using Google Play Music
- Install “Google Music Manager” on your computer.
- Log in and indicate that the music is stored in iTunes.
- Wait for the download to finish, then listen to songs on Android or PC.
Synchronization with Gmail
- Add your Gmail account to the accounts section.
- To do this, open the system settings, then the item “Mail, addresses, calendars”.
- Place the switch in the active state. Wait for the end of the synchronization, and then check the entries in the Android device, in Gmail.
How to Transfer Contacts, Photos and Videos from iPhone to Android?
When switching from iPhone to Android device, the real problem for many is the issue of data transfer. In reality, everything is very simple. At least transferring contacts, photos and videos will not be difficult at all. Below we will tell you exactly how to do this.
Transferring contacts
If you set up a Google account on your iPhone and turn on sync, you can transfer contacts in no time. To do this, on the iPhone, go to Settings. Mail, Contacts, Calendars and add a Google account, which you will later use on your Android device. Then go to the added account and make sure that the switch opposite the contacts is in the active position.
If something doesn’t work out, then there is an alternative way. You can use iCloud to export contacts and then import them to your Google account.
- Go to “Settings”. “Mail, contacts, calendars” and make sure that the iCloud account is active, and the switch opposite the contacts in this account is in the active position;
- Go to iCloud.com from your computer and enter your Apple ID;
- Click on “Contacts”, then on the gear in the lower left corner and select “All”;
- Next, export the selected contacts to vCard (the corresponding item is in the same menu). You will see the downloaded file with the extension.vcf;
- Go to google.com/contacts, on the left you will see Click on it, in the drop-down list click on “Import” and upload the file downloaded in the paragraph above.
Thus, all we have to do is log in with the same Google account on our Android device. Contacts will be synced automatically.
Transferring photos and videos
Instead of manually transferring photos and videos from iPhone to computer, and then from computer to Android device, you can use a cloud service as an intermediary. In most cases, this will be much faster and more convenient. We recommend that you pay attention to the recent novelty from Google in the form of Google Photos.
- Go to the App Store and download the Google Photos app;
- After installation, go to the program, log in and agree to make a backup. Thus, all photos and videos will be uploaded to Google servers. Since Google Photos has no limits on disk space (unlimited storage), you don’t have to worry about the number of media files;
- Finally, open Google Photos on your Android device (usually the app is already installed by default; if not, download it from Google Play).
As soon as you log in with the same Google account as on iPhone, your photos and videos will be transferred automatically.
Do you know any other transfer methods? In this case, leave your Комментарии и мнения владельцев.
How can you download photos and videos from your phone via Yandex Disk
In Runet, one of the most popular cloud storages is Yandex Disk, about the twists and turns of working with which I have already written in some detail:
To use it to copy video and photo materials from the iPhone to a computer (laptop), you will again need to follow a series of simple steps:
- Register in the Yandex Drive service (if you already have a Yandex passport, then it will be enough to log in and go to the service using the link above)
- Install the Yandex Disk program on your computer and log in to it
- To transfer a photo from a phone on it, you will, of course, need to install the Yandex Disk program and log in to it
- When you first start, you will be asked when it is better to download photos and videos. with any connection, or only when connected via Wi-Fi.
- In order for the pictures taken on the phone to begin to be dropped on the computer, you will need to go to the “Camera” folder on your iPhone, iPad or Android.
- Where can I find the transferred media files on your PC? In the “Camera” folder. which you will find in the “Yd” folder (it creates automatically when you install the program on your computer).
How To EASILY Transfer Videos From iPhone To Android!
How to transfer photos and videos from iPhone to computer via Dropbox
The very first and one of the most popular cloud services at the moment is Dropbox. At one time, I wrote a fairly detailed review article on working with this service, where the following problems were touched upon:
It turns out that in order to quickly download photos and videos from an iPhone or any other phone, you will need:
- Register in Dropbox (it’s free, and besides, you can get from 2 to 16 GB of free space as a gift (read about information units) in the cloud to store your files).
- Install on your computer the program downloaded from the official website (you can install it on several computers in order to have access from them to photos and videos on your phone), and log in to it.
- Install the official application from Dropbox on the iPhone, iPad or phone running Android and again authorize it using the password and login received during registration in Dropbox.
- When you first launch the application, you may be asked whether you want to automatically transfer photos and videos taken to your phone only when connected to the Internet via Wi-Fi, or also when connected via a mobile operator:
- After that, to transfer the accumulated media files, it will be enough to open this application and go to the “Photos” tab. Photos and videos will start copying immediately if the required internet connection has been established (and the battery charge on your iPhone or Android is not too low):
- After installing the Dropbox program, a folder of the same name will be created on your computer, and a “Camera Uploads” folder will be automatically created inside it. It is in it that photos and videos taken on the phone downloaded to the computer through the Dropbox application will be stored and stored in it.
If there are several phones connected to one Dropbox account, then all the photos from them will be dropped into this one folder in bulk. On the one hand, it is convenient, but on the other, you can get confused.
In any case, this method of throwing off photos and videos from the phone to the computer has the right to life, and this is what I use in the overwhelming majority of cases.
How to upload photos and transfer videos from iPhone or any other phone to computer
Hello dear readers of the KtoNaNovenkogo.ru blog. Of course, in the case of the iPhone (or iPad), you can use the standard features that I have already described in the article on how to sync iTunes with iPhone and how to copy contacts from iPhone to iPhone.
But today I want to bring to your attention a universal way to transfer photos and videos. captured on your phone (controlled by iOS or Android), to your computer. Photos and videos will be dropped on the computer automatically when the application is launched, and besides this, this type of application provides you with a number of other useful features.
Perhaps some of you have already guessed that today we will talk about extensions from large cloud services, which, among other things, can help you quickly transfer photos and videos captured on an iPhone or any other smartphone to your computer (or laptop). Naturally, they are all free in their basic configuration, which makes this method of syncing media files even more popular.
How to copy video from iPhone to computer via Cloud
Also in runet the cloud service from Mile.ru is very popular. which provides a fairly large amount of disk space for free. Again, I wrote about it in some detail, and you can familiarize yourself with some aspects of working with it:
In order to use it to transfer (reset) photos and videos captured on a mobile phone (or tablet) to a computer, you will need to follow a series of simple steps:
- Register in the service (if you already have a mailbox in. you can log in using its details. login and password).
- Install the @Cloud program on your computer and log in to it.
- Install the Cloud application on your phone or tablet and again log in to it.
- When you start this application for the first time, enable auto-download of photos (and videos) taken on this device to quickly reset them to a computer or laptop.
If you agree, then at the root of your cloud (on the computer and on the server at the same time) a folder “Camera Uploads” will be created where all the photos and videos you have taken on your phone or tablet will be automatically uploaded, and then they will be automatically copied to your computer (when synchronizing data in the cloud and on a PC).
Everything is simple and convenient. IMHO (what is this?). True, you can broadcast the captured video directly to the network using Periscope, but this is still a slightly different area.
Using iTunes
You can transfer files from Android to iPhone 7, in addition to the above method, through iTunes.
First, you need to connect Android to your computer and copy all the music, picture, and video you want. Next, you need to switch your iPhone to your computer and launch iTunes. To move music, go to the “Music” tab, mark the appropriate items and specify the path to the directory where the files are stored. And click “Apply”, thereby activating the copying procedure.
iTunes can quickly transfer a note, contacts, music, video, photo to a new iPhone. The advantage is that iTunes is free. But problems. you need to install iTunes on your computer.
Top 11 Ways to Transfer Data Between Android and iPhone
How to transfer files from old Android device to new iOS 11? Or how to transfer data from iPhone to Android? Thanks to Transfer to iOS, Google, and iTunes for Android, you can transfer contacts, photos for free. music and photos or other files from android to iPhone.
Google Cloud Storage
You can use Google to sync contacts, notes, calendars, and other important information on iPhone 8. This is done in the following steps.
Open Settings, select Accounts and Google. Then click the Synchronize Contacts button. Then we will transfer all data from Android phone to Google cloud service.
Then there will be an extraction from the Google cloud storage on the iPhone. Open the settings on your iPhone, then go to the menu item Mail, addresses, calendars. Here click Add Account, and CardDAV Account. Enter your Server, User and Password. And finally click Forward, the list of data is transferred. Now all the information from the Android phone is on the iPhone 8.
This method is performed without a computer, it can be done only on the phone, and there is no need for subsequent saving on one or several devices, which significantly saves time.
Import WhatsApp Data from iPhone to Android via iCloud
After replacing your old iPhone, you need to make a backup. iCloud will allow you to import WhatsApp chats to your Android smartphone or tablet without data loss.
- Go to iCloud.
- Go to the “Backup” section
- Wait for the save process to complete.
And now the new device should start, it will save all the correspondence and message history of WhatsApp.
How to Transfer Data from Old iPhone to New iPhone
Transfer Data from iPhone to iPhone via Tenorshare iTransGo
Tenorshare iTransGo. is a PC / Mac based software for transferring data from iPhone to iPhone / iPad / iPod touch. It allows you to 1-Click to clone everything: from your old phone to your new one, or selectively copy from iPhone to iPad contacts, photos, notes, etc.
Download the program from the official website, install it on your computer and run.
If you want to transfer all data from your old iPhone to your new iPhone, please select the Select All checkbox on your original iPhone. It will display the total data size you have selected and how much it will need for your iPhone. Click “Start Transfer” to start transferring full content to your new iPhone.
Export data from iPhone to Android via Gmail
To export data from iPhone 7 to Android smartphone via Google service, you need to log into your Gmail account and synchronize information.
Go to the settings and in the “Mail, addresses, calendars” section, select “Add account”.
Enter your google account data and click on. Indicate the necessary items to be synchronized. The information will be transferred to your device.
Transfer notes from iPhone to Android using yandex
Plus, there is one option. service “Yandex.Move”, is an addition to the cloud storage “Disk”. It can copy data from iPhone, iPad, iPod to a cloud service, and off from the cloud to Android, the two devices exchange files through this method.
Install Yandex.Disk on iPhone. Set up a username, password from the account, click the “Next” button. Information will be moved to the cloud service.
Enter the same required data into the disk. And open Yandex.Move, go to the “Settings” section, click “Move from phone to phone”.
Write the previously generated code, tap “Start transfer”.