How to transfer video from your computer to your iPhone
How to copy video to iPhone
For true connoisseurs of Apple products the transfer of video files (and movies, in particular) from computer to iPhone should not be a problem. Another thing is if a person has bought an iOS device for the first time and now asks himself a sacramental question: “And now how to play a movie on your phone / tablet??”. Exactly for such happy owners of mobile devices of the brand company and this manual is designed.
Let’s specify that any “Apple” device accepts video files only in MP4 format. This should be taken into account when you try to stick an AVI into it and, without getting the desired result, you will begin to remember the relatives of the founder of the company, Steve Jobs. That’s why let’s divide our instruction into two meaningful blocks: 1. Converting video files to a format suitable for iOS devices; 2. Downloading videos to your iPhone using iTunes.
Convert video to the right format for your iPhone
There are a lot of converter products on the Internet that are able to do the job perfectly. This is Freemake Video Converter, HDconvert, and even the simplest and most familiar Format Factory. We’ll focus on the popular Any Video Converter (AVC). You can download the converter for free on the official website of the developer.
What’s so special about this software for converting various formats is that it comes with all the necessary settings for any type of device. Simply select “Apple iPhone” from the list of gadgets drop-down at the top right, add the video file you want, and click the “Convert” button!”. That’s it, let’s go have tea and buns. Although you may not have time to enjoy a flavorful drink, because thanks to the latest NVIDIA CUDA technology, the converter will cope with the task in 6(!) times faster than its competitors.
One recommendation: make sure that the final video file must not exceed 3 Gb, or else the video will “lag” on your iPhone. That’s all, we can proceed to the second section of our tutorial.
Transferring Videos to the iPhone Using iTunes
First of all, you must take care of downloading the iTunes application for your computer, if you do not have it yet. You can find it on the official Apple website. Itunes download. Download, install and start the program.
Open the “Movies” section in the Meda Library and move the video we prepared earlier there. You can drag it with the mouse pointer, or you can use the context menu: File. Add a video file to your media library. It may be necessary to download and install QuickTime from the same Apple website.
After that we connect the iPhone to the computer via USB port. Your device should appear in “Devices. Click on it and go to the “Browse” tab to select “Synchronize only tagged songs and videos” and “Manually process music and videos”(if available). Done.
Now you need to go to the “Movies” tab and check the box next to “Synchronize movies” and confirm your selection of videos you want to sync (upload) to your iPhone.
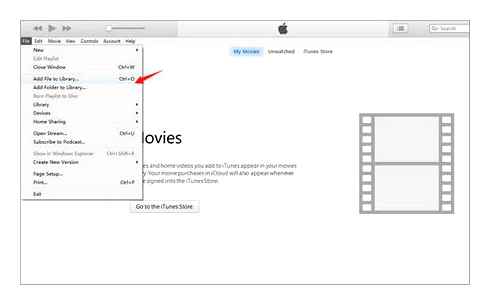
Check your selections again and click “Apply”. Itunes begins to “fill” your video on the phone. It’s done.
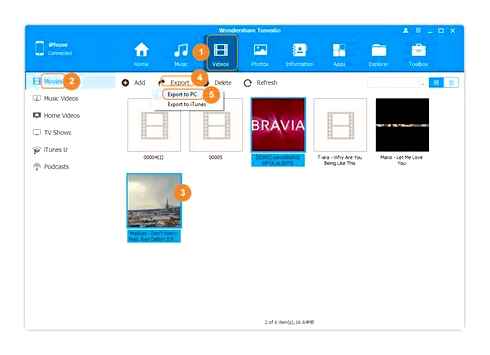
Import iPhone video to PC with Windows AutoPlay
Connect your iPhone 6 / 6s to your Windows 7 computer and the AutoPlay window will automatically open. Click “Import Pictures and Videos with Windows” “Import” to start transferring videos and photos from your iPhone to your PC.
Connect your iPhone 7 / 7s to your Windows 8 computer and enter “PC. Right-click on the iPhone device to select “Import Photos and Videos”, choose “Import All New Items Now” and click “Next” to import iPhone videos into Windows 8.
For Windows 10 users, the Photos app is available for easy video transfer from iPhone to Windows 10 computer. Connect your iPhone to Windows 10 and launch the Photos app on your computer. Click the “Import” button in the upper right corner of the interface and follow the instructions. It will automatically select new photos and videos that you have not yet imported to your computer.
How to transfer photos from your computer to your iPhone or iPad using iTunes
Open iTunes. If you don’t have it installed, download the latest version from the Apple website.
Connect your iPhone or iPad to your computer with a USB cable.
Select the device that appears in the top pane.
Use the Photos menu.
Click the checkbox next to “Synchronize photos from”.
To the right of this caption is a button labeled “Pictures. Click on it and select “Select Folder”
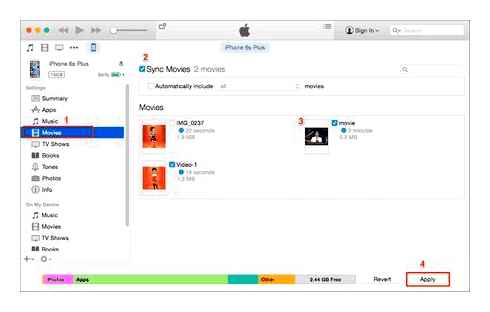
Select a folder with photos you want to see on your iPhone or iPad.
Click “Apply” in the lower right corner and wait for the synchronization to finish.
How to transfer video to the iPhone using a cable
You will need iTunes for this method.
- Connect your device to your PC with a cable.
- Open iTunes.
- In the list find your device.
- Click on “Programs” on the left.
- Now find VLC on the right.
- Drag and drop the videos, shows, and other files you want into the “VLC Documents” box. You can also click on “Add file”.
- Now wait for the files to download.
How to Transfer Videos from PC to iPhone Camera Roll?. 2 Working Methods in 2022
Easy ways to transfer video from PC to iPhone.
Telegram as a cloud storage.
There are also more obvious and easy ways to transfer videos from computer to iPhone, but users often forget about them.

You can also use email to transfer your data, if the capacity allows it. Then you can open the files on your smartphone and download them to yourself. But a more interesting option is Telegram.
- Open the messenger chat and transfer the movie to it.
- Then go to Telegram on your phone and open the movie, which will appear in your chat room.
In addition, by transferring files via Telegram, you will be using cloud storage for free. The film will be stored in the messenger memory. You will be able to watch it in a chat or download it to your smartphone if you need. If you do not want to take up the memory of the iPhone, then all the files will simply be stored in a dialog box, and you can view them at any time, without downloading them to your device. This is very convenient, and the same way you can transfer any data: photos, movies, music. Cloud storage for other services charges a fee, but Telegram lets us use this function for free.
By the way, you can save files from Telegram directly to your photo. You will not need any additional folders or programs.
If you don’t want to create an additional account, for example if you don’t have a second phone number, in this case you can create a personal channel and drop the necessary data on it and then open it on your PC or smartphone.
Transferring Videos and Pictures with LANDrop
Download and install LANDrop on your Windows 11/10 PC and iPhone.
Transfer videos and photos from iPhone to PC
- Drag and drop the zip archive to your desktop for convenience
- Right click on the downloaded zip and select Extract All.
- A LANDrop folder will appear where you need to run LANDrop.Exe
- The program will run and appear in the taskbar
Run the program on the iOS iPhone and:
- Click the Select Photos/Video icon at the top
- Choose the photos and videos you want, then click Add
- Click on Devices and choose a computer name
If the PC does not show up, close the app on your phone and PC and restart them, then repeat the above steps.
When you click on the computer name on the phone, the Windows 11/10 desktop will display a message to accept the files. Press Yes.
After that photos and videos will be automatically saved to your computer in the LANDrop folder.
Transfer videos and photos from PC to iPhone
If you need to transfer photos from your Windows 11/10 computer to your iPhone, run the LANDrop program on your PC and iPhone:
On your phone, press accept in the Receiving box, and the photo or video will be downloaded to your phone via Wi-Fi. Click on Files at the bottom and you will find the accepted data, which you can share or move to your desired location (by opening the Files app and the LANDrop folder).
Adding films via iTunes
This is one of the most popular and best known ways. To download a video you need to add it to the library of the program, and then synchronize it with the phone, which you can do via USB or Wi-Fi.
- Install iTunes.
- Connect your smartphone via Wi-Fi or USB cable.
- In the program’s top menu, click “File” and “Add new to library. Or the key combination CtrlO.
- Videos are added to the library.
- Next, right-click on the video, select “Add to device” and click on your phone.
- To finish, go to the device overview, go to the movies tab, check the checkbox to sync and click the “sync” button at the bottom.
Once synced, your video will appear in the “Videos” menu.
Now you know how to download movies to your iPhone via iTunes.
Other ways
Here are more options on how to upload videos to your iPhone:
- Email. Send yourself an email with an attachment. Launch it on your device.
- File sharing and online storage. Dropbox or Yandex, for example.Drive. This is the same as iCloud, but it’s not just for Apple devices.
- Messengers with file sending functionality.
- Video Hosting. Upload to YouTube or Rutube and watch on iPhone. Or find an app in the App Store that grabs media from your browser.
- Social networks. For example, you can upload videos to
It’s not so easy to transfer files with Apple gadgets. You need special programs. But you can still watch your favorite movie on your iPhone.