How to Transfer Music from iPhone to iPhone
Transfer your music to iTunes
Click File Devices Transfer iPhone Purchases. Your music on your original iPhone is now synced to iTunes. And then disconnect your iPhone.
Only purchased music can be transferred from iPhone to iTunes.
Click the iPhone icon
The iPhone icon is under the Apple icon, after you click on it, select Music on the left side of the interface. Then check Sync Music to select the entire library or just the ones you want to transfer.
Select Contact
In this step, tap the three dots icon and then you can select the one you want to share songs with.
Launching TuneFab WeTrans
After installation, double click to start the software. Here’s what you will see. There are seven options on the left side: Home, Photos, Music, Videos, Contacts, Messages and Toolbar.
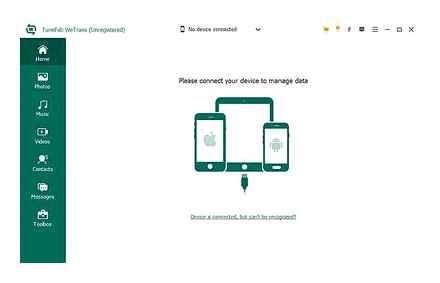
TuneFab WeTrans cannot work perfectly without the latest version of iTunes. If you don’t have one installed, just download It; if you already have one on your PC, just check if it is the latest.
Start Transferring Music from iPhone to iPhone
Once selected, just click the iPhone-like icon in the top center and you can transfer your music to another iPhone.
TuneFab Apple Music Converter is a software that can convert and download Apple Music to other common formats and also remove DRM. To get the best iPhone to iPhone music transfer experience, you can first convert music to MP3 with TuneFab Apple Music Converter, and then transfer the MP3 files to the target iPhone. The tutorials below will help you:
Authorize computer
Click “Account” “Authorize” and then select “Authorize this computer” so that your computer can access your Apple ID. Then sign in to your Apple account.
How to Transfer Music from iPhone to iPhone without iTunes
If you have a large amount of music to transfer from iPhone to iPhone, TuneFab WeTrans is highly recommended. It is a time-saving software that is a bridge connecting two iPhones. It can help you transfer music from iPhone to iPhone easily. All kinds of audio files can move freely between iOS devices and even between iOS devices and computers. In addition, other data such as photos, videos, contacts and messages can be stored on your computer. So powerful and now you can download and install it to try.
TuneFab WeTrans supports almost all iPhone models, including iPhone XS / XS Max, iPhone XR, iPhone X, iPhone 8, iPhone 8 Plus, iPhone 7, iPhone SE, iPhone 6, iPhone 6s Plus, iPhone 6 Plus, iPhone 6, iPhone 5. etc.
“Quick Start”
The method is relevant for users on whose iPhone, both old and new, is preinstalled with iOS 11 and higher. As mentioned above, this method instantly transfers all data from an outdated device to a newly purchased one (you just need to wait until all applications are downloaded over the Internet). This means that all content, including music, will be transferred without having to download it again. The disadvantage of this method is the need for a paid Apple Music subscription (or separately purchased tracks). In order to carry out the quick start procedure, it is enough to follow these steps:
- Turn on the new device without creating accounts;
- Put the old and new device next to each other;
- A message will appear on the screen, where the gadget prompts you to launch the “Quick Start” function. If this happens, it means that the devices are synchronized, you can follow the instructions further. If not, then make sure that the Bluetooth module is running on the old device;
- The animation of the old gadget should appear on the new device. Bring both iPhones so that the animation is in the middle of the viewfinder;
- Wait for the “Completing on new (gadget)” notification to appear on the screen. If you are unable to use the camera for some reason, select “Manual Authentication”;
- Enter the security password on your old device;
- Set up FaceID (or TouchID) and enter the username and password from the Apple ID account of the old iPhone;
- Next, on the screen of the new device, a request will appear to restore information from the previous gadget. Do not forget to select the transfer of music. then it will immediately appear in the library.
How to Transfer Music from iPhone to iPhone
Long ago, the multifunctional iPhone has replaced the portable player. Many applications, in addition to the original “Apple” Apple Music, allows you to play your favorite tracks. However, if you do not have a paid subscription, then downloading, transferring and uploading tracks is not so easy. due to the closed iOS operating system. This also applies when you want to import songs from one iPhone to another.
Transfer Music From iPhone To iPhone iPad and iPod Touch With Or Without Computer
What to do in a situation if you need to transfer the desired music content to the new iPhone from the old one? Or do you need to send a playlist of an artist you like to a friend who also has an iPhone? In the article, we will analyze all possible transfer methods. choose the one that you like the most.
IPhone Backup
This method is similar to the previous one and also involves “migration” from the old device to the new one. The method is suitable for those who have lost their first iOS device or have been using Android for a long time and decided to return information from an old account, but the phone with this data is not at hand.
To restore content from a backup, you need to create it and make backups periodically. When you register on a new device under the already created Apple ID account, select “Restore from backup” and select the most recent backup from the list. Then it is enough to wait until the data is restored on the new device. this procedure takes from several minutes to a couple of hours. After that check your music track library and make sure all files have been transferred successfully.
iTunes
The method is similar to the previous one, only it involves restoring copies from iTunes with a smartphone connected to a computer via a USB cable. Thanks to this method, you do not have to manually restore the necessary data and upload it again. Before getting started, download the utility from the official Apple website and install it if you have not done so already.
Important note! This method will work only if all the songs imported from one device to another are stored in the iTunes library. Yes, in this case it is not necessary to buy a subscription or purchase the tracks you like. there are several ways to transfer your favorite songs to the library for free. However, this method is the most difficult to implement and requires multiple devices, a USB cable, an old backup, and disabling Find iPhone (Find My). about everything in order.
How to transfer music from iPhone to iPhone [2021]-4 Ways
Before proceeding with the steps from our instructions, make sure that a backup copy with the necessary tracks is preinstalled on the old device. If such an opportunity is not provided (for example, the gadget is broken and it is impossible to view the necessary information), then log in under the current account through the website https://appleid.Apple.com/ or log in to the new device and check for backups.
Another condition is the need to disable the Find My function (on older devices, Find My iPhone). If this is not done, then the device cannot be restored. If your gadget is “clean” and has not started yet, then go straight to the instructions. In order to turn off this function at the time of the procedure (do not forget to turn the option back on if it worked before!), Start the “Settings”, go to the uppermost section where the name is written and select “Locator” (if you have an old version iOS, just look for the Find My iPhone app in the list), and then swipe the checkbox to the left of Find My iPhone. Next, the phone will require you to enter the password for the account.
If you have a backup and Find My iPhone is disabled, follow these steps:
- Connect your new device to your computer via a USB cable;
- Launch iTunes if it doesn’t happen automatically;
- Click on the phone icon in the upper left corner;
- After the menu appears, select “Browse” and find the “Recover from a copy” button;
- Next, in the window that appears, select the backup (if there are several of them, we recommend clicking on the most recent one). The message indicates that everything will be restored. SMS, contacts, photos, music, and the specified settings, but not the firmware version. After agreeing to this, click on “Restore”. If you did encryption of the copy, then enter the password to unlock the backup;
- After that, the recovery process will start. Do not disconnect the new device from the computer until the end of the procedure. During the transfer of the backup, the message “Restoring in progress” will appear on the screen of the device.
iTools
This method and the following are supposed to transfer music to other devices that are not associated with the same Apple ID. Suitable for those who want to import music to a friend or just transfer content to another device with a different account. In this case, you do not have to transfer copies, restore the device, but simply transfer the music separately.
Unfortunately, Apple does not officially offer solutions to this problem, so you will have to resort to third-party software. Thanks to this method, you also don’t have to buy tracks for the Apple Music library or pay for a monthly subscription. Let’s show how to import tracks using the iTools program as an example. Download and download this program in advance, it is available in Russian. Further, the procedure is as follows:
- Connect your smartphone to the computer from which you want to transfer tracks, and then run the iTools software;
- As soon as the program recognizes the connected device, in the window that opens, select “Music”;
- A complete list of downloaded tracks added to the iPhone will appear in a new window. There are empty selection boxes to the left of the composition name. Select the songs you want to transfer. If you want to import the entire library, then click on the uppermost empty window. this will automatically select all content;
- After the songs are selected, click on the “Export” button in the top menu;
- Next, the explorer will open. You need to select the folder where you want to temporarily save the files. Do not close the iTools program until the end of the procedure;
- That’s it with the phone from which the music was transferred. Put it aside and connect the iPhone to which you want to transfer music;
- Open the “Music” tab again and click on “Import” without selecting anything;
- This will open a window of previously exported tracks. Click on the topmost empty window to select all songs at once. At this stage, if desired, the program allows the transfer of musical compositions and entire folders with them from a computer, not related to the previous export. To add more music from your PC, click on “Add. file “and find the necessary tracks in the explorer;
- Confirm the action by clicking on “OK”.
Ways to Transfer Music to iPhone
It turns out that importing tracks is not that difficult. Let’s conditionally divide all methods into two groups. “moving” from an old device to a new one:
- Function “quick start” (relevant for newer models);
- Backup copy;
- iTunes.
And transferring content to another user not related to your ecosystem:
- Using third-party programs for simultaneous connection;
- Share a song with Apple Music.
iPhone Music Transfer
The iPhone Music Transfer utility is very similar to the previous program, and, judging by the name, you can only transfer music in it, but this is not entirely true. here you can import books, photos, contacts, messages. The program is available on both Windows and Mac. The only drawback is that the software is not translated into Russian. The principle of operation is almost identical:
- Connect both devices to your computer and run the program;
- Select the iPhone from which the music tracks will be sent;
- Go to the “Media” section and select the songs you want to transfer (by selecting files selectively or by selecting all). An important clarification: this section contains not only tracks, but also videos, so pay attention to the file format so as not to accidentally transfer unnecessary content;
- Then click on “Export in” and select your second device from the list where you want to import music;
- Wait until the end of the process and enjoy your favorite tracks.