How to transfer apps from your iPhone to your computer
How to transfer a file from iPhone to computer
Users who use Android smartphones for most of their own tasks are likely to be unfamiliar with what files can be transferred from the iOS device to the computer. That is, if you have a brand new iPhone, you can get confused when you can not simply go into the file system, pick up the file you want and move it to the desktop or to another location on Windows or macOS. And not all files can be sent from iOS compared to Android.
Here it is important to understand that iOS is a closed system, which does not allow almost anything, so it is possible just to drop off videos, photos, and music and nothing else. Although there is a “Files” app in the new versions, but basically, no operations are done with it. Therefore, only basic types of files become available by default.
And do not think that it is possible to transfer files simply by connecting to a computer. This requires special methods of operation. What they are. The following article tells you about it.
Synchronizing your Mac and iPhone using iTunes
Itunes on your Mac helps you sync your iPad, iPhone, and iPod, and transfer music, files, and photos to your Mac. You can also use a personal computer with Windows.
Before you use iTunes to synchronize, you must save all important information with iCloud. That way your files are accessible even when your iPhone is away.
With iTunes, you can synchronize files, documents, and programs such as:
�� How To Send Apps, Games, Music, Videos, Anything From Android Phone To Your PC in 2020 ��
- Photos and video files.
- Music files, albums, playlists, books, audiobooks, movies and TV shows, and podcasts.
- Calendars and contacts.
- Device backups created with iTunes.
The procedure for synchronization using a PC and a USB cable.
- The iPhone or Mac is connected to the PC using a special USB-Lightning cable and the iTunes program is opened.
- In the left top corner of the window a special icon will appear, you must click on it.
- On the left will be a list of options, choose “Settings” and then the type of content to sync, then you need to click on “Sync”.
The procedure for synchronization via Wi-Fi
Still in the process of setting up a PC and iTunes via USB, you can configure the synchronization via Wi-Fi. This will help you avoid connecting your device to iTunes via cable in the future, you only need an Internet connection. You can protect your connection and data by installing a VPN on your Mac, before synchronization, because you need to transmit data via the Internet. The synchronization process in this case looks like this:
- Mac or iPhone is connected to the computer with a USB cable. Then it is necessary to open iTunes program, and choose your connected device.
- On the left side of the program, select the “Browse” option.
- Then you must select “Synchronize with this iPhone or Mac via Wi-Fi.
- Then click “Apply”.
For the procedure of synchronization over Wi-Fi, it is necessary that the device and the PC be connected to the same network. Then the iOS device will appear in the program. After that the iOS gadget will always synchronize automatically when your phone or macbook is connected to the network, and iTunes is open on your PC.
Can the client perform a data transfer to the laptop
To copy materials from a smartphone, the owner is encouraged to use the standard iTunes program. With it, files can be moved to the cell phone and back to the PC. But there are also a few additional ways you can transfer data to your computer. It is worth telling about them in detail.
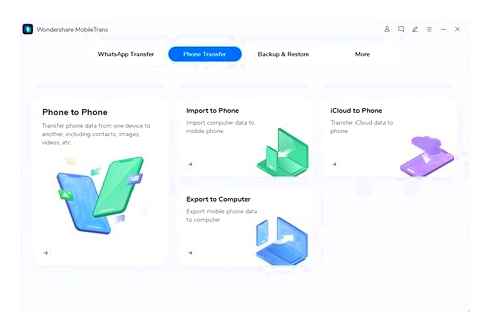
How to install apps games in iPhone/iPod/iPad from PC.3U Tools
If the owner of a smartphone wants to transfer photos, videos and music to his laptop, he can use these options:
- Itunes program;
- Third-party cloud storage;
- Social networks and messengers;
- By sending files via mail;
- Use iCloud storage.
Each method has its own characteristics, it is worth to describe the data transfer process in details.
How to synchronize phone settings through the computer program iTunes
The user can transfer the necessary information from the iPhone to the computer with the help of the iTunes application. First, the owner must install this utility on a desktop PC. To do this, you will need to go to the official portal of the company Apple. The next step is to download and install the application. Itunes can function on Mac and Windows computer. This option of dumping photos and videos is considered the most reliable and simple. The procedure is performed according to the following instructions:
- Before transferring music or videos, you should check if they are in your smartphone’s library; pictures and recordings can be purchased in the store;
- To check whether the data is stored on the gadget, you should go to the section “Photos” or “Music”;
- When the check is complete, you need to take the original cable for iPhone and use it to connect the smartphone to the PC;
- The iTunes application is launched on the computer;
- If necessary, it is recommended to update the program so that it works correctly;
- Once connected, you need to check if the connection is established;
- If in the left corner there is an icon of a smartphone, then the process has been completed correctly;
- Now the client selects the “File” item from the list, it is located at the top of the screen on the left;
- The page will open a list, from it select the item “Device”;
- After selecting the section you should find the “Transfer purchases from” button;
- Now you can transfer your music or photos to your laptop’s memory;
- At the top of the screen will be information about the transfer of settings;
- When the data synchronization is completed, you need to look at the parameters of the left menu;
- There choose the item “Recently added”, it must be opened;
- The PC screen should display a list of the files that you were able to save after the transfer;
- To transfer tracks or videos to your PC, you should select the files you want by marking them;
- To download data, the cloud icon with an arrow should be selected on the page;
- As soon as the client clicks the button, the photos and videos are saved on the user’s laptop.
- Please note
- If the client is unable to upload data because the cloud button is missing, it indicates that the video or photo is already on the PC. To find this file in the PC memory, you should select “File” and then from the list find the “Show in Explorer” section.
How to save data to your PC using iCloud
The client can transfer files from the iPhone to the computer using the cloud storage service from the manufacturer. First, the data is transferred to the “Cloud” where it will be stored. And then the customer will be able to move them to his laptop. The procedure is carried out according to the following instructions:
- On the smartphone opens the section with the settings;
- Then the user selects the item “iCloud” from the list;
- A list will appear on the screen, from which the “Backup” section will be selected;
- Owner clicks the “Create Copy” button;
- When the copying is completed, you should go to the iCloud site from your computer;
- The client must enter the data for authorization in the system;
- After entering the service, you can go to the section with “Photos” or “Music”;
- The data from these folders are transferred to the memory of the PC.
Thanks to the backup copy, the owner can transfer information to any computer or other device. You only need to know your parameters to authorize in the service.
Using Yandex.Disk
The owner can enter the new data on the laptop by applying third-party programs of the computer. Today, a popular application is Yandex.Disk. First, the user will need to install this utility on the computer and iPhone. When the installation is complete, you need to transfer the files to the storage. In order for the operation to be performed, you must follow the following instructions:
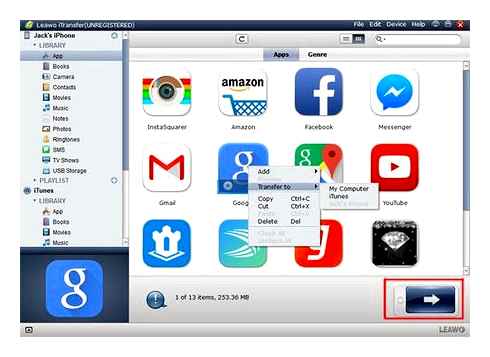
- On the smartphone, the client enters the store and downloads “Yandex.Disk.”
- After that, the application is also downloaded to your computer;
- Now you need to run the program on the device where you want to copy the data;
- If this is the first time launching, it is recommended to set the automatic download, for this purpose select the key “Enable”;
- The “” icon is selected on the main window, it is located at the bottom of the page;
- This button allows you to download files to the disk;
- Now on the phone selects several photos and videos to be downloaded;
- To select the files, you just need to click on them;
- When the choice is made, you should click the button “Download to Disk”;
- The application now opens on another device;
- To Yandex.The drive will store all the transferred photos, videos, and music;
- You can transfer data to your laptop by clicking on the item of interest.
What to do with an old iPhone?
Once you’ve set up your new iPhone, you’ll probably want to remove all the information from your old device. To do this, you need to perform two actions.
How to unlink your iPhone from iCloud
- Open “Settings
- Go to your Apple ID profile (above)
- Scroll down and press “Exit”
First, disconnect your iPhone from iCloud. This will remove the activation lock
How to reset your iPhone
After that you can safely reset the iPhone:
- Open “Settings
- Go to “Basic”. “Reset.”
- Press “Erase content and settings”
Be sure to erase everything, not part of it
All! Your old iPhone is ready to be sold or passed down. It’s up to you to decide what to do with it.
Sbpay is a Russian contactless payment service that works even on the iPhone because it uses QR, not NFC. Scan the code, select the bank account from which you want to pay, and confirm the transaction. And in some places they give you a 1% discount for this method of payment
Game-chair can be an option for every day. The main thing is to choose the one in which you feel comfortable. We found another one and want to tell you about it.
You can restore photos and videos to your iPhone, even if you deleted them long ago. There are at least four ways, each suited to a different case, but there is a best one that will work even if the files have already disappeared from the deleted
Already absolutely obvious built-in features explain.If you have everything out of the box and you did not go to fix the settings, then all will transfer itself, just enter the ID is all. And if you didn’t change the settings, you won’t see anything new in this article. Material for material’s sake
Using cloud storage
You do not need to use iCloud to transfer files via the cloud. You can use any other cloud service, such as Google Drive, Yandex Drive, Dropbox, etc.
Here are instructions on how to use Google Drive to transfer files:
- Download the Google Drive app through the App Store on your mobile device.
- Log in or register a new account.
- You will be taken to the app’s interface. Click on the “Create” button.
- Then select “Upload Files.”.
- Now mark the data you want to transfer and click “Upload”.
- Next, on your PC, download the Google Drive program, or log into the same account through your browser,
- After that, you will see all the files you have transferred to the cloud on your phone. Highlight them and transfer them to any folder.
If you want to use another cloud service, the steps are about the same there. This is not the most efficient way to transfer data because the transfer speed will depend on your internet connection.
How to transfer photos from iPhone to Mac
Transferring photos from iPhone to Mac is easy enough. Follow the simple instructions to do this:
- Connect your iPhone to your Mac with Lightning.
- After that, open the Photos app on your Mac.
Unlock iPhone to start importing photos.
Choose a folder to download all of your photos to.
Click the Import button in the upper right corner.
Honestly, I can’t remember the last time I connected my iPhone to my computer with a wire. This is probably the first time I have ever used a Lightning to USB-A cable. We have recommended to buy one for you more than once. Get it while the dollar is still good.
Where the Photo files are stored on your Mac
Once you are done importing photos from iPhone to Mac, all photos will be in the Photos app. No way to upload files to an external drive.
To find the Photo app files on your Mac, you’ll need to
- Open Finder on your Mac.
- Then click on your account icon to the right (the house icon).
- Then go to Pictures and find the Photos Library file.Photoslibrary.
- Right-click on it and click Show Package Contents.
- Next, open the Originals (Masters) folder, where your photos will be stored.
Click Show Package Contents and browse through the photo folders.
All files are sorted into folders, don’t let that bother you. There is one more important nuance. All photos are in the original. If you’ve been using the iPhone’s built-in photo editor, changes to the folder will not show up. Be careful.
Important: Never change the names of folders and applications. Do not tamper with the folder structure and sequence within the Photos Library package.Photoslibrary. This can negatively affect the Photos app on your Mac. You risk losing all of the photos on your computer.
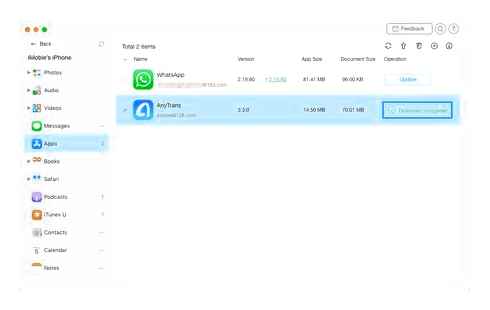
How to download the app via iTunes
First of all, let’s look at how the applications of interest are downloaded into the iTunes program. To do this, launch iTunes, go to the “Programs” section in the upper left-hand corner of the window, and then click on the “App Store” tab.
Once in the app store, find the app (or apps) you are interested in using the compiled selections, the search bar in the upper right corner, or the top apps. Open it. In the left window area, just below the application icon, click on the “Download” button.
The apps you’ve downloaded from iTunes will appear in the “My apps” tab. Now you can proceed directly to the process of copying the application to your device.
Imazing
Amazing! Not a single Apple presentation is without this buzzword, and it’s exactly how the developers of iMazing describe their brainchild. The program is made by all canons of Apple: has a stylish and minimalistic interface, even a novice user will immediately understand how to work with it, and this is the only instance of the review, equipped with full support for the Russian language.
Imazing has features such as working with backups, managing apps, music, photos, videos, and other data that you can both transfer to and delete from your device. With this program you will be able to check your gadget’s warranty, perform a full device cleanup, manage your data through the file manager and much more.
If for some reason your friendship with iTunes did not work out, you can find a decent alternative to this program among the analogues presented above to conveniently synchronize your Apple device with your computer.