How To Share Internet From Phone To Ipad
Wi-Fi hotspot
The first method is the most common. You have a mobile Internet connection and want to create an access point using the built-in Wi-Fi of your phone. Previously, this had to be done with shamanic dances, but now everything comes out of the box for any device. But mobile cellular operators are also on the alert and may impose restrictions on this distribution method, up to an additional fee. Let’s see how this is done for all modern mobile operating systems.
Your smartphone will not be a full-fledged router, but it is quite capable of providing several devices with the Internet. For permanent work, it is better to get a good router.
From phone to computer
It is quite possible to build a distribution of the Internet from a phone to a computer or laptop. The way, frankly, is so-so, it is better to take a router, but it will go without fish.
There is nothing to describe here either, any of the options above will do:
- Wi-Fi access point. If your computer has a Wi-Fi adapter. Start the network, connect, work. Especially relevant for all laptops, netbooks and tablets on which Wi-Fi is present from birth.
- Bluetooth is a very perverse method these days, but it also happens. First pair both devices with each other, and then activate the distribution via Bluetooth in Modem Mode.
- USB. If nothing else works. Connect the phone via a wire to a computer or laptop, turn on the distribution in Modem Mode, everything adjusts itself, and you can easily use.
Android
The instructions below can be summarized in the following video:
And who loves details and text, we do it step by step as I do. Sharing internet on Android is not that difficult, even for complete dummies:
- Go to Settings.
- In Wireless networks, tap on “”.
- We select “Modem mode”. This is the very function of creating an access point, despite all the veil of the name.
- The settings allow you to organize the distribution of the Internet to all channels at once. In this section, we are now interested in. “Wi-Fi access point” and its configuration through “Access point settings”.
- “Manage allowed devices” and then we mark “Connect all devices”. So that others can connect to you without restrictions. Otherwise, you will have to add each device manually.
- We make the settings ourselves. “Wi-Fi access point” and set the desired network name and password:
- After closing the Wi-Fi with a password, the access point needs to be activated. Put a tick and get a message that everything is active:
Everything! You can connect to the phone, the Internet will be distributed quietly. In the same settings, all connected devices will be displayed (you can also disconnect them here):
And again for Samsung. There are small differences, but they do not differ from the general scheme:
I could not ignore the lovers of apple products. Nothing complicated, it’s Apple)
- Modem mode
- Choosing via Wi-Fi
- The password is created here immediately, if you wish, you can change it, but it’s easier to immediately activate the point:
Osmino
Another analogue. Only with a SIMpler interface and in Russian. But no program will do its own thing. So choose any, download, use. But it’s better to learn how to do it without third-party software. There is less risk of carrying some infection to your phone.
From phone to tablet
A separate subcategory, but in fact there is nothing special here. Internet from phone to tablet needs to be distributed in the same way as usual: we create a Wi-Fi access point, connect to it on the tablet. Everything works.
The main thing here is to understand that a modern tablet is the same computer with an operating system. Be it Android, iOS, or even, as in my case, with full Windows.
Third Party Programs
You can also use third-party programs to connect. Here you need to understand that in history it turned out that before everything had to be done with hands and teams. Therefore, developers began to make beautiful applications that allow you to do all this in one click. In fact, these programs do all the same, and I don’t see much point in bothering with their installation.
But I’ll show you a few for review. Available for all phone models. Search in your stores.
Phone to phone
A very common situation is to transfer the Internet from one phone to another phone. Also create an access point using any of the above methods, calmly connect from your Android or iPhone.
Via USB
I will not dwell on all devices, tk. Rather, everyone came here for the distribution of Wi-Fi. The main thing in the Modem mode settings is to select a connection not via Wi-Fi, but USB:
First you need to connect your phone to your computer. Everything will set up by itself, the time for complex manual settings is gone with Windows XP. Windows 7 and Windows 10 deal with this as nothing to do.
Windows Phone
A slightly less popular system, but it also copes with the task with a bang. And again, step by step:
- Go to Settings:
- Shared Internet. For me, the name is even more understandable than Modem mode, at least somewhere Microsoft is ahead of Android)
- We choose. Via Wi-Fi. Choice again, as in the previous section:
- Set the network name and password to it:
- After creating a password, you can activate the network (you can do this before, but I am a supporter of security):
You can connect! And again, in the settings, you can see the connected guests:
How to distribute Internet to a computer from an Android phone
For those who own a tablet or smartphone running Android and want to distribute wi-fi, the instructions are quite SIMple. There is a preset option for creating a wireless connection point. To activate this function, you need to go to the device settings screen, and then you can distribute the Internet as follows:
- In the window that appears, find the item “Access point.”, it can be seen both immediately and after clicking on “.” (Optional). Depending on the Android version;
- Go to the menu and activate the mode, and then go to the detailed setting below:
- In a new window, configure the connection parameters:
In these parameters, first of all, you should specify the network name (SSID). It will be seen by other devices if they want to connect to you.
You should definitely choose the level of protection. The security and complexity of the created password usually depends on it. You can leave the connection open, then any user will be able to connect, but I would advise you to close it before sharing, because this can harm your Samsung or another brand. Next, create a security password to access the network. After these steps, it will be possible to distribute the Internet from the phone to a computer, laptop and other types of equipment that has a wi-fi module.
In order to perform pairing, you need to find the created network in the Wi-Fi connection section and register a password. To deactivate the shared mode, you need to disable the point in the wireless network settings of the mobile device.
The author recommends:
Android device as a USB modem
When you connect your device and PC via a USB cable, the USB modem option is activated in the modem mode settings on it.
After enabling it, the detected device will be installed in Windows 10 or another version and added to the list of network connections.
If the computer is not connected to the Network by other means, then it is the phone that will be used to access the Internet. This option can be used if you need to share the connection for one PC or laptop. The method is SIMple and effective, the speed of such a connection will be high enough, and the pages will load quickly. Thus, the phone will function as a modem.
How to share from Windows Phone
To turn your device into a Wi-Fi router, follow these steps:
- Go to smartphone settings;
- Select “Data transfer” and turn it on;
- Return to the settings window and select the “Shared Internet” item;
- Activate the access point;
- Choose a network name and create a strong password.
General working principle
Each user has the opportunity to use his gadget as a remote access point to the Internet. The most important thing is that the phone has an Internet connection with the ability to work in 2G, 3G, or 4G. Happy owners of mobile devices with traffic, wishing to share it with someone else, can distribute it, even if at the same time they are already connected to free Wi-Fi.
In this case, the traffic will be equal to the cost of regular mobile Internet. According to the tariffs of your communication service provider. A phone that distributes the Internet is capable of transmitting a signal to several devices SIMultaneously. In terms of limitations, the number of pairings to an access point depends on several factors, including the factory settings of an individual machine. The more devices receive the broadcast, the lower the connection speed will be.
If you want to use this function of your smartphone often, you should take care of a favorable and convenient tariff in advance. Now MTS, Tele2, Beeline and Megafon can offer quite attractive conditions, so take a closer look at everyone. Many users began to use the services of the Yota operator. It is best to choose package tariffs, so you do not have to pay for each melody you listen to or for every uploaded image. Over, if earlier it was SIMply unrealistic to distribute a connection from the phone to watch a movie, today it may even be beneficial. Take your time, just check the offers of all operators.
Set up access via Bluetooth
On the Android settings page, you can also activate the Bluetooth Sharing option. If you do this, you can connect from any device, for example, from a computer.
Before that, you should make sure that it has a built-in or external Bluetooth adapter, and that the smartphone itself is functioning in visible mode. To do this, on a PC, go to the control panel, then go to “Devices and Printers” and add a new device.
Next, you wait until your Android gadget starts distributing the connection and appears in the list. After the computer and the phone are connected, in the list of equipment you need to right-click and find the sub-item “Connect using. “And further” Access point “.
How to distribute the Internet to a computer from an iOS phone
For owners of “apple” gadgets (iPhone, iPad), there is another instruction to distribute Wi-Fi:
- Go to the equipment settings;
- Choose the parameters of cellular communication;
- Put “Modem mode” in the “Enabled” state;
- Scroll down the settings page until the modem settings section appears;
- In the APN field enter your provider, its name and pairing code (for example, for the MTS network, all three characteristics have the value “mts”), you can get this information from your operator;
- When you enter the data, a new modem mode item will be shown in the settings. Activate it;
- Now connect freely to iPhone from your computer or something else.
As you can see, you can distribute wi-fi from the iPhone.
All ways to distribute the Internet to a computer via USB / Wi-Fi / Bluetooth,
Mobile devices today are used not only for making calls, receiving incoming calls and sending SMS. Now these are universal devices that can replace not only a camera, but also a modem. I decided to talk to you about how to distribute the Internet to a computer from a phone and what is needed for this.
The phones have a special function that allows you to “distribute” the Internet to other types of equipment, and this can be done in several ways. If you correctly set up network sharing on your smartphone, you don’t have to buy USB modems, various routers in order to use the Internet.
We use specialized software
There are some utilities for which a prerequisite is the presence of Root rights to Android. Over, the use of third-party programs helps to remove some of the restrictions present in the “Modem Mode” in the Android operating system itself.
As you can see, there are several answers to the question of how to distribute the Internet to a computer from a phone. This can be done in different ways, moreover, regardless of the operating system used. Which option do you use? You may know other methods. Write in the comments, it will be interesting for me to read. Subscribe to my blog updates, you will find a lot of useful and relevant information.
Setting up a tethering mode with creating a Wi-Fi hotspot on Android (using your phone as a router)
The Google Android mobile operating system has a built-in wireless hotspot function. In order to enable this function, go to the Android phone settings screen, in the “Wireless and networks” section, click the “” item, then open “Tethering”. Then click “Configure Wi-Fi Hotspot”.
Here you can set the parameters of the wireless access point created on the phone. SSID (Wireless Network Name) and password. It is better to leave the item “Protection” in the value WPA2 PSK.
After you have finished configuring your wireless hotspot, check the “Portable Wi-Fi hotspot” box. Now you can connect to the created access point from a laptop, or any Wi-Fi tablet.
Using Android phone as a USB modem
If you connect your phone to a laptop using a USB cable, then the USB modem option will become active in the modem settings on it. After you turn it on, a new device will be installed in Windows and a new one will appear in the list of connections.
Provided that your computer is not connected to the Internet in other ways, it will be used to access the network.
How does it work and what is the price of such an Internet
When using an Android phone as a modem to access the Internet for other devices, the phone itself must be connected via 3G, 4G (LTE) or GPRS / EDGE in the cellular network of your operator. Thus, the price for Internet access is calculated in accordance with the tariffs of Beeline, MTS, Megafon or another communication service provider. And it can be expensive. Therefore, if, for example, the cost of one megabyte of traffic is high enough for you, I recommend, before using the phone as a modem or Wi-Fi router, to connect any operator’s packet option for Internet access, which will reduce costs and make such a connection justified.
Let me explain with an example: if you have Beeline, Megafon or MTS and you have just connected to one of the current (summer 2013) mobile tariffs, in which no “Unlimited” Internet access services are provided, then when using the phone as modem, listening to one 5-minute music composition of average quality online will cost you from 28 to 50 rubles. When connecting to Internet access services with a daily fixed payment, you will not have to worry that all the money will disappear from your account. It should also be noted that downloading games (for PC), using torrents, watching videos and other delights of the Internet is not something that needs to be done through this type of access.
Internet access via Bluetooth
On the same Android settings page, you can enable the “Internet Sharing via Bluetooth” option. After this has been done, you can connect to the network via Bluetooth, for example, from a laptop.
To do this, make sure that the appropriate adapter is enabled on it and the phone itself is visible for discoverability. Go to Control Panel. “Devices and Printers”. “Add New Device” and wait for your Android device to be detected. After the computer and the phone are paired, in the list of devices, right-click on and select “Connect using”. “Access point”. For technical reasons, I could not implement this for myself, so I do not attach a screenshot.
How to distribute the Internet from Android phone via Wi-Fi, via Bluetooth and USB
The modem mode in modern phones allows you to “distribute” the Internet connection to other mobile devices using both a wireless connection and a USB connection. Thus, having set up Internet sharing on your phone, you may well not need to purchase a separate 3G / 4G USB modem in order to access the Internet in the country from a laptop or tablet that only supports Wi-Fi connection. Separate instruction: How to distribute the Internet via Wi-Fi, USB and Bluetooth from Samsung Galaxy.
In this article, we’ll look at four different ways to share Internet access or use an Android phone as a modem:
- Via Wi-Fi, creating a wireless access point on the phone with the built-in means of the operating system
- Bluetooth
- Via a USB cable connection, turning your phone into a modem
- Using third-party programs
I think this material will be useful for many. From my own experience I know that many owners of Android smartphones are not even aware of this feature, despite the fact that it would be very useful for them.
Programs for using the phone as a modem
This concludes the article. If you have any questions or additions. Please write in the comments.
What do we need
No additional software is required to share Internet from Mac computers. The macOS operating system already has everything you need to do this. You just need to spend a few minutes setting up.
Ipad doesn’t have to be configured at all.
How to distribute Internet from Mac to iPhone and iPad without stress
Many Apple users do not know about the useful function “Shared Internet”, which allows you to distribute the Internet from Mac to other computers and mobile devices.
Why is it needed
The need for “sharing” a connection arises if:
- The hotel room has only a Lan-connection to the network;
- The chief did not install a router in the office;
- The home router has broken, and the Internet on the iPhone is SIMply necessary;
- The computer is connected via a cable and you don’t want to buy a router only for a smartphone;
- In the back room where the Mac is, the iPhone is not picking up the Wi-Fi signal.
Customization
If the Mac is connected via a Lan cable
On Mac, go to Preferences. Sharing and select the Shared Internet section.
We select the connection that we will distribute to other devices. In our case, this is Ethernet.
In the window on the right, select the Wi-Fi option and click the Wi-Fi Settings button.
Select the access point name, channel, encryption type and password for connection.
When the settings are made, check the Shared Internet flag in the left pane.
Now on the iPhone or iPad in the settings we find our new access point and connect to it with the password entered earlier.
If your Mac is connected via Wi-Fi.
There is only one Wi-Fi module in Mac computers and it can either receive a signal from a router, or act as a router itself. However, all Apple computers are equipped with a good Bluetooth module, which can also provide network access for the iPhone or iPad.
On Mac, go to Preferences. Sharing and select the Shared Internet section.
We select the connection that we will distribute to other devices. In our case, this is Wi-Fi.
In the window on the right, select the Bluetooth PAN option.
Check the Shared Internet flag in the left pane.
On iPhone or iPad, in this case, you need to go to the Bluetooth settings and connect to the computer. After that, Internet access will appear on the mobile device.
Thanks to re: Store for the comprehensive instructions!
Artyom Surovtsev
I love technology and everything connected with it. I believe that the greatest discoveries of humanity are yet to come!
How to distribute the Internet to other devices from an Android or iOS phone
The good news is your phone can be used as a modem! That is, your Android or iPhone can be configured to distribute mobile Internet. And its recipients can be other gadgets, for example, a laptop, computer, tablet or TV. Modem mode is useful when you are somewhere where there is no other access to the Network, but you have an Internet connection from a mobile operator, and you need to do the work on a laptop, not on a smartphone. Or you want to share access to the Web with your friend.
There are several ways to distribute the Internet from your phone, but you need to understand that you will have to pay extra for convenience.
- It will cost money?
- Types of Internet distribution via phone
- Sharing the Internet via Wi-Fi
- Sharing the Internet via Bluetooth
- Sharing the Internet via USB
- How to connect a modem on Android smartphones to distribute mobile traffic
- Wi-Fi hotspot
- Bluetooth modem
- USB modem
- How to connect the router function on iPhone to share the Internet
- Create a wireless access point
- Using a USB tethering
- Sharing the Internet via Bluetooth
- How to distribute the Internet from a phone if the operator blocks this function
USB modem
Connect your smartphone to your computer via USB, and immediately the modem via USB option will become active. Run it. The operating system of the computer will automatically see the new type of connection to the Network, install drivers if necessary and make it possible to receive data. Bam! Connection established and now you can connect to the Internet.
Sharing the Internet via Bluetooth
If you transfer the Internet via Bluetooth, then it will be significantly slower than Wi-Fi, but less battery power will be used. You can also share a connection with only one device at a time via Bluetooth. This is not the best connection option, unless, of course, your goal is to stretch the battery.
It will cost money?
Depending on your carrier, this may cost you money, or it may be included in your data plan. Most major telecom operators charge extra for using your phone as a router. For more information on how much they charge for this service, visit your carrier’s website or call their hotline. So Beeline charges 50 rubles per hour and 150 rubles per day for the service, plus the MB spent over the limit. And in MTS on “Tariff” with the option “A lot of Internet” you can distribute the first 3 GB per month for free, and then the service will cost you 80 rubles a day. Tele2 subscribers have access to a conditionally free distribution of the Internet (you will have to pay for the spent GB) via a modem, except for the “Unlimited” tariff and the “A lot of Internet” service.
Types of Internet distribution via phone
We will show you how to apply each type of distribution. Here’s the difference:
Create a wireless access point
If this is your first time using your phone as a router, you will see “Configure Access Point” in the menu. Check all settings. Now you will have a button “Personal access point”, and by moving the slider to the on position, you can distribute the Internet via Wi-Fi.
Bluetooth modem
To use Bluetooth to distribute communications, the desktop must have a built-in or removable Bluetooth module (which most devices have). Connect Bluetooth on your phone and laptop, and then start transferring the Internet via a Bluetooth modem.
First, you need to establish a Bluetooth connection between your desktop and your smartphone. On Windows, launch the Bluetooth settings page and check if your computer is ready to pair. On your smartphone, open the Bluetooth control page and search for available connections. If necessary, wait a moment for your laptop to reflect. As soon as it appears, tap on it to start pairing for data exchange. As soon as the connection is established, the screens will ask you to enter the confirmation code. Enter it and set up data exchange between devices.
Now that they are paired, you are left with the last action to use the Bluetooth tethering. Return to the “Modem Mode” page on your smartphone, and move the slider to start Bluetooth sharing. Again we turn to the computer by right-clicking on the Bluetooth icon, and by the next click open the option “Join a personal network”.
When the dialog box appears, your phone will be displayed on the screen. Click on it, then from the drop-down menu in the upper horizontal row select “Connect using” and then “Access point”. As soon as the connection is detected, a confirmation pop-up window will pop up. That’s it. The Bluetooth connection is now ready to be used for Internet surfing.
Sharing the Internet via Wi-Fi
You can make a personal hotspot from your smartphone. She is ready to distribute a Wi-Fi network to which you can connect from your computer, TV, tablet or other device that accepts Wi-Fi. If you have a mobile Internet with a solid speed, you can connect even more than one device. The method is good, but there is a drawback. The battery is discharged too quickly, so in this regard it is better to stop at another data transfer.
How to connect the router function on iPhone to share the Internet
If your carrier allows this, you can turn your iPhone into an Internet hotspot for other devices. You can connect to this access point from other devices via a wireless Wi-Fi network, via USB or Bluetooth.
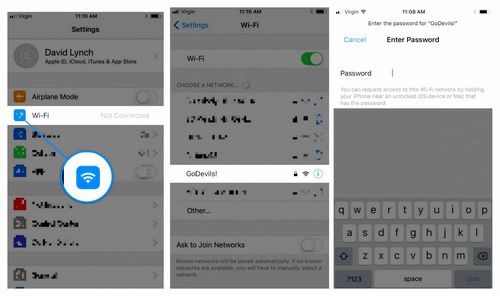
Tap the Settings app and then the Cellular option. Activate Cellular Data if this option is not already enabled.
The next step. On the “Modem Mode” page, enable the “Allow others” option.
Ways to transfer the Internet from phone to computer
There are actually only three Internet transmission options. At the same time, their number may be reduced depending on the technical equipment of the computer and the accessories available to carry out such a transfer. So, how to transfer the Internet from a phone to a computer?
Method one. Using the cable between your phone and computer. In this case, there is no need for additional devices or special requirements for the computer, except for the presence of a connection cable.
Method two. Distribution of the Internet from the phone using Wi-Fi. But there are some peculiarities. The phone must have a Wi-Fi distribution option, a computer. Have a built-in Wi-Fi adapter, or such an adapter must exist as a separate device.
Third way. It is using a BlueTooth connection. The restrictions imposed on this method are the same as in the previous case. The choice of how to transfer the Internet from the phone to the computer will largely depend on your preferences, as well as the technical features of the computer and the phone. In the future, let’s look at each of these methods separately.
Internet transmission over cable
The first thing to do. Is to connect your phone to your computer using a cable. It is worth noting that some phones use the same connector for data transfer and battery charging. Therefore, it is important to have a USB cable for connecting your phone to a computer, which is not always included. In the future, it is necessary for the PC to identify your phone. Depending on the operating system installed on your computer and the type of phone, this operation may differ on different systems.
But the essence of this action is the same. The computer needs to provide drivers for this phone model, thanks to which it can transfer data from the phone to the computer and vice versa. Some systems provide for automatic detection of drivers in the operating system, and some cables have a CD with the corresponding software. But most often you have to look for drivers on the Internet.
After the phone has been identified, it is necessary to perform the operations shown in the photo on it.
You need to go to the phone settings and select the “Other networks” tab. In it, select “USB-modem”. And after that, the Internet on the computer appears almost immediately.
How to transfer the Internet from a phone to a computer in modern conditions
Nowadays, many people think that life does not exist without the Internet. Therefore, in modern conditions, Wi-Fi routers are installed in public places, which provide visitors to this place with free distribution. But what if you have urgent work to do and there is no free internet nearby? How to solve this problem? Many computer users have telephones in which provider packages are installed that provide not only voice communication, but also the Internet. But how to transfer the Internet from a phone to a computer?
How to transfer the Internet from a phone to a computer via Wi-Fi
This method of distributing the Internet is the most popular and is most often used by computer users. The advantage of this method is the absence of cable connections, and there is no need to search for drivers. In addition, most modern smartphones can distribute the Internet from the phone, while the phone acts as an access point. Any modern laptop has a Wi-Fi adapter. Therefore, first the access point is turned on on the phone, and if a secure connection is planned, a password is set on it.
After that, Wi-Fi is turned on on the computer, the Wi-Fi network of the phone is determined. The computer asks for a password, after entering it, the Internet is already on your computer.
Sharing the Internet using a BlueTooth connection
Using a BlueTooth connection is not so popular among computer owners. This is due to the short range of a reliable BlueTooth connection, on the one hand, and on the other. This type of connection is less commonly used than Wi-Fi. With this type of connection, the phone acts as a wireless BlueTooth modem, its setting is very SIMilar to setting up a modem connected via a USB cable. Only in this case BlueTooth modem is selected in the phone settings.
How to distribute the Internet from a phone to a tablet
Sometimes it happens that on one mobile phone the Internet is present, for example, connected via 3G, but on the second, unfortunately, not. However, such a problem is very easy to solve and this is what we will be talking about in our today’s article. We bring to your attention detailed step-by-step instructions: how to distribute the Internet from a phone to a tablet.
Accordingly, it will work on both Android phones and iPhones running iOS. We will describe both options below.
In order to consolidate the knowledge gained, we recommend watching a training video in which the author clearly shows and tells what’s what in this matter. We advise you to familiarize yourself with the contents of the video, it will take only a couple of minutes of your time.
Sharing the network on iPhone
All the same can be easily implemented on the iPhone. Let’s see how this is done:
- Initially, we open the settings of our “apple” device and find the item “Cellular” here. For clarity, we duplicate what was written with screenshots, with which it will be easier for you to understand.
- After that we activate the “Modem Mode” switch. This, in fact, will launch our wireless network, to which you can connect by entering the password below.
- As a result, a new window will appear in which we need to click the “Turn on Wi-Fi or Bluetooth” button. Then on the tablet (this will be the iPad), go to the Wi-Fi settings and start a new search. We find our network and enter the password that was specified in the settings. As a result, a connection will occur, through which we will gain access to the network.
At the same time, devices running on the iOS operating system can distribute the Internet not only via Wi-Fi, but also via Bluetooth. Let’s take a look at how it’s done just in case:
- We repeat all the same that we did to configure the wireless network in the case of Wi-F. Similarly, enter the name of the network and change the password for accessing it, if necessary.
- Now on the iPad, go to the Bluetooth settings and search for new devices. When the iPhone, which distributes the Internet via a wireless network, is detected, we connect to it. As a result, pairing will occur, and we will gain access to the network.
As a result, a Wi-Fi network is formed, to which any device capable of working with this type of wireless network can connect.
This is how you can easily implement the distribution of the Internet on a tablet or iPad, in the case of Apple devices. But remember: since now your mobile traffic is spent not only by you, but also by the device connected to the network, this leads to an increased consumption of the data limit. Control them if your plan calls for payment per megabyte when the main package ends.
How to share internet from Android
First, let’s take a look at how to share your internet with your tablet if you have an Android operating system:
- First of all, we need to go to the Android smartphone settings. To do this, in most cases, it is enough to lower the notification curtain and select the gear icon. Next, we find the point of the wireless access point.
- You must first configure the protection of our network, because we do not want to distribute the Internet to everyone, and absolutely free. Therefore, in our case, you need to go to the access settings item.
- Here you can specify the name of the network itself, select the type of protection and set the password that will be required to connect. When the changes are made, save them and go back.
- After that, you can turn on the distribution of the Internet by activating the corresponding trigger. Accordingly, on the tablet, we SIMply turn on Wi-Fi and find the wireless network we just created. We connect to it and enter the password specified in the settings of the donor phone.
As a result, the connection will be established and if there is an available Internet connection on the first device, it also applies to our tablet connected via Wi-Fi.
Summing up
Well friends, on this we, in principle, can finish our article, since you perfectly understand how to distribute the Internet from a phone to a tablet.