How to set up Wi-Fi Internet on your phone
Internet settings on your phone
There are no problems with configuring the Internet access for a long time, as in 99.99% of cases it is set automatically. But some subscribers have some difficulties with it. Set up the Internet on your phone, if it does not see the automatic settings, you can manually. By specifying the access point and other necessary data. We will tell you how to do it.
Usually the process of setting up looks like this: We insert the SIM-card into the phone, and it is automatically configured for the desired operator. This happens on all normal phones, if they are not made by handicraft method in Chinese basements (not concerning the handsets of more or less known brands). And some Russian operators, after inserting the SIM-card into the phone, immediately send all the necessary settings in the form of service messages.
It is also possible to order automatic forced mobile Internet settings:
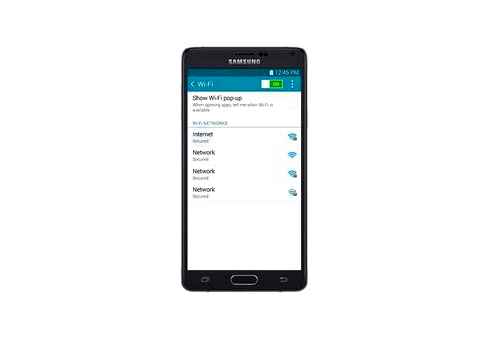
How to Fix WiFi Connected but No Internet access on Android | Fix WiFi connection problem
- MTS. Go to this page, indicate the number and click “Send”;
- Megafon. The automatic order does not work. Previously, you had to send the number “1” (without quotation marks) to the number 5049;
- Beeline. It is enough to call the number 06503;
- Tele2. Call the service number 679.
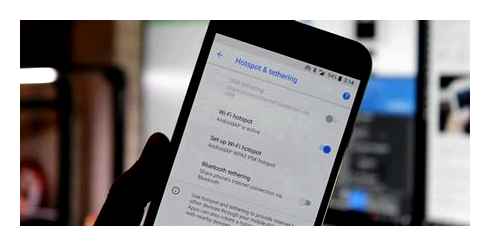
On MegaFon, only manual configuration is possible, if the phone refuses to configure itself when installing the SIM-card.
What convenience gives Wi-Fi
Some reasons to install Wi-Fi at home, in the apartment
- Instead of using mobile (expensive and slow) Internet from home you can spend money to buy a router and connect to it the cable of wired Internet of your provider. After that you, your roommates, as well as neighbors, if you do not set a password, can constantly use the Internet for free and at a speed that you will choose in the tariff of your wired provider, and you will pay only for the use of wired Internet
- No wires in the apartment
- The ability to connect to multiple devices at once (you can find the exact number in the manual of the router)
- Use your Android device as a remote control for your smart TV or as a joystick
- In addition, now there are a lot of services, programs and devices for the home, which give additional features and convenience in the presence of Wi-Fi network
How to turn on Wi-Fi on your phone
On phones running the Android operating system, you can turn on Wi-Fi in two ways:
To use the first method, you will need to do the following:
- Launch the Settings application;
- Open the section “Network and Internet”;
- Go to subsection named “Wi-Fi”;
- Move the virtual slider to the “On” position.
The second way is slightly easier. You will need:
- Unlock the phone;
- Call the menu of quick access (the so-called “curtain”) by swiping your finger in the direction from the top to the bottom of the screen;
- Click on the icon labeled “Wi-Fi”.
The described procedure is valid for the operating system Android version 10. On earlier versions of the OS the elements of the interface, responsible for turning on Wi-Fi, may have differences. However, they are insignificant. In general, everything is exactly the same.
In third-party graphical shells (for example, EMUI from Huawei) the order of enabling will be different. There, the menu items are arranged differently than on pure Android. For example, there is no “Network and Internet” section at all. The Wi-Fi access menu is accessible directly from the main settings.
The turn-on procedure for “apple” devices does not differ in principle. Go to the settings menu and move the virtual slider to the appropriate item.
Problems and their solutions
There can be different problems while connecting and setting up Wi-Fi, most of them can be solved by a few actions. We have described the most common ones:
- Weak signal. If your system shows you that the signal is weak (no bars or just one), it means that you are far away from the receiver. We advise you to move closer to the router. The signal is also affected by various obstacles, such as walls in apartment buildings;
- Password issue. No connection possible without entering a password if such is set for the access point. It is necessary to enter it case-sensitive (capital and small letters, special characters). Also, don’t forget that you may have mixed up the keyboard layout;
- The encryption type is wrong. If you connect to Wi-Fi in manual mode, and if you are sure that all the data you entered correctly, then check if you entered the right type of encryption;
- Identification in a public place. When connecting to open networks in public places, user identification is required, for example, by e-mail or cell phone number. Sometimes message doesn’t come at once, so it’s required to try again and again until it succeeds. Without identification, the connection, as a rule, in most cases is impossible.
As you can see, there are a lot of options for setting up and working with Wi-Fi on smartphones with android, and for this there are specialized utilities that allow you to configure any connections in a few clicks, scan networks, get information about encrypted points, but that’s a separate story.
Possible problems and their solution
If after getting the parameters of the Internet or configuring it manually there is no long-awaited access to the World Wide Web, it is necessary to exclude some of the most common problems.
- Features of tariff. In some tariffs the Internet traffic is not provided. It could be economical offers or corporate rates, which include only calls and SMS. To get access to the Internet, you can either apply for an additional service or change your tariff.
- Device is out of coverage area. Simply speaking, in the area where you are, there is no internet access or you have EDGE access (this is indicated by the letter E at the top of the screen). The solution is to move to an area with adequate network coverage.
- Lack of funds on the account. The reason seems trivial, but in today’s pace of life, it’s easy to forget to top up. Its status can be found out with the help of special commands: MTS.100#; Beeline. 102#; Megafon. 100#; Tele2. 105#.
- Airplane mode. Sometimes with the touch of a button, you can cut off all communication from your smartphone. This is also the case for “Airplane mode. This feature is in the settings, in the menu “Network and Connections”, in the “Wireless Networks” or “Network and Internet. Can also be called “Offline mode”. In recent updates added to the status bar (at the top of the screen).
- Data transfer is disabled. Another simple and common cause of no Internet connection. It’s easy to check this. It is necessary to go to Settings, section “Other networks” (“Wireless”, “Mobile networks”, “”, “Other networks”. Depending on the device). There select “Mobile networks”, where it should be about (or “Data transmission”). In many modern models, this option is in the status bar, looks like a button with two arrows in a circle.
- Incorrect access point settings. It is worth once again to check the network settings, especially if they were entered manually. It is worth contacting the operator’s Support, if necessary.
- System failure. The solution to the problem is simple. You just need to restart the device. Very often it is this elementary action that helps. Trouble in the signal transmitting module. This is a fairly rare case, but it can not be excluded. Most often in favor of this problem is the lack of ability to connect to the network via Wi-Fi. It can occur if the smartphone has been dropped or water has been spilled. Only a specialist can accurately determine whether there is a breakdown.
Setting up the mobile internet on your phone is easy and fast, the main thing is to know what to do and in what menu to look for the settings. Sometimes you have to deal with the lack of Internet, even if the settings were successfully installed, but in most cases it’s solved quite easily.
Possible problems and their solution
“I can’t set up Wi-Fi on my phone”, “connection error”, “nothing gets set”. With these and many other questions the readers turn to us. As a rule, to cope with these problems is not difficult.
- Connection errors occur most often with a wrong password or network name. It is worth double-checking the spelling, and you can also try changing your password on wifi.
- Another category of difficulties arises when a user tries to connect to the public network in cafes, parks, shopping centers, etc.П. The law requires mandatory identification and there are problems with it: SMS confirmation does not come, one-time password is not accepted, etc.Д. The solution is one. To repeat attempts until you can not connect.
- And the last common difficulty. The user does not know the manual settings (DNS, gateway, etc.) are needed.Etc) are needed. You can contact the technical support of your provider. They can advise you how to configure the phone. But this solution is only for home Internet, as in public and corporate networks all information is with the administrator. And one should address to him.
As you can see from the instructions, it’s not too difficult to debug the configuration of Wi-Fi internet on the phone, sometimes manual debugging may be needed, but this task is also quite possible.
Internet setup on Android
First of all, you need to decide on the type of internet connection, whether it is Wi-Fi or mobile connection in different network bands. And although we will continue to mention it, in the situation with mobile Internet in advance connect the appropriate tariff on your SIM-card or configure the distribution of Wi-Fi. Also note that on some models of smartphones the sections with parameters are located differently than in this article. This is due to the individual firmware from the manufacturer.
Wi-Fi
To connect the internet on Android via Wi-Fi is much easier than in all the other cases we will tell you about. But for a successful connection, configure the equipment used for the Internet connection. This is not necessary only if you do not have access to a router, for example in free Wi-Fi zones.
-
Open the system “Settings” section and find the “Wireless Networks” block. Select “Wi-Fi” among the available items.
-
If Wi-Fi router is turned on, but phone does not find the desired network (it often happens when SSID is hidden in the router settings), you can try to add it manually. To do this, go to “Settings” and open the “Wi-Fi” page.
Due to the fact that usually Wi-Fi is automatically detected by a smartphone, this is the easiest way, but directly depends on the settings of the router. If the connection is unobstructed, there will be no problems with the connection. Otherwise, see the troubleshooting guide.
Tele2
Setting up the mobile Internet from TELE2 on Android differs from the same process for any other operator only in the network parameters. In this case, in order to successfully create a connection, it is necessary to take care of the activation of mobile data transfer.
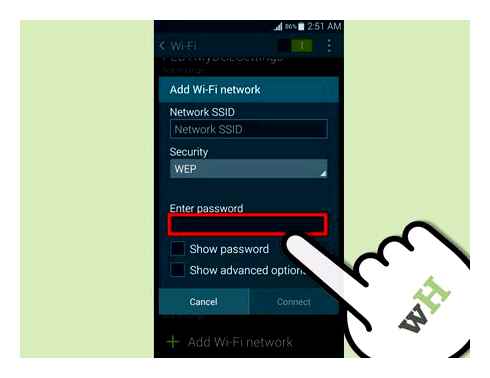
It is possible to switch on the specified function in system “Settings” on page “Data transfer. This action is the same for all operators, but may differ significantly on different devices.
- After activating “Data transfer”, go to “Settings” and in the “Wireless networks” block click on the “” line. Here in turn select the “Mobile networks” item.
Using your phone as WiFi Adapter/Dongle sharing internet to your desktop PC
After performing the described actions the Internet will be turned on automatically. To avoid unintended expenses, activate in advance the tariff that allows using mobile Internet.
Megafon
To set up MegaFon Internet on your Android device, you must also manually create a new access point through the system settings. It is necessary to use these connections regardless of the type of network, as 3G or 4G connection is established automatically if possible.
-
Press “” in “Phone settings”, open “Mobile networks” and select “Access points (APN).
- “Name”. “MegaFon” or an arbitrary one;
- “APN”. “internet”;
- “User name”. “gdata”;
- “Password”. “gdata”;
- “MCC”. “255”;
- THE “MNC” IS “02”;
- “APN type”. “default”.
Router’s web interface
The last variant we are going to talk about is also connected to WPS technology but it will be useful in those situations when it is impossible or simply inconvenient to activate it by pressing the button. The same action can be performed via the web-interface of the network equipment, where you first have to log in.
After you have successfully logged in, all you have to do is to follow the instruction below, which is exemplified by the latest version of TP-Link firmware.
-
Go to “Advanced” or go straight to the menu responsible for wireless network settings.