How To Set Up Sony Playstation On Tv
Sony Smart TV capabilities
After connecting Sony Bravia to the Internet and then setting up the TV receiver’s SMART section, the user will have access to:
- Online viewing of TV series and movies;
- Installation of applications for access to interactive television;
- Surfing websites through a built-in browser;
- Communication with family and friends via social networks or Skype;
- Weather data, latest news;
- Search for information on the Web and voice control of the TV set;
- Numerous games;
- Transfer of multimedia content from a mobile device to a large TV screen;
- Duplication of the smartphone display on a TV receiver, etc.
These are just a few of the possibilities that Sony‘s Smart TV offers. You must understand that none of the smart options will work if the device is not connected to the Internet.
Connecting to the Network
Internet access on Sony Bravia TVs can be configured in two ways: via WiFi or using a cable.
Installing Applications
In addition to Google Play, you can install applications on Android TV using a flash drive, having previously downloaded the apk file of the desired game or program downloaded from the Internet to it.
However, on Sony’s Linux smart TVs, you can use existing applications that provide access to a large amount of content and music.
IP TV
After installing the application for viewing IP-television, you need to download playlists with television channels into it, which can be obtained from the provider (TTK, Rostelecom, etc.) or downloaded from the Internet. It depends on the playlists which channels and how many of them the TV set will show.
Software Update
To complete this process, you need to press HOME on your Smart TV with Android TV OS, and then select Applications Help System update Automatic download or Automatically check for updates, then press On. Some models will need to accept the company’s privacy policy.
For Sony TVs running Linux, press HOME and then select Settings Product Support or Customer Support on the screen. Next, you need to click Automatic update or Automatic software download, and then On and Enter. The procedure may vary from model to model.
Adjust brightness, sound, contrast and sharpness
After connecting the equipment, setting the time and language, carrying out the calibration, you can proceed to the following parameters:
- Brightness. A previously downloaded diagram is used for configuration. The most commonly used option is with 4 gray stripes. The area on the right should be nearly black. This indicates that the brightness is adjusted correctly.
- Contrast. Save the brightness settings and move on to contrast. The adjustment is also carried out by stripes. Choose the lightest in the diagram and adjust until it turns white.
- Sharpness is responsible for the naturalness of the image. The correct setting is also determined from the diagram. There should be no light contour around it.
- Saturation of the color palette. It is necessary to bring all shades to maximum saturation.
- The sound is adjusted through external acoustics or internal speakers. No additional adjustment required.
It is advisable to immediately adjust the additional parameters. Go to the Settings tab. System settings. Subsection Eco. There you can turn off the light sensor and make other adjustments.
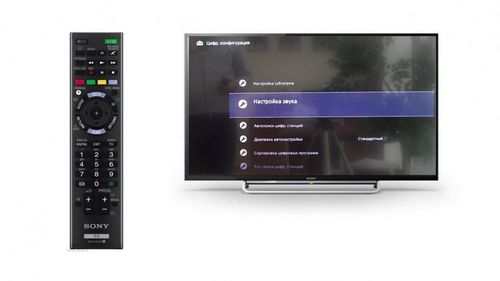
The tuning of digital television on Sony TVs ends with an automatic channel search. To do this, just go to the appropriate section of the menu. Select a signal source (antenna, cable) and click search. When finished, save the found channels.
:
- 1 Instructions for tuning channels on Sony KDL
- 2 Features of Sony Bravia TV
- 2.1 Preparatory phase
- 2.2 Calibration setup
- 2.3 Adjusting Brightness, Sound, Contrast and Sharpness
- 3 General setup sequence
Modern Sony TVs are equipped with a built-in receiver for decoding and viewing digital channels. Without connecting an additional package, you can watch 20 basic TV programs for free. Automatic and manual hardware configuration depends on the model. Consider how to tune digital channels on a Sony KDL and Bravia TV.
Preparatory stage
Initial setup of digital broadcasting begins with the choice of the language in which the menu will be displayed. Then, you need to specify the location (country) and come up with a unique digital combination that will protect children from accidentally watching unwanted channels. You can write it down or come up with a simple password year of birth, for example.
After entering the basic parameters, preparations begin for tuning digital channels on the Sony Bravia. And the most important thing is to check the correct connection of all devices. And also check the operation of the remote control and the presence of batteries in it.
Then follow a simple instruction:
- Turn on the TV. Enter the menu through the Home key on the remote control.
- Download the data for calibration, if they have already been entered into the TV’s memory. If not, look at the OS of the TV. For Android, you can download calibration from Blu-Ray or DVD with drivers.
- Find in the menu section Restore and reset factory reset. There will be an automatic return and removal of all programs to the basic version.
After that, you can proceed to re-or primary setup of digital broadcasting on Sony TV.
Features of the Sony Bravia TV
Setting up digital channels on your new Sony Bravia TV is different from other devices. Smart TV provides high quality picture and sound. A large number of channels organize leisure for the whole family.
Setting up a TV takes place in several stages:
- Training;
- Calibration;
- Setting brightness parameters;
- Adjusting contrast and sharpness;
- Selecting the saturation of the color palette;
- Setting sound options and advanced options.
We will consider each item in as much detail as possible so that you understand how to set up digital channels on a Sony Bravia TV.
Calibration setting
Watching TV channels in perfect quality and with good sound allows you to properly set up digital television on Sony Bravia. Calibration is one of the setting elements. In its absence, sharpness decreases.
To load the parameters downloaded to a USB flash drive, PC or DVD, you need to go to the settings, to the installation subsection. Select the link Screen control. There will be an option for automatic display area and maximum resolution.
Instructions for tuning channels on Sony KDL
Sony plasma TVs or LCD TVs broadcast in high definition, excellent sound and picture quality. To set up digital channels, you must:
- Press the Home button on the remote. Go to the Preferences section. Select Configure.
- When asked for a pin code, use the remote control buttons 0000, 1111, 1234.
- In the menu that opens, find the item Digital configuration. If your TV model does not have such an option, go directly to auto-tuning (point 5).
- Open in configuration Digital setting.
- Go to autosearch digital stations.
- Choose the type of connection via cable. If this item is not available, return to the basic menu, open Settings. Settings. Country and specify Europe.
- To search for channels, you must enter frequency indicators: from 306 to 345 thousand. Symbol rate should be at the level of 7000, modulation 128 QAM, automatic network access code.
- Run a search. With the correct setting, there should be about 58 channels.
After setting the time, the TV will restart. If you have correctly tuned the digital channels on your Sony TV, everything will work correctly.
Turning on the Sony TV for the first time
Before buying and setting up, you need to be sure that the TV supports digital TV and in particular the European DVB-T2 broadcasting standard. Pre-study the information about the device model on the manufacturer’s website. Make sure that you are purchasing the selected model, it is marked:
- In the instruction manual;
- On the purchase receipt;
- On the box;
- On a sticker, on the body.
Read more: How do I know if my TV supports digital TV
Sony Bravia auto setup
Many users are interested in how to set up a Sony Bravia TV manually. Digital channels for some models are automatically tuned in after switching on. If this did not happen, then you need to do the following path:
- HOME or MENU →Parameters →Auto tuning digital channels.
- You will be prompted to select the type of broadcast:
- Digital TV if you only want digital channels to be shown
- Digital and analog TV, if you want analog TV channels to be shown.
In the connection type tab, select Cable. A pop-up window will display characteristics that have default properties; it is not necessary to change them. Finally, you need to choose a provider or leave Other. Then click Start and wait while Sony Bravia tunes all TV channels and radio.
Tuning digital channels on your Sony TV
Users are interested in how to set up digital channels on a Sony TV. There is nothing difficult in this, just follow the instructions and recommendations.
- Enter the menu and select: Home → Setting up → Installations.
- Choose the type of accommodation and location. It is logical that we choose the country Russia, the type of placement (if there is such an option) in accordance with how you place it while standing or hanging from the wall on a stand.
- Understand your PIN. Click Home Settings → Personal → Parental lock (Broadcast) → PIN code and set the desired 4-digit PIN code.
- Select Digital Configuration (If not, select AutoPlay and go to step 5) → Digital setting → Autosearch numbers. Stations → connection type Cable (If there is no such choice, select the country in the menu: Installations → Settings → Autosearch).
- Configure the search and update settings for channels:
- Network access code (network ID) Auto;
- Scan type Fast;
- Symbol rate 7000;
- End frequency 354000;
- Frequency (starting frequency) 306000;
- Modulation 128 QAM.
After filling in the channel grid, you need to select a time zone. To do this, in the menu:
- Installations → Settings.
- Digital configuration → Those. Configuration.
- Time zone GMT.
If the TV is old, be sure to disable automatic daylight saving time.
Don’t worry if you forget your PIN. Try to remember it or reset it to zero according to the instructions:
- HOME button on the remote.
- Select Settings
- Open the Apps section in the TV category.
- Click on Live Channels.
- Selecting Clear data.
- Finish the setup by clicking OK.
Configuring Sony Bravia TV to show digital television
Digital technologies are developing and many regions of Russia are actively abandoning analog broadcasting, and in this regard, the demand for televisions with digital TV function is growing. Since the technology is relatively new, not everyone has the experience to customize such devices. It is recommended to trust the installers of the telecom operator, but if for some reason (for example, all employees are busy for the next few days, but you don’t want to wait), you decide to do it yourself, follow the instructions and you will definitely succeed.
- Turning on the Sony TV for the first time
- Tuning digital channels on your Sony TV
- Sony Bravia auto setup
- Manual
Manual
If you did not find any channels, then you should go to the section:
- Parameters→Setting up →Channel setup →Digital.
- Here you need to do everything according to the autotuning instructions exactly before choosing the parameters and instead of the default values, select all the values manually. It is best to check the values with the operator, they may differ in regions and among different providers.
As you can see, setting up digital channels on a Sony TV was not difficult. If, for some reason, you did not manage to configure everything, repeat all the steps more carefully. If this does not help, contact the TV master.
Installing SS IPTV
To connect IPTV on a Sony Bravia Smart TV, you need to follow these instructions:
- Open the All Apps tab.
- Find Opera TV (aka VEWD), open it.
- Go to Settings.
- Using the remote, go to the development section by pressing three times to the right.
- Click the Generate ID button, write down or remember the received code. Don’t turn off the TV.
- Register on the website publish.Cloud.Vewd.com, remember your email and password.
- An email with a link will be sent to the specified email address, open it.
- Enter TV model and ID, press the confirm button. The TV will start pairing.
- Click Confirm on the TV, then go to the Developer section.
- Open the URL Loader program, enter app-ss.Iptv.com in the line, select the first GO button.
- Agree to user agreement, select country and provider.
This completes the IPTV settings on Sony Smart TV, TV broadcasting is available through the program, you do not need to install a set-top box.
Wi-Fi connection
To understand how to install IPTV on a Sony smart TV, you need to understand if WiFi is available.
If a built-in wireless network is provided, then additional equipment is not required.
- Press the HOME button on the remote.
- Go to the Settings section.
- Open Network Setting.
- Select Wireless Setup.
- Search for available points.
- Open the point with the name of the installed router.
- Enter access password.
Setting ends after connecting to the access point.
Some Sony TVs do not have a built-in Wi-Fi connection. For this, an adapter UWA-BR100 is purchased. The instruction is similar to the previous one, you just need to connect the device to the TV.
Setting up IPTV on a Sony Bravia TV
Sony Bravia IPTV TV that allows you to watch TV channels from local providers without using.
Sony Bravia IPTV TV that allows you to watch TV channels of local providers without using additional equipment.
To connect to TV broadcasting, you need to set up the TV by connecting it to the Internet and installing the necessary programs.
IPTV setup
Setting up IPTV on a Sony Smart TV begins with connecting to a Wi-Fi network or installing a UWA-BR100 wireless LAN adapter that connects to the device via USB.
Sony Bravia IPTV software, the configuration of which is necessary to connect to local TV broadcasting, is downloaded from the built-in application.
Installing Vintera TV
Vintera TV application for Sony IPTV is similar in functionality to the previous one. Therefore, it is worth considering it because of the easier installation method:
- Open the Opera TV app, search for Vintera TV.
- Click on the Install button.
- Open the program, apply the necessary settings.
This completes the installation of the program for IPTV on the Sony TV.
Additionally, you can download Vintera TV for Android and download Vintera TV for iOS to watch TV channels from mobile devices or TVs with Android OS.
Sony TV brand has a wide range of applications that allow you to watch TV without a set-top box.
Tuning digital channels on Sony Bravia
Many of us have heard more than once that digital TV differs in many ways from analog TV, which is quite similar to it. The first thing that catches your eye when comparing these two types of broadcasting is the picture quality. With a digital TV connected, the picture is clearer and practically has no interference, since the signal quality does not depend on the environment and other factors.
In addition, digital TV differs in that it has a program guide, which can be viewed by pressing a certain button on the remote control. Also on some channels you can customize audio tracks and connect subtitles on your own.
A few years ago, it was possible to connect such a television exclusively with the help of special attachments. Today, modern TVs of the Sony Bravia model do not need additional devices and can receive a signal directly. In this article, we will take a closer look at how to set up digital TV.
Sony Bravia auto-tuning
If you have connected Sony Bravia for the first time, then after performing the above steps, you will automatically enter the TV auto-tuning mode. If this is not the first time, then after turning on the Sony, you will need to press the Nome or Menu button on the remote control. After that, you will need to go to the Settings section, select Auto-tuning of digital channels and confirm your decision.
When you complete all the above steps, you will be prompted to select the type of broadcast. If you want the TV to search for digital channels only, click on the Digital TV item. If you click on Digital and Analog TV, then it will search for both.
After that, in the connection type tab, you will need to select Cable. A window will appear in front of you, in which the following settings will be indicated: Frequency, Scan Type and Network ID. Initially, they have default values and can be left unchanged. You can also choose an operator from the proposed list or leave Other. After everything is selected, you just have to click Start and wait until Sony Bravia displays all the available TV channels and radio stations.
Sony TV set up
If you just connected Sony Bravia and turn it on for the first time, then you will need to first select a language from the proposed list. Next, you must set Russia as the country and come up with a pin code. You will need it to manage programs under parental control. Having entered the pin code, it will need to be confirmed by re-entering and saved in the device’s memory.
The next stage is the choice of the operating mode and location. In the first option, you should select Home, and in the second, indicate how the TV is located: on a tabletop or on a floor stand. Sound quality will depend on this.
Sony Bravia manual tuning
If during auto tuning the channels were not found or very few of them were found, you can try to connect the TV in another way. To do this, after you get to the Settings section, you will need to select the Settings item or, as it may also be called, System Settings. Then select Channel setup and Digital. Then you should repeat all the above points until you get to the choice of parameters. Here you will need to enter manually the values, which can be clarified with the operator.
| Scan type | Complete |
| Frequency | The value recommended by the operator for your region |
| Network ID | The value recommended by the operator for your region |
| Operator | Operator company name |
After entering all the necessary values, start the search, but note that it can take an hour or more.
How to connect Smart TV to Sony Bravia?
In total, there are two ways to connect the service to the TV: wired and wireless.
As mentioned earlier, Smart TV requires an Internet connection, hence the options given above.
1) To use wired communication, you will need to purchase a special cable, patch cord. It is important to choose it correctly, since others, similar, may not fit.
The next step is to connect the TV and Internet router. When the network appears, let’s start setting up.
Press the Home button.
Menu Home
In the window that opens, in the upper right corner, find the Settings icon, and then from the list that appears, select Network.
Home screen List of functions
You will need to configure it before the Internet starts working. Find the appropriate section and then click on Configure Network Connection.
Settings Network connection
Next, mark the network configuration option (Simple). If the cable is connected correctly, the TV will find the network automatically.
User setting
2) When using Wi-Fi connection, follow the same instructions to the last point.
At this stage, a window will pop up in front of you where you will need to select the appropriate type of network.
After the Internet has appeared on the TV, you need to turn it off and on again. Now let’s proceed to the direct setting of the Smart TV function.
Press the Home button, then also go to Settings, and then to Network.
Next, select Refresh Internet Content.
After this step, the device will connect to all Sony entertainment services, and then a prompt will pop up to return to the home screen.
This completes the installation of Smart TV. To start using it press the Sen button.
All available channels and applications will now open, which will be discussed in more detail in the next section.
Application menu
Sony Bravia Smart TV
With the advancement of technology, more advanced gadgets with multiple functions began to appear in many homes.
Television, like other branches of the media, has also stepped forward. Now users with the latest devices have Smart TV service.
What it is, how to install it and other nuances will be described below.
Function description
Smart TV function
The name of the smart TV came into use not so long ago. In fact, everything turns out to be much simpler.
The function is an alternative to a smartphone, allowing you to enjoy the same entertainment services on a large screen.
Good internet connection with high speed required to work.
By connecting the service, you get a whole range of useful benefits.
Firstly, Smart TV makes it possible to watch your favorite movies and TV series, regardless of the set program schedule.
It is enough to enter the name in the search by pressing a certain key, and the function will automatically give you all the available options in the browser, or through a special portal, which will be discussed later.
Secondly, in addition to the usual TV viewing, users can use the screen as a game console. The game list is also displayed in the search for the specified criteria.
Thirdly, the device easily becomes a replacement for a computer, since it allows you to view mail, read articles, find out weather forecasts and other information.
Most TVs have built-in keyboard and mouse connectivity.
Fourth, YouTube lovers have a nice alternative to use a wider screen.
As you can see, the function is really convenient in many aspects, so connecting it clearly will not be useless.
Description of Sony Bravia
The Japanese company never ceases to delight users with more and more advanced gadget models.
Sony’s new Bravia TV not only has an attractive design, but also great functionality.
The updated 4K HDR standard produces the best picture resolution without ripples and other interference.
The screen perfectly reproduces the entire color gamut, creating a realistic effect. Contrast and clarity are the main characteristics of the gadget.
Watching TV has become much more enjoyable!
The sophisticated design in the literal sense makes the device not only an entertainment device, but also an interior item. It will perfectly fit into absolutely any style and complement it.
What can be distinguished from the convenient functionality of this TV, we will consider further.
List of applications on Smart TV from Sony Bravia
After switching to Smart TV mode, a window will open.
On the left there will be a column with the proposed current channels, and on the right there is an empty field, where you can later add your favorites.
For a complete list, click the All Apps button at the bottom of the screen.
Here you can see channels of various topics: applications for watching exclusively films in excellent quality (ivi.Ru), various music TV channels, portals of cartoons, serials, ordinary user (YouTube) and much more.
For lovers of a more classic set of entertainment, state channels are also present, for example, Channel One or STS.
In addition, Smart TV from Sony Bravia has the Opera TV Store function, which allows you to expand the possibilities of ordinary TV viewing.
Opera TV Store app
Here you can improve image quality, see even more information, play online games and much more.
Games on Sony Bravia
Sony Bravia features
The stuffing of this device is really perfect.
In addition to excellent quality, Android TV is built into the TV. In fact, this is the same Smart TV.
All services are provided by Google, so you need to register before testing the features.
Wi-Fi from any provider with a speed higher than 40 Mbps is perfect.
If this is not possible, then a modem router will do, however, if the connection quality is poor, Smart TV may freeze.
This TV model is good because it has built-in numerous functions that simplify the process of use
Smart TV. First, voice control. By pressing the corresponding key, you can simply tell the device the movie or TV series that you would like to watch.
A list of available channels will appear on the screen, where you can choose the most suitable. Secondly, the ability to broadcast images from their devices to a large monitor.
The Chromecast service continues to amaze users. It is enough to select the broadcast button on the smartphone screen and the image will go to the TV.
Chromecast feature
Have you already decided that you just need the Smart TV option? Read on for how to do it.
Features Smart TV from Sony Bravia
It remains to find out what is unique about the service on the described device.
1. Thoughtful interface. Users are given the opportunity to enjoy watching movies and TV series with maximum convenience.
2. The remote control that controls the Smart TV function may not be included depending on the region.
3. Some apps and TV channels may vary from country to country. This is due to the blocking of inappropriate content and political sanctions.
4. The broadcast function does not work on all applications. Compatibility can only be checked with direct use.
5. Netflix requires registration before use. After that, the search for the necessary.
6. Image resolution on all channels 4K: 3840 2160 pixels.
Excellent contrast and color rendering immerse users in almost the real world.
Other features depend on each individual device and only open after the start of use.
Generally, the name of the buttons and some other small design details and functions may differ.