How To Set Up Iptv On Samsung Smart Tv
How to connect the Internet to a TV for IPTV
Any IPTV setup on Samsung Smart TV should start with its Internet connection. This can be done in several ways:
- A wire from the router;
- Via Wi-Fi;
- Using WPS;
- Using PlugAcces.
Each method has its own nuances, so we will consider step-by-step instructions for each of them.
Applications for viewing IPTV channels
To expand the capabilities of IPTV for Smart TV Samsung, you can download some applications that allow you to diversify the existing content, as well as watch: television, online movies and much more.
Among Samsung users, the most popular widgets stand out:
- OTT-Player;
- Vinterra.TV;
- Peers TV;
- SS IPTV.
Plugaccess
The technology is the fastest among all of the above. For its implementation, you will need two conditions:
- Plugaccess support by home router.
- Regular flash drive (must be formatted).
If you have all this, you can start setting up:
- Insert a removable drive into a router;
- One of the lamps should blink on the tethering device. When the flashing stops, you can remove the card from it;
- Insert the USB stick into the TV and leave it there until the connection is made.
IPTV capabilities on Samsung Smart TV
When the owner of the Samsung product with the Smart function tunes his device to view channels in the digital IPTV format, a completely different side of television will open up in front of him:
- A picture of excellent quality;
- Improved sound;
- Interactivity. You don’t need to be dependent on the flow. In this format, you can pause, stop the, rewind it, record your favorite TV program and much more;
- Unlimited lists of TV channels (for different tastes, any country in the world).
These capabilities are achieved by transferring data over the Internet protocol from the network provider. Therefore, before starting the installation, you need to make sure that he provides such a service.
LAN connection
When it is not possible to use the distribution from the router or the TV does not have a Wi-Fi function, a regular LAN wire comes to the rescue. You will need to cook and do:
- Cable of the required length;
- Insert it with one end to the router, the other to the output on the back side of the TV with such a connector.
Next, you need to go to the settings menu and select:
- Item “Network”;
- “Network settings”, “Start”;
- After that, in a new window, click: “Cable” in the “Connection type” section;
- The TV will connect to the network automatically.
It is recommended to prepare a password for the router in advance and then proceed with the configuration, which will take place in the same settings menu.
- In the “Network settings” section specify the “Wireless connection” type;
- There will be a search for available networks, determine your own among them;
- Specify password.
After completing the setting, the screen will display a message about the successful operation.
Using WPS
If the router supports a function that allows you to receive fast network transmission using WPS technology, you can configure the Internet on Smart TV in this way. The connection algorithm is very simple:
- Open the network settings, in the “Connection Type” section, set WPS or PBC;
- At this moment, press the key with the WPS signature on the router.
The devices should connect to each other and the connection will be completed.
Forkplayer
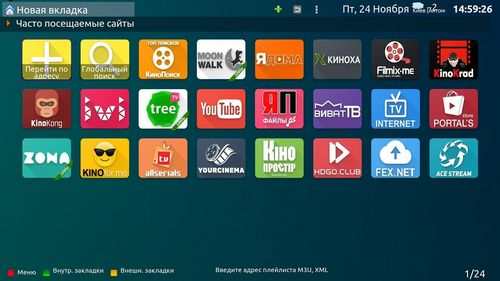
Forkplayer provides the ability to find and watch movies online using open sources. This opens up access to a significant amount of content on a variety of topics without any payment. over, they can be taken either directly from the Internet or using a flash drive. And besides, for this purpose, M3U (IPTV), XML channel playlists can be created.
Today Fork Player is especially popular among Samsung Smart TV owners. But even in the not too distant past, it was impossible to even assume that some kind of widget for Samsung Smart TV would appear that could compete with NstreamLmod. Forkplayer was never taken seriously. But its active development over the past years has brought it to a leading position. You can download the ForkPlayer widget here.
Setting up Internet connection on Smart TV
To set up Smart TV, the TV must be connected to the Internet. Most often, home Wi-Fi is used for this purpose. To understand the nuances of connection, let’s take a specific model and let it be Samsung MU6400.
Smart TV setup algorithm:
- After pressing the Smart TV button, the user will be notified of the need to connect to the Internet. Click on the “Next” button.
- We stop our choice of the method of connecting to the World Wide Web on the one that is most convenient. We can talk about both a wired version (via cable) and wireless (Wi-Fi). In the first option, the connection is made using an ordinary cable, at the end of which there is an RJ connector. But we will focus on the wireless option.
- To find your Wi-Fi, click the “Update” button.
- A list of available networks will be displayed, among which you need to select the one belonging to the user. Enter your password and click on the “Finish” button.
XSMART
This is the name of the application for devices that support Smart TV. It combines a variety of functions. There is a section Cinema hall, which presents a lot of sites offering films. The TV section contains both paid and free services that allow you to watch IP-TV. Users here can add their own playlists using the Personal Account and use the cloud to save bookmarks. You can download XSMART widget here.
The best official Smart TV apps. How to watch movies, TV series and IPTV channels for free on Smart TV
Megogo service
How to install IPTV on LG and Samsung smart TVs
Each TV box has its own nuances and tricks. Today we’ll talk about how to install IPTV on a Smart TV of the most common brands. LG and Samsung, and how to load playlists into it.
Preparatory stage
- An agreement with the operator on connecting the service (it is not free, but available at a cost). By the way, after his conclusion, you can get access to free content.
- A special application for watching IP TV channels. Installed in the TV. Most of these programs do not require payment.
On the first point, I think, no explanations are needed, but with one of the popular and freely distributed IPTV programs. Simple Smart IPTV (or SS IPTV), let’s get to know better. Using her example, we will master the installation of IP-television.
Samsung
On D, F, H, E series and above:
- Open the main TV menu and go to the “Smart Features”.
- In the right half of the window, select the “Samsung Account”.
Next, you need to set a password. This is where the first differences appear:
- For E Series devices, enter any 6 characters in this field.
- Leave it blank on H and F series TVs.
After confirming registration, return to the “Smart Features” menu and click “Open Smart Hub”.
- At the bottom of the application window, click “Advanced. Applications “.
- On the next screen, open “Options” and select the “IP setting” option.
- Enter the server IP address 91.122.100.196 into the window that appears. Use the numeric keypad to enter (the screen does not work here).
- Next, enter the “Options” menu again and click “Synchronize user applications” (on models of some series, the option is called so, on others. “StartAppSync”).
- After synchronization, the SS-IPTV icon will appear in the “Additional Applications” section.
On J series machines:
To watch IP TV, simply launch the program, find your provider in the list of service providers and download a playlist. By the way, in addition to the preset playlists, you can use your own.
Install Simple Smart IPTV
- Open LG Smart World in a computer browser and download the archive of the program, then unpack and save it to a flash drive.
- Connect the USB stick to the TV.
- Open the Smart feed (by clicking “Home”) and go to “My Apps”.
- Click on the USB icon, that is, select the USB flash drive as the source for installing programs.
- After opening the folder, click on the Simple Smart IPTV icon. The application will be installed in the TV memory.
Loading playlists
S imple Smart IPTV gives users the ability to download playlists both from the program’s website (internal) and from any other sources (external). You can have as many second ones as you like and do whatever you want with them. Edit, transfer to friends, put them in free access, etc.
Custom playlists are stored in the Settings section and appear as tiles on the screen. Clicking on the tile at the bottom of the screen opens a list of its TV channels.
To download external (third-party) playlists, go to the “Content” section and open the sub-heading of the same name. To download a selection to your TV, highlight it in the list and click “Add”. Give the sheet a meaningful name and click Save.
To load an internal playlist, open the General section in Settings and click the Get Code button. The application will generate a one-time password that you will have to enter when downloading. It remains relevant for 1 day after generation.
Next, go to the SS IPTV website, open the “Playlist Editor” section, enter the code in the specified form and click “Add device”.
Next, open and save the document. After saving, a new tile with the name “My Playlist” will appear in the “Settings” section. This is what you just downloaded.
Using SS-IPTV as an example, it is easy to install other applications for IP-TV. The only differences will be in the address of the download server (on Samsung) and other minor details, which you can easily figure out on your own.
Public channels
To tune free channels on Samsung Smart TVs, you need to connect an antenna to the device, and then use the auto-tuning function, which will not only find them, but also arrange them in a certain order. On TV receivers of various series, this option is launched differently, since their interface is different: individual sections may be absent or have different names. For example, consider the sequence of actions performed during automatic channel tuning on Samsung SmartTV R series TVs (2019):
- First you need to connect the antenna cable to the input marked “AIR / CABLE” on the back of the TV receiver;
- Then you should turn on the device, press “Source” or “Home” (depending on the type of remote control), and then. “Source” and set “TV”;
- The next step is to open the TV panel menu by pressing “Menu” or “Home” on the remote control, and then. “Settings”;
- Then you need to go to the “Broadcast” tab, select “Auto-tuning” and “Start”;
- In the “Antenna” section, you will need to select “Antenna” (if the cable comes from a common house or internal antenna) or “Cable” to watch cable TV;
- Then you should indicate the “Type of channels”. “Digital”;
- For cable TV in the field “Operator selection” you should mark “Others”, and in the line “Search mode”. “Full”;
- The last step is to click “Scan”, wait for the end of auto-tuning and click “Close” when the process is over.
Watching interactive television will be an excellent solution in the case when it is not possible to connect a television antenna, or it is already being used by another TV receiver. In order not to use a splitter and not to pull the cable through the apartment to a second TV receiver, thereby deteriorating the quality of the picture, the best solution would be to watch TV online via the Internet. The maximum that is needed for this is to connect the equipment to the Network and download a special widget for showing IPTV.
Ways to Watch Free TV Channels on Samsung SmartTV
There are several ways to watch free TV channels on Samsung SmartTVs. As with simple TV receivers, terrestrial digital channels can be tuned through a regular antenna, but if you establish an Internet connection, it becomes possible to download special applications and set up interactive television with much more content.
TOP-3 applications for free IPTV viewing
The most famous widgets for watching live TV on Samsung SmartTV are Vintera.TV, Peers.TV and OTTplayer. These programs have collected the largest number of positive user ratings and, at the same time, have practically no complaints about their work.
Peers.TV
The Peers.TV widget is available for Samsung TVs of 2013-1014 (Orsay TV) and 2015 and older (Tizen TV). In this case, the steps required to install the software are different.
After starting the application, a list of TV channels available for viewing opens. At the bottom of the TV screen, tips for operating the utility will be placed, as well as additional functions are listed. By clicking on the “My Playlists” button, the user can specify the URL to download the playlist with IP channels from the provider or from other sources.
The “Popular” section contains the most viewed content for the current day or week. In addition, an archive of broadcasts for the last seven days is available in the application. And when you turn on football, movies or shows, you can use options such as rewind or pause.
Set up Free TV Channels on Samsung Smart TV
Despite the many additional options related to Internet access, the main function of smart TVs is still television broadcasting. Therefore, after purchasing Samsung equipment, users often ask how to watch TV channels on Samsung Smart TV for free. In this material, we will answer this question in detail.
Which models support IPTV
All Samsung SmartTVs, from Series B with a Smart Hub section, support IP channel broadcasting. In different models, depending on the year of production and the platform, parameters such as the interface of the Smart Hub service, applications in Samsung Apps, and the methods of their installation change. For this reason, on different lines of Sansung SMART TV receivers, only loading widgets and setting up IP TV will differ slightly.
Latest version and innovations
IPTV Player 49.1 is the newest build of the program to date.
Unlike previous versions of the application, it has even more functions that make it easier for the user to work with TV channels:
- Simple basic setup;
- The ability to quickly deploy within any type of home network;
- Ability to customize each TV channel or set general playback parameters for all broadcast stations;
- Recording a stream to a file on your computer without stopping playback;
- Scheduler option. You can create your own lists with TV channels viewing queues, record reminders of your favorite shows or series and customize their display in the program.
One of the most interesting innovations in build 49.5 was the use of a smartphone as a remote control for broadcasting.
Fig. 4. The main window of the player in version 49.1
Player functionality
The main window of the player contains the minimum number of keys.
This allows you to watch broadcasts without being distracted by other program options.
Only the status bar is available to users, on which all the keys necessary for operation are located:
- On the left side of the window, you will find standard buttons for controlling playback. “Play / Pause”, “Stop”, “Record airtime”, “Open file from computer memory”, “Volume control”;
- On the right side of the navigation panel there are buttons “Take a screenshot”, “Settings”, “TV program”, “List of all channels”, and keys to open the previous or next channel.
Fig. 12. Player navigation keys
About IPTV Player
The IPTV Player application is a convenient player whose main function is to play live broadcasts of channels using the Internet.
Also, the program can play the usual ones that are stored on your PC.
IPTV Player is one of the most powerful PC players and has a built-in codec pack. This allows it to support all kinds of formats and algorithms for encryption / decryption of media files.
features:
- View mode of unencrypted protocols. Among them are UDP, HLS http. When received from such servers, the program will continue its work, and will not show an error message, as it happens with similar players;
- Reading damaged objects. The program easily restores the work of damaged components and allows you to view their contents;
- Listening to lossless audio formats;
- Creation of a server for broadcasting and retransmission of television broadcast.
VLC. Analogue of IPTV Player
In addition to IPTV Player, another useful program for working with IPTV can be distinguished. This is VLC Player.
It is also distributed free of charge and allows you not only to play any channel list, but also works as a universal player for any file and image formats that are on your computer.
Using the application, you can record streams, edit, trim fragments of the broadcast and much more.
Installation
To start installation, download the EXE file from the developer’s site, the link to which is indicated above. After that, you can proceed with the installation.
Follow the instructions:
- Run the downloaded file as administrator. To do this, right-click on it and select the appropriate menu item;
Fig. 5. Running the installer as administrator
- Next, the Installation Wizard will open, in the window of which you must specify the root folder for storing the application files, the version of the modules (we recommend installing version 1.111). Also, decide if you need a desktop shortcut, proxy support and general settings. Click “Install”;
Fig. 6. Configuring installation parameters
- Next, automatic unpacking and installation of all player components will begin. It will take less than a minute. Click on “Finish” to close the window and start working with IPTV Player.
Installing and configuring IPTV Player. A convenient way to watch TV on a PC
We present to your attention a review of IPTV Player. The best program for playing any TV channels on a computer.
All this is completely free and without any viewing restrictions.
You can watch channels both on a computer and on TVs with SMART TV support.
TV channels are downloaded in playlist format and then played using a special player. Also, there are programs with a built-in basic set of TV stations.
- IPTV advantages
- About IPTV Player
- Installation
- Play channels
- Where to download channels?
- Player functionality
- VLC. Analogue of IPTV Player
- Conclusions