How To Reflash Ipad 2
Setting up iTunes to work
Before you proceed to flashing your device, you need to download, install and configure iTunes:
- First, go to apple.com/itunes/download and download the latest version of iTunes. Run the downloaded file with the program and install the program.
- Connect your gadget to a personal computer using a USB cable. Launch iTunes.
- In the side menu (if the side menu is not visible, you need to press the CTRLS key combination) in the “Devices” field, select your gadget previously connected to a personal computer.
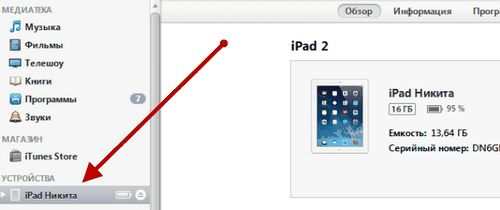
Before you start reflashing your gadget, I recommend making a backup copy of your operating system settings. To do this, you need to do a few simple steps:
- Connect the gadget to a personal computer using a USB cable.
- Launch the iTunes program (if the program did not start automatically after connecting) and in the side menu (if the side menu is not displayed, you simultaneously press the CTRLS keyboard shortcuts) select your iPhone (4s, 5, 5s, 6) or iPad (2, 3, 4 , Mini).
- Go to the “Browse” tab, find the “Create a copy now” button and click on it with the left mouse button.
In the next step, we will go to the lesson and try to reflash your gadget.
Instructions for reflashing iPhone or iPad
Hello everyone, dear lovers of iOS gadgets. Today we will touch on the topic. How to reflash an iPhone (4s, 5, 5s, 6) or iPad (2, 3, 4, Mini). Reflashing means updating, reinstalling the operating system on an iOS device. The process of updating a mobile iOS gadget may be needed when various problems arise with the iPhone (4s, 5, 5s, 6) or iPad (2, 3, 4, Mini). Re-flashing can solve some problems if your gadget is unstable.
This is done very simply, all the work takes place in three stages:
- Uploading a file with firmware. At this stage, you will need to select and download a file with the required firmware versions for your iPhone (4s, 5, 5s, 6) or iPad (2, 3, 4, Mini). Basically, you can: both install an updated version of the operating system, and return the old version (but not too old). I want to say right away that it will not work to return the old version of iOS (older than iOS 7), since Apple has stopped signing and activating early versions of iOS.
- Setting up iTunes to work. You will be re-asking your device using iTunes. This program is used to control your iPhone (4s, 5, 5s, 6) or iPad (2, 3, 4, Mini) from a personal computer. The program is very easy to use and distributed free of charge.
- Re-flashing. Well, in fact, the process of flashing itself. The program will do most of the work for you, you just have to sit and look at the process of flashing your gadget.
So let’s take a closer look at each of the above points.
Uploading the firmware file
First, we proceed to download the file with the firmware version you need. It is very easy to do this, follow these steps:
- Go to www.Getios.com. In the field “Your device” select the name of your device.
- In the second step, you need to select your device model. To select, use the drop-down list with the name “The Model”.
- In the third step, you need to select the version of the iOS operating system that you want to install on your iPhone (4s, 5, 5s, 6) or iPad (2, 3, 4, Mini) mobile gadgets.
- Next, click the “Download” button. The download of the file with the firmware will start, the file size, depending on the selected iOS version, may take several gigabytes.
Save the downloaded file with the operating system to your desktop or to the folder you like to save to.
Flashing
Moving on to flashing iPhone (4s, 5, 5s, 6) or iPad. To do this, follow these steps:
- Hold down the SHIFT key (if you have Windows) or ALT (if you have a Mac) and left-click on the “Restore iPad” button.
- In order to reflash the device, in the window that opens, select the previously downloaded file with the firmware.
After the above steps, the process of updating the software on your iPhone (4s, 5, 5s, 6) or iPad (2, 3, 4, Mini) mobile gadget will begin.
After a certain amount of time, the process of flashing your iPhone or iPad (2, 3, 4, Mini) will be completed.
That’s all for today, I hope this little note helped you and you could easily reflash your iPad (2, 3, 4, Mini) or iPhone (4s, 5, 5s, 6) mobile gadget. If you have any problems when flashing your gadget, you can describe your problem in the comments to this post. In order to be able to leave comments, you need to log in to the Vkontakte social network.
Ipad flashing methods
The article is a supplement to the article Firmware iPad, since there are a lot of questions on this topic: “What is DFU mode?”, “What is Recovery mode?”, And how do you even use these scary words on iPad.
Recovery Mode iPad
In Recovery Mode, you can flash the phone via iTunes using the firmware file with the.Ipsw extension, which can be downloaded from the iPad Firmware article.
To enter Recovery Mode on iPad:
Simultaneously hold down the Home buttons (the only button on the front of the iPad) and the Power button (the iPad off button on top). The iPad will show a shutdown slider and the screen will turn off. Don’t let go of the buttons! Hold them when iPad starts loading again. After 15-20 seconds, a cable image and an iTunes icon will appear on the screen. Now let go of both buttons.
Connect iPad to computer and launch iTunes. For a possible message about the need to check for updates, click Check Now.
Itunes will then show the iPad in recovery mode. Click OK
To flash the iPad, hold down Shift (on Mac OS. Option) and click on Restore. In the file selection window, specify the firmware file that you want to use (it should naturally be downloaded before that).
That’s it. Ipad firmware in Recovery mode has started! Read more about restoring iPad firmware in this article.
DFU Mode on iPad (DFU Mode iPad)
DFU (Device Firmware Upgrade) mode differs from Recovery (Recovery Mode) in that it bypasses the operating system and reflashes directly.
This is the surest method to reflash and can be recommended to everyone who has errors in iTunes when flashing in Recovery Mode. Such errors often occur on those iPads that have undergone the Jailbreak procedure and the iPad needs to be reflashed.
To enter DFU Mode on iPad (DFU Mode iPad):
1. Close iTunes on your computer
2. Connect iPad to computer
3. Turn off the iPad completely by long holding the Power button and moving the “Turn off” slider
4. Press the Home and Power buttons for exactly 10 seconds
5. Release the Power button but keep holding Home until the computer displays a new USB device (approximately 10-15 seconds). This may not happen. In this case, keep Home for 20-30 seconds
6. The iPad screen in DFU Mode will be black, do not expect it to turn on;
7. Launch iTunes. Then you need to agree with iTunes (though keep in mind that most likely iTunes will want to check if you have the latest software)
8. To flash the iPad, hold down Shift (in Mac OS. Option) and click on Restore. In the file selection window, specify the firmware file that you want to use (it should naturally be downloaded before that).
That’s it. Ipad firmware in DFU mode has started!
FAQ on the topic iPad flashing methods:
Question: Which way of flashing is better?
Answer: I recommend starting with Recovery Mode. If any errors occur in iTunes and their solution directly recommends using the DFU mode, then you can try it.
Question: How to exit DFU mode?
Answer: hold down the Home and Power buttons and hold them until signs of iPad life appear
Question: What is the danger when flashing?
Answer: flashing through Recovery and DFU modes is by and large a standard operation. There can be only one danger, restoring the firmware using both methods destroys all data on the iPad, therefore I recommend making a backup copy of the iPad before flashing.
Recovery mode
Sometimes it is impossible to flash the iPad through iTunes: an error appears, and the procedure is interrupted. In this case, recovery mode will come to the rescue. In order to run it, the tablet must be disconnected from the PC. The Home key is clamped on the device and after 10 seconds the cable is connected. If everything is done correctly, the display will show the iTunes logo, as well as the plug with an arrow. This means that the device has entered recovery mode.
At this time, a notification will appear in iTunes that the device is turned on in recovery mode. The action requires confirmation from the user. By clicking on the OK button, the user will start the process of installing the most current firmware for the model. In order to independently select the firmware downloaded by the user, you must specify the path by holding the above buttons on the keyboard.
Preparing for firmware
Before reflashing the iPad, you should prepare. It consists in creating a backup copy of the system in case a failure occurs during the system update, as well as to save the data. They are not always lost during firmware, but it will not be superfluous to insure.
First, you should copy all the necessary data to your PC. This applies to photos, music, etc. Now you can back up your OS. All user settings will be saved in it. Passwords, logins, contact details and other information. This is done through the appropriate item in iTunes or directly on the device. In this case, the copy will be stored in the cloud.
In order to avoid any problems during the firmware process, you should update iTunes before performing any actions. This is done through the official website. An important point, which is often forgotten by Apple owners: before flashing it is necessary to disable the “find an iPhone” function, as it will not allow the device to be flashed.
Now you can update your iPad to a newer version. This is done through the same iTunes. In fact, updating the system is not a firmware and is completely safe for the device. If the tablet is old enough, for example, a 2nd generation iPad, then there may be no update. In this case, the “Software Update” item in iTunes will not be highlighted. If there is a new version of the operating system, then it remains to click on the update and wait for the process to complete. details about updating via iTunes with existing firmware or downloaded separately are described below.
Itunes firmware
So, the easiest way to reflash your iPad is to use iTunes. It must be installed on a laptop, PC or MacBook.
- The device is connected with a standard USB-Lightning cable. After the laptop detects the tablet connected to it, you need to open iTunes.
- The program will display the connected gadget, and also indicate the current OS version.
- Now you need to go to the “update” section and find the current firmware for a specific tablet. There may be several of them. In this case, the application will independently indicate which version is the most optimal for the gadget.
- It remains to click on the “update” button and wait for the end of the procedure.
If iTunes does not have a suitable update, you can download the firmware separately. To do this, you need to find out which tablet model the user has. This can be seen in the settings of the device in the item “about device” or simply by turning it over with its back side.
Most often, the update file will be in the archive. Itunes does not understand any firmware extensions other than “.Ipsw”. In order to reflash the iPad via iTunes, you need to change the extension of the downloaded file to the one indicated above. Now in iTunes, hold down the “shift” or “alt” key. The first option when working on Windows, the second on MacOS. A window will open in which you should specify the path to the downloaded file. It remains only to agree with the installation of the firmware.
DFU mode
All of the above methods allow you to flash the iPad mini or any other version at home. These methods are suitable if the user has forgotten the password or needs to get a newer system. But what if there was a failure during the update or during the work, and the methods suggested above do not help? In this case, you will need to use the most “hard” method, which works in 99% of cases. It was named DFU. The essence of this method is that the user completely “kills” the system and actually reinstalls it. DFU will save you in case you need to flash a locked iPad, the user did a wrong jailbreak or ruined the system in any other way.
To flash in DFU mode, you need to connect the device to a PC, launch iTunes and follow these steps.
- Simultaneously, the Home and Power keys are clamped. They should be held for 10 seconds.
- After this time, the power button should be released, but “Home” should remain pressed. After 15-20 seconds, iTunes will display a message that a new device is connected. In this case, the tablet screen will be completely black without any inscriptions.
Further actions are completely similar to those described above. A user in iTunes selects a new firmware and installs it on the device.
Flashing iPad at home
The iOS operating system is one of the most stable in the world, but there are also problems with it. You can reflash your iPad in order to expand the functionality, unlock it, recover from a crash, or update to the latest OS version. Several ways of flashing will be discussed in the material below.
Top rated tablets of 2019
Tablet Apple iPad (2018) 128Gb Wi-Fi Cellular on Yandex Market
Tablet Apple iPad (2018) 32Gb Wi-Fi on Yandex Market
Tablet Apple iPad mini 4 128Gb Wi-Fi on Yandex Market
Step 3. Full iPad firmware or iPad firmware update
First, we answer a very important question!
Question: What to do: full iPad firmware or just a firmware update?
Answer: The basic rule is this. Let’s take the current firmware on your iPad. Let’s say iOS 5.1.1. And you need to update to iOS 6.1.3. So, if the first digit of the firmware changes, then it is better to make a full firmware. If the first digit remains unchanged, but the rest change, then I recommend the update (for example, iOS 6.0.1 and iOS 6.1.3).
Additional rule. If the system has been installed for a long time, it is buggy, or you had a jailbreak (perhaps not even installed by you at all), but you want a clean, official, bug-free system, then it is better to reflash completely.
IMPORTANT: Before flashing or updating iPad. Make a backup of your device. Read more.
Step 1. Download firmware for iPad
You can download the firmware for iPad from Apple servers. over, the firmware files are the same for both Windows and Mac OS users. They are the same for iPad.
Below are links to all firmware versions for iPad. There are also various beta, GM, but now we will only talk about official firmware. We look closely at the firmware version number. The higher the firmware number, the more relevant and newer it is.
If you do not know what kind of iPad you have, go here: How to find out the iPad model.
IOS 12.1.1 firmware (release date 12/05/2018)
IOS 12 firmware (release date 09/17/2018)
IOS 11.4 firmware (release date 05/29/2018)
Attention! For the first iPad, the current and latest firmware version is iOS 5.1.1. updates for iPad 1 have not been and are not expected.
For iPad 2, iPad Mini 1, iPod Touch 5 and iPhone 4S, the latest iOS 9.3.5 firmware:
So what to do with the link?
Method 1.
Just click on the link with the firmware. Most modern browsers will automatically download the firmware file when you click on it.
Method 2.
Use the download manager. I advise if the Internet is unstable.
On Windows, I used the Free Download Manager (see useful links). Copy the link to the firmware and paste it into the download manager.
The main thing is to remember or change the path where the firmware for the iPad will be downloaded from us. In this case, C: \ Downloads
Full iPad firmware
We connect the iPad to the computer via USB. We are waiting for our iPad to appear in iTunes. Go to the section “Your_iPad_name”. Hold Shift if you have Windows (Alt-Option for MacOS) on your keyboard and click the “Restore iPad.”.
The firmware selection window will open: select the downloaded iPad firmware file. And click “Open”.
At this time, do not breathe on the iPad and do not disconnect it from USB. It is also desirable that the battery charge is more than at least 10 percent.
A few minutes later, you have a fully flashed iPad. If you want to restore settings, applications, contacts, etc., then iTunes after the firmware will offer you to do this. Feel free to choose the last backup from the list and restore. The process can be slow (10 minutes. 2 hours: depends on the number of applications, used by the iPad before recovery).
Ipad Firmware (All Firmware for iPad, iPhone and iPod Touch)
How to install firmware on iPad?
Step 2. Launch or install iTunes
If you still don’t have iTunes on your computer, install it. Our website already has detailed instructions for installing iTunes on Windows.
If iTunes is installed then check the update from the menu. On Mac OS, check the Mac App Store for updates.
Ipad firmware. How to flash an iPad. Detailed instructions
It’s funny but installing recently iOS 7. Beta version of the new operating system from Apple, and then rolling back to iOS 6.1.3, I finally noticed that we still do not have detailed and understandable instructions on iPad firmware. precisely, there is no instruction at all. This is of course a mess and instructions are still needed, even though the firmware of the devices is from Apple. The process is very simple and it starts literally with two mouse clicks (or two finger taps). What are you now and see.
For many, the flashing procedure seems complicated due to the fact that there are quite a few ways to flash the iPad. In fact, ordinary users only need two of them. Standard situation. A new iOS has come out and you want to upgrade to it. This can be done through iTunes or through the iPad itself. But in both cases (and in all others too), it is highly advisable to make a backup first, so that if something happens you can restore your data (although in 99.9% of cases you will have everything saved). This is usually done automatically when you connect your iPad to your computer. But if you have old dates in the list of recent copies, you should use the button “Create a copy now” (1).
Pay attention to the “Update” button (2). If you press it, then in a few minutes, if you have fast internet, you will update the firmware of your iPad. It’s that simple.
Updating is even easier with the iPad itself. It automatically tracks the appearance of new firmware and signals you about their appearance in this way (3).
Go to the “Software update” section and click the “Download and install” button (4).
In some cases, these two methods are not suitable. For example, you have a very slow internet connection. Or you want to update to a beta version that has not yet been officially released (the same iOS 7 beta 2). In this case, you need to download the firmware file of the appropriate version for your iPad model. If you don’t remember your model number. No problem. You can always see it on the back of your iPad (underlined in red). As you can see, I have an iPad A1458, that is, an iPad with Retina display Wi-Fi.
The iOS 7 Beta 2 firmware can be downloaded from here. Just find the one you need by the number in the title.
The latest version for iPad 1 iOS 5.1.1 can be downloaded from the link:
Ios version 6.1.3 for all other iPad models can be downloaded from the following links:
Ios version 7.1.2 for iPhone 4, iPhone 5, iPod touch, iPad 2, iPad 3, iPad 4, iPad Air, iPad mini and iPad mini 2 can be downloaded from the following links:
Ios 9.3 for iPhone 4, iPhone 5, iPhone 6, iPhone 6 Plus, iPod touch, iPad 2, iPad 3, iPad 4, iPad Air, iPad Air 2, iPad Pro, iPad mini, iPad mini 2, iPad mini 3 and iPad mini 4 can be downloaded from the following direct links:
I see no point in posting links to older firmware versions, since you cannot put them (at least without a tambourine). But just in case, I’ll say that you can download them from of this site .
An important point. If after downloading the firmware will have the extension “.Zip”, change it to “.Ipsw”. Just right click on the file and select “Rename”.
Now connect your iPad to your computer and launch iTunes. Hold down Shift (or Alt for Mac) and click Refresh. Select the downloaded file.
And wait for the appearance of the “victory” sign.
These update methods will suit you 99% of the time. But if you have errors while flashing, or you want to get a “clean” iPad, you can flash it in a special Recovery mode (“Recovery Mode”). In order to get into it, you need to turn off the iPad, and then, while holding the Home button (or, in Russian, the Home button), connect it to your computer. If the iTunes icon and cable image appear on the screen, you did everything right.
Itunes itself after launch will greet you with such an inscription.
Here you can simply click “Restore”. In this case, the iPad will be reset and the latest official firmware will be installed on the machine.
If you press “Restore” while holding down the “Shift” button (“Alt” for Mac), you can select the firmware file individually.
In both cases, you end up with a picture like this.
I hope you made a backup, as I advised at the very beginning of the tutorial. If yes, then it’s time to use it by selecting the “Restore from backup” option.
If you need an iPad just from the factory (let’s say you start life anew), feel free to choose “Set up like a new iPad”.
Further, the sequence of actions is identical to the firmware in the “Recovery Mode”.
To exit “DFU-mode”, you need to hold down the “Home” and “Power” buttons and hold them until the first signs of iPad life appear.
That’s actually all the wisdom. While writing this manual, I reflashed my iPad 4 times. I hope that my work was not in vain and it will be useful to someone, otherwise the instructions on many resources are already outdated. If you have any questions about the firmware, write in the comments, I will try to answer.
What is iPhone firmware?
If we talk about the firmware of an iOS device as a software component, the iPhone’s firmware is its software or operating system. Apple calls software for iPhone, iPod Touch and iPad shortly iOS, which means iPhone Operation System in English.
If we talk about flashing an iOS device as a process, flashing an iPhone is the process of restoring or updating the device’s software. The most commonly used term is “flashing”.
Iphone update
We already mentioned that there are 2 ways to update an iOS device to the latest version of iOS:
- With connection to a computer via iTunes;
- Directly from an iOS device via Wi-Fi.
The first method is practically no different from restoring an iPhone to the current firmware version. Second, it allows you to update your iPhone to the current iOS without connecting to a computer via Wi-Fi.
Is it possible to reset iPhone settings without updating iOS?
If we are talking about a “clean” iPhone restore via iTunes, as a result, the device will have the latest version of iOS installed, ie. In fact, the firmware will be updated, and this is not always necessary, especially for owners of jailbroken devices. Why? Because the jailbreak for the current version of the iPhone firmware appears, as a rule, with a great delay, and as a result, updating the iPhone will entail the loss of the jailbreak.
Restoring / Updating a “locked” (locked under a specific mobile operator) iPhone with a jailbreak entails:
- Blocking the “locked” iPhone. You cannot connect the device to the cellular network of another operator;
- Loss of jailbreak.
Fortunately, there is a way to reset iPhone settings and remove all content from it without updating the iOS version and without losing the jailbreak. We have already talked about the SemiRestore utility, which allows you to clear the contents of an iOS device and reset its settings to factory settings without loss. Use the instructions if you have a “locked” or “jailbroken” device.
How to Restore iPhone via iTunes?
In order to restore iPhone via iTunes we need:
- The latest version of iTunes (preferred). At the time of this writing, iTunes 11.1.5.5 is relevant. [Download iTunes for free];
- A pre-downloaded file with the version of iOS currently installed on the iPhone (optional).
Preloading the firmware file (iOS) will save time.
So, let’s say you have the latest version of iTunes installed on your computer and you’ve downloaded the firmware file for your iPhone model to your hard drive.
1 If the “Find iPhone” function is enabled on your iPhone, disable it in the device settings;
2 Connect iPhone to computer with USB cable.
If the iTunes settings are not set to automatically launch the program when the iOS device is connected, launch iTunes;
3 Go to the page for configuring device synchronization with iTunes by clicking on the button with the name of the device type in the upper right corner next to the “iTunes Store” button;
4 Hold down the Shift key on your keyboard and click the Restore button (for Mac, press the AltResto key). A window for selecting a firmware file from a local disk will appear;
5 Select the previously downloaded firmware file with the extension “.Ipsw” and click the “Open” button. Confirm the iPhone recovery request. Itunes will initiate the restore process. No more action is required from you, iTunes will automatically delete all content and download the “fresh” firmware to the internal memory of the iPhone. In this case, the device will be transferred to Recovery Mode and the device will be restored to the factory state.
Updating iPhone over Wi-Fi
With the advent of iOS 5.0, developers have integrated the ability to update firmware directly into the mobile operating system. Starting with iOS 5.0 and higher, the “Software Update” menu item is available in the iOS device settings. The update is available only when connected to the Internet via Wi-Fi. Cellular internet connection bandwidth does not allow iOS updates over 2G or 3G.
1.On iPhone, go to Settings. General. Software Update;
2. Tap on “Download and install” and in the next window accept the terms of use. Wait for the process to finish.
Let us remind you once again that an iOS update does not entail the loss of user data and content and a factory reset, but it is dangerous for jailbroken and locked devices.
Iphone Flashing Methods
You can reflash the iPhone in 2 ways, one of them is universal, i.E. Is used for both recovery and update, the second is used for update only:
- Iphone firmware via iTunes;
- Updating iOS on iPhone over Wi-Fi.
In the first case, the software is downloaded to the computer and, using the iTunes media combine, it is downloaded directly to the iOS device. Relevant for iOS 4.3.5 inclusive. For iOS 5 and higher, the second method is possible, which implies updating iOS directly from the device via the Internet over a wireless network (Wi-Fi).