How to make a screenshot of the Nokia Lumia phone screen
How to take a screenshot on the Nokia Lumia 735 phone
Modern smartphone has a number of useful functions. For example, the owner of a mobile device at any time can take a screenshot of the screen. Performing such an operation will help when the user finds interesting information and wants to capture it. In such a situation, you do not have to take pictures of the screen on another device, since it will be enough to take a screenshot on the Nokia Lumia 735 phone.
The phone manufacturer does not limit the owner of the options for creating a scree. You can take a screenshot at absolutely any moment: while watching a film, gameplay or correspondence in the messenger. The main condition for obtaining a picture is the smartphone should be turned on and unlocked.
How to make a screenshot of the screen on a computer and laptop
I think each of us uses a personal computer or laptop. Of course, the phones were largely replaced by such bulky gadgets, but some actions are easier to make through a computer. For example, write an article or send a report.
Sometimes we need to create a screenshot of the screen. Much depends on the operating system: whether you have on your computer or laptop MacOS or Windows and which version. In this article you will learn how to make a screenshot of the screen on PC with Windows OS (Microsoft).
First we need to find out the version of Windows installed on your computer. It is very easy to do this: we go to the “My Computer” (or just “computer”), click on it with a right.Clicking mouse so that a pop.Up window appears, and click on the “properties”. If you did everything right, then you will receive complete information about your device: from the name of the processor and the type of system to the version of the operating system (Windows 7/XP/8/8.1/10).
The bottom line is that in each operating system a screenshot is made differently. Let’s start in order, from the good old seed to the popular and widespread dozens.
First you need to find a key on the keyboard, without which you can’t take a screenshot in any way. It is called Print Screen.
It can also be called PRTSCR, PRTSC or Print SCRN, it all depends on the features of your PC or laptop. For example, on Lenovo it is called PRTSC and is located next to Insert and F12. Look for this key in about that area, usually it is small and inconspicuous.
Screenshot in Windows 7 and Windows XP
To make a screenshot on Windows 7 is quite simple: you need to press the Print Screen key. The image of the screen is copied to the clipboard, a separate folder is not created for it, unfortunately. And then you act as you wish: if you want to share with a friend of the screen, then just click the right mouse button and click “insert”. The image will be attached as a regular file. If you want to keep the screenshot of the screen on a computer or laptop, you will have to sweat a little. It is because a separate folder to preserve screenshots in Windows 7 is not provided.
Therefore, after pressing the PRTSC key, you need to open the Paint graphic editor. Usually it is quickly located through the settings of the “start”, where standard or frequently used programs are displayed. Open the editor and act according to the standard scheme: click of the mouse and “insert”. Ready! Now you can cut the image as you want and save it anywhere on a computer.
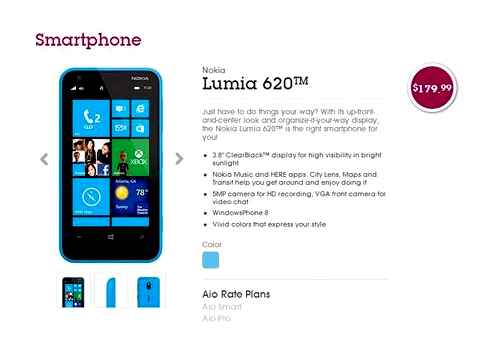
How To Set Up Lock Screen on Nokia Lumia Windows Phone 8
Screenshot by pressing the keys
The picture can be taken using two buttons. The algorithm of action includes the following steps:
- Fix the information that will be displayed on the screen on the screen.
- Hold the shutdown key and the Windows button on the phone (more on the illustration below).
- If the image is successful, the user will hear the sound of the shutter of the camera.
The image is ready, now you can interact with it in every possible way: transfer to another device using Bluetooth, transfer to a computer, or, if necessary, load into a cloud storage.
How to make a screenshot on the Nokia screen with Android system?
In new Nokia phones, it is also very easy to take a screen screenshot. As on other devices, you need to know the correct combination of buttons.
This is the fastest and most convenient way to take a screenshot of the screen on the Nokia phone. Try to complete this easy instruction right now:
Step 1. Open the application/screen, which should be saved.
Step 2. Press simultaneously and hold the power button button.
Step 3. You will see quick animation and hear the sound of the camera shutter indicating that the screen was taken.
Step 4. Ready! Now you know how to take a screenshot on Nokia.
That’s all. The screenshot was saved in the phone‘s memory.
How to take a picture of the screen on Nokia through the settings panel?
In addition to using a combination of buttons, you can take a screen picture using the phone’s software. There are third.Party applications that can take a screenshot, but in Nokia phones this is a built.In function.
Step 1. Put a finger down, along the notification panel.
How to Take Screenshot on Windows Phone 8.1
Step 2. Spend again so that the menu of the fast settings panel open completely.
Step 3. On some models of the phone should be drawn to the left so that the menu will completely unfold.
Step 4. Click on the “Sknik”/“Screenshot”/“Screenshot” button, so that the image is imprinted and preserved in the memory of the phone.
Step 5. Ready! Now you know how to take a picture on Nokia through a settings panel.

If you have not found the desired icon in the notification panel, then open the menu and change the order of the buttons. To do this, click on a pencil or menu editing icon, add a screenshot button to the fast access panel.
Where to find a screenshot made
The created picture makes itself felt by the sound of the shutter, notifying and blinking the screen. If it is not possible to get an image, then 2 options are possible: either a warning inscription is displayed, or there is no notification.
After a screenshot on Windows background was taken, it persists along this path: “Photography”. “Albums”- “Family pictures”. This is a standard directory for storing captured fragments.
Thus, creating a screen on the Nokia Lumia smartphone is easy. It is necessary to remember the key combination that is relevant for a particular version of the OS, or resort to the help of the screenshot program.
A way to create a screenshot through a notification panel
This method will be the best way out of the situation when the smartphone buttons do not work for any reason, and the screen is not created. As an alternative option, it is proposed to perform the following actions:
- Unlock the smartphone.
- Go to the menu section where you need to take a screenshot.
- Lower the notification curtain with a swipe from top to bottom.
- Click on the SCRENSHOT or SCRENT INFORMAL icon.
As in the case of a picture through hot keys, a notification of the creation of a screech will immediately appear on the screen of the Android smartphone. The resulting screen can be opened or made another frame from this or other menu.
How to delete or transmit a screen picture
At the moment when the user opens the frame through the “gallery” or “file manager”, a complete functionality of interaction with the image appears in front of him. For example, the owner of the phone can delete one or several shots of the screen in a couple of clicks at once:
Another way is to open the image itself through the “gallery” and select the test of available options “Delete” parameter. After the operation is confirmed, the screenshot will be removed from the phone memory.
In the case when it is required to pass the screen through a messenger or in another way, you can use the same instructions. The only difference is that instead of pressing the “Delete” button, you need to click on “transfer”, choose the method of sending and the coordinates of the recipient. Thus, sending the screen does not differ from the transfer of any other image from the phone.