How to Make a Keyboard on a Phone
In this article I will tell:
- How to set up a keyboard on Android
- Disable phone vibration
- What to do if the keyboard on the Samsung smartphone is missing
- How to install a replacement for a standard keyboard (change the keyboard shell).
How to remove vibration on an Android keyboard
When you enter text on the phone, vibration is triggered. At first it is comfortable, then it begins to slowly annoy. It is also annoying that it cannot be turned off directly in the keyboard layout settings. Here is a step-by-step instruction on how to quickly turn off vibration on the Android keyboard:
- Go to Settings. General Settings. Section “Language and input”.
- On the page that appears, select your keyboard
- Scroll through the list of keyboard options and uncheck the box next to “Input vibration”.
If you are using Samsung, vibration can be turned off as follows:
- Settings. General settings. Section Language and input
- Screen keyboard. Samsung keyboard Feedback when clicked. Vibration
- Slide the switch “Vibration” to the left
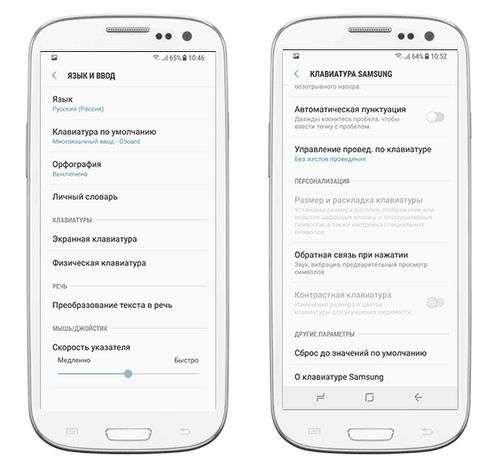
This is how you can turn off vibration feedback on most devices with the latest versions of Android. In older versions, some settings may vary, but we assume you can easily find them.
Missing keyboard on Android (Samsung). What to do?
What should I do if the keyboard has disappeared on your Android (and this application is megawave for many)? You can quickly return the keyboard on Samsung and other models to their place in one of the ways.
The first way is to clear the cache.
- To do this, go to Settings. Applications. Everything.
- Find the keyboard in the list
- Clear data. Clear cache and stop application
- Reboot phone
The second way to turn on the keyboard:
- Settings Language
- Enter. Keyboard
- Input methods (Select input method): here we turn on the keyboard (put a tick)
The third way is to download another (not standard) keyboard for your phone.
There are dozens of great keyboards for tablets and smartphones on Google Play. Each of them can become a full replacement for a standard keyboard. Many of them are free to download, but require symbolic money for additions. We recommend reading our review if you want to change the keyboard on Android.
How to install the keyboard on Android
The standard Android keyboard does not suit all users. Although it improves with each new version of the OS (in terms of ergonomics, i.E., ease of use), the standard keyboard is very limited in terms of customization. So, you will not be able to download additional themes, change the sound of keys, choose stickers and numerous emoticons.
In order to install an additional keyboard, you need:
- Download the desired application from Google Play
- Launch the installer (this usually happens immediately after downloading)
- Run the installed application by finding it by name on the Android start screen.
- All further actions (changing the standard keyboard and activating another through the Android settings) will be described in the application window.
How to change keyboard on Android
If several alternative keyboards are installed on your tablet or smartphone and you would like to switch from the current keyboard add-in to another, there are two ways to do this.
1) You can change the keyboard on Android through the standard settings in the Android OS. To change the current keyboard, follow these steps:
- Go to Settings. General Settings. Language and input
- Default keyboard
- In the window “Keyboard selection” Select the keyboard that should be displayed when entering text. It is enough to set the switch opposite to its name.
Change keyboard on Android (Samsung Galaxy S8)
2) You can also change the shell directly through the settings of the installed Android keyboard. When you start the application. For this
- Install a new keyboard by downloading it from Google Play or another resource
- Follow the steps of the step-by-step setup wizard built into the keyboard shell (as a rule, developers provide this option)
- Accept Access Permissions
- Activate keyboard add-in
Each smartphone manufacturer is trying to build its own virtual keyboard into its creation. But it does not always meet user requirements. In this case, the Android operating system allows you to replace the keyboard by downloading any other. But not all smartphone owners understand how to change the keyboard on Android. If you also ask yourself this question, then today’s material is written just for you!
How are keyboards distributed?
Any virtual keyboard for a tablet or smartphone is a normal application. If the manufacturer has installed its own keyboard, then it is impossible to remove it without special tricks. But this does not mean that you can not change the keyboard that is displayed by default with each typing.
When installing a new keyboard to activate it most often you do not need to go to “Settings”, Following our instructions. At the first start, it is enough to agree with the offer by answering it by pressing the “Yes”. Or the utility itself will transfer you to the desired settings window, where you only need to activate the switch at the installed keyboard.
Change virtual keyboard
You can select another keyboard on your phone without much difficulty. To do this, follow the steps below:
Step 1. Proceed to the “Settings”.
Step 2. Select “Language and input”.
Step 3. Here you should select “Current keyboard”. It can be located in the subsection or tab “Keyboard and input methods”.
Step 4. Here put a circle near the item “Russian”, Then click on the button”Choose layout”.
Step 5. You will be taken to the section described above. Here you need to activate the virtual keyboard that you want to use. Here you can enable voice and some other unusual input methods.
Step 6. Activate the keyboard in the same way for the English layout.
On more modern Android smartphones, the procedure will be slightly different:
Step 1. In the settings, select “Language and input”. If there is no such item, then first go to “Advanced settings” or use the search.
Step 2. On the menu “Language and input” select item Keyboard Management, and then turn on the desired one.
Step 3. Go back one step in the menu “Language and input” and now click on “Current keyboard”. In the context menu that appears, select the desired keyboard.
After you turn on the desired keyboard in the settings, you can change it at any time. To do this, call it through any application and make a long press on the “Layout Selection” icon and select the desired keyboard.
That’s all. Installing a keyboard on Android is very simple. Just download it from Google Play. There is nothing complicated in its activation. Now you know how to do it.
If the keyboard on Android is missing, the problem may be the failure of the application or the entire system. We will figure out what to do in such a situation and how to solve the problem.
Method number 1. Cleaning garbage in the application
If you are using not a standard keyboard, but an installed one, there may be some problems with it. Most often they are associated with garbage. This refers to cache and other residual data. They must be removed and then, most likely, everything will return to its place.
This is done as follows:
- Go to settings. Open the “All applications” section or simply “Applications”, then “Application manager” (depending on the version of the operating system).
- Open the keyboard application. For example, take Gboard, a fairly popular example of software.
- On the program page you will see two buttons. “Erase data” and “Clear cache”. In newer versions of Android OS, you must additionally open the “Memory” section to see these buttons. Click one first, then the other.
Fig. No. 1. Clearing the cache and erasing application data
If the problem is not resolved, then its root lies a little deeper.
Method number 2. Keyboard selection
With installed applications that replace the standard keyboard, another problem is possible. Failures may occur with her choice of job. And then it turns out that the operating system simply does not know which keyboard to launch and does not launch any.
To select a keyboard, do this:
- Go to settings and open the section “Language and input”. Regardless of the version of Android, this section is always called that way.
- Click “Current Keyboard” or “Default Keyboard” (here it all depends on the OS version).
- Check the box next to the one you want to use.
Fig. No. 2. Keyboard selection by default
Everything is a little more complicated if you are not using an additional application, but using a standard keyboard. Although the solution is still simple.
Method number 3. Install application
If for some reason the standard keyboard does not want to start, why not install an alternative one? In truth, they do not differ very much, so it is unlikely that such a replacement will cause you any inconvenience.
Here is a list of the best designs that have been most popular lately:
- Swype The main difference of the application is that the words are entered not by pressing each button individually, but sequentially.
- Smart Keyboard Here is a large set of your own emoticons, additional characters and other interesting features.
- SwiftKey Keyboard. In this case, a personal dictionary is compiled, the set of words in which depends on the user’s correspondence in social networks and instant messengers.
- Fleksy. The user can set their own GIFs on this keyboard, as well as the search bar, enable the invisibility function, compose a set of their own gestures and much more.
- Adaptxt There are many interesting features, for example, turning off memorization when entering text. That is, the user will enter words, and the keyboard will not remember them. Writing nasty messages with mats is best done in Adaptxt.
Download one of the above samples, install and be sure to select it in the settings. How to do this is described in method No. 2.
If no keyboard wants to work, you will have to resort to more serious measures.
Method number 4. Uninstall application
It is possible that some of the applications that you recently installed conflicts with the keyboard. It can be either installed or standard.
This is especially true if you downloaded something related to text input. It can be some kind of smiley sets, speech synthesizers and the like. However, now in any application text input is somehow present.
Therefore, try uninstalling the programs you downloaded recently before the problem appeared. Perhaps she will decide.
Method number 5. Reset settings and data
This is the last thing that can be done when the problem in question arises, as well as many others.
To reset, do this:
- Go to settings, open the section “Archiving and reset.”
- Click “Reset Settings” and on the next page tap on the button with the same name. Wait a while and try to enter some text. If the problem has disappeared, then your actions are completed, and if not, proceed to the next step.
- Return to the main menu “Backup and reset”. There, select “Reset Data” and on the next page click “Reset Device”. Before that, carefully read the warning again and check if you have saved all the data. Wait for a while until the reset is completed.
Fig. Number 3. Reset Android Data Reset
After that, everything should return to their places.
If after the reset, nothing changes, it is best to give your gadget for repair. There are probably problems with the iron itself and it is not possible to solve them on our own.