How to import photos from iPhone to mac
How to transfer photos from iPhone to macbook
Step-by-step instructions on how to transfer iPhone photos to macbook via iCloud or AirDrop, over the wire, or with third-party software. Answers to common questions about photo transfer problems.
This feature appeared with the release of iOS8, which began to be optimized for cloud services, and today it is known as “iCloud Media Library”. This is the easiest way to transfer photos to macbook, iPad, and other “apple” devices, without performing any additional manipulations. The smart system itself will provide access to the media files, if all gadgets will be connected to the Internet. However here from time to time there are problems with iCloud servers and as a consequence the speed of synchronization reduces essentially.
In addition, when iPhone has less than 50% charge, and networking is only through cellular data, the process of updating in the “cloud” is slowed down in order not to eat up battery resources and traffic.
Using iCloud Photo Library is justified if you want to transfer all the available photos from iPhone to macbook, and continue to do so in real time immediately after their creation. Synchronizing only certain objects won’t work: all of them will be transferred. This can be considered a subjective disadvantage of cloud media library. In addition, if there is not enough space in iCloud (the standard 5 GB for media is rarely enough), synchronization will not take place. You’ll have to buy more cloud space first, and that already costs between 59 and 599 a month.
To move photos from your iPhone to your macBook, you’ll need to set up an iCloud library on both devices.
- Open “Settings,” scroll down to the “Photos” section.
- Find the “iCloud Photos” line and slide the slider to the right.
- Go down to the bottom and enter Cellular Data as needed.
- Turn on the option to sync your media library when you’re connected to 3G or LTE. You can also make the amount of updates unlimited, if the internet traffic is unlimited.
You can see how full the iCloud is in the bottom bar. You will see everything in detail if you click on “Manage Storage”. The window that appears displays the number of photos and videos in the “cloud”, as well as the amount of this data. You can also disable synchronization and erase photos from the macbook here.
The best photo transfer from iPhone
Aiseesoft FoneTrans is designed to transfer photos between iPhone and computer. You can export iPhone photo film and photo to computer and import local photos to iPhone without any loss. This iPhone photo transfer also allows you to transfer photos between iPhone and other devices. You can delete unwanted photo/film and preview your iPhone photos in the preview window. The recently released iPhone Photo Transfer gives you more chances to support iPhone 12/11 / X / 8/7/6, iPad and iPod with support for the latest version of iOS 15.
- Transfer all types of iOS data between iOS devices, move data from iPhone to Mac / iTunes and sync data from Mac to iPhone.
- Sync photos, music, playlist, etc. Д. From iPhone to iTunes directly.
- Transfer contacts, calendar, photos, etc. Д. From iPhone to computer and vice versa.
- Compatible with iPhone, iPad, and iPod, the latest version of iOS is supported.
Key features of Aiseesoft FoneTrans
- Import a photo from your computer to your iPhone.
- Transfer / backup iPhone SMS, MMS and contacts.
- Export iPhone photos/film to your computer and other devices.
- Transfer other iPhone files to another iOS device/computer.
- Fully support all models of iPhone / iPad / iPod.
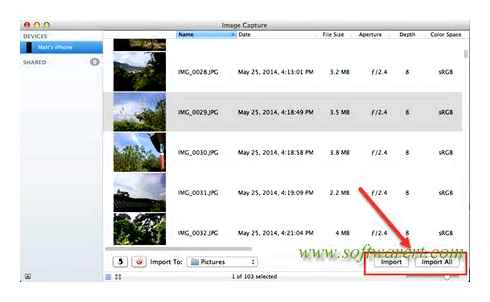
How to use FoneTrans to transfer iPhone photos
Click on a photo album in the interface, select the folders with the photos you want to export and click “Export to” in the upper column to transfer the images from your iPhone to your computer.
You can also use great iPhone picture transfer software to export photos from iPhone when you switch to a new phone.
Click here for more information about Transferring photos from Android to iPhone.
How to transfer photos from your iPhone to your MacBook Pro
Okay, if you’re ready to transfer photos from your phone to your Mac for the reasons above or any other reasons, follow these steps. Depending on how many images are on your phone, this process may take some time, so it is recommended that you connect your phone and MacBook to a power source for the duration of the transfer. If you’re only transferring a few photos, you have nothing to worry about.
Transition from Lightning to USB cable
This is one of the most common ways to transfer images from your iPhone to your Mac, and it’s very easy. The Lightning to USB cable is just charging your phone for your iPhone. The Lighting plug-in will go into your phone, and the USB end will connect to your computer.
- Connect your iPhone to your MacBook Pro using the Lightning-to-USB cable.
- Unlock your phone and make sure it recognizes your Mac, if prompted.
- The Photos app on your MacBook should open after connecting, if not, open the app and select your iPhone in the window on the left.
- You should see all of your images and videos in the “Photo Film” album in the Photos app.
- Tap “Import all new items” in the top right corner of the photographic film or browse and select the specific photos/videos you want to transfer.
Airdrop Transfer
Airdrop is another easy way to transfer all of your images to your computer. You’ll need to make sure your Bluetooth is enabled on both your iPhone and MacBook Pro for AirDrop to work properly.
- On your iPhone, go to “Settings.
- Tap General.
- Tap AirDrop.
- Make sure AirDrop is set to ” All”.
- On your MacBook, open Finder.
- Click Go to in the top menu.
- Tap AirDrop.
- The AirDrop window in the Finder will open, click ” All” at the bottom of that window.
- The two devices should now recognize each other, and you can continue the transfer.
- Open the Photos app on your phone.
- Select all the images you want to transfer.
- Click the send button in the lower left corner.
- When a pop-up window appears on your MacBook asking you to transfer photos, click “Accept”.
- Image transfer from iPhone to MacBook completed.
If you notice a mistake, please send the author a slap! Highlight the error and press CtrlEnter.
Transfer Photos Between iPhone and iMac
Need content makers, author. The site has now lost major traffic due to blockades since the war began 24.02.2022.
Need help with content to get traffic from EU and FSU countries. After increasing the turnover, there will be an income and will be able to pay you well.
If you agree to work in the future, and for the sake of experience and portfolio (your articles which can always be shown as your portfolio). Email. Ad@readd.Org
How to transfer photos from iPhone to PC
Transferring photos and videos from your iPhone to a Windows PC isn’t as easy as it is on a Mac. But there are a few simple methods. Let’s take a look at them.
Before you begin: Make sure you have the latest version of iTunes installed on your computer. Otherwise, you can download iTunes from the Windows Store if your PC is running Windows 10 or later. Otherwise, you can download it from here.
- Open iTunes on your Windows PC.
- Connect your iPhone using a USB cable.
- Unlock your iPhone and press Trust to continue.
- Now click Photos on the left sidebar.
- Choose “Sync Photos” from → Done → Apply.
Now all of your photos will sync to your Windows PC every time you connect your iPhone to your PC.
How to transfer photos from iPhone to Mac
Transferring photos from your iPhone to your Mac is easy enough. Follow the simple instructions to do so:
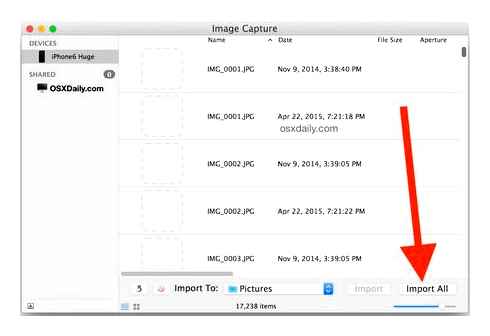
- Connect your iPhone to your Mac through Lightning.
- After that, open the Photos app on your Mac.
Unlock your iPhone to start importing photos.
Select the folder where all your photos will be uploaded.
Click the Import button in the top right corner.
Honestly, I can’t remember the last time I connected my iPhone to my computer with a wire. This is probably the first time I’ve ever needed a Lightning to USB-A wire. We’ve recommended that you buy one of these more than once. Take it while the dollar rate allows.
Where are the Photo files stored on your Mac
Once you’re done importing photos from your iPhone to your Mac, all the photos will be in the Photos app. There is no way to upload your files to an external drive.
To find the files in the Photos app on your Mac, you’ll need to:
- Open Finder on Mac.
- Next, click on your account icon to the right (the house icon).
- Then go to Images and find Photos Library file.Photoslibrary.
- Right-click on it and click Show Package Contents.
- Next, open the Originals (Masters) folder where your photos will be stored.
Press Show Package Contents and browse photo folders.
All files are sorted into folders, don’t let this bother you. There is another important detail: all photos are in the original. If you have used the built-in photo editor on your iPhone, changes to a folder will not appear. Be careful.
Important: Never change the names of folders or applications. Do not tamper with the structure and sequence of folders inside the Photos Library package.Photoslibrary. This can negatively affect the Photos app on your Mac. This way you risk losing all of the photos on your computer at all.
Sending photos from iPhone to Mac via email
If for some reason you don’t use AirDrop, such as an error when trying to send a photo, a second convenient option is the mail app. You can use email, yandex or other types of mail. Simply go to the gallery on your iPhone, select the photo you want, and tap “Share”.
Choose the email client you want to use to send photos.
The photo will automatically be attached to the email. Now just type in the email address you want. If necessary, send an email to yourself.
How to Transfer Photos/Videos from iPhone to Any Mac!!
After you send the email, you’ll be able to access the photo in your email account on your Mac.
If an error occurs when you try to attach the photo to the email, make sure you have enough free space on your iPhone.
How to copy a photo from your iPhone to your Windows computer or laptop
The easiest and fastest way to send videos and photos from your iPhone to Windows is to use the cable. The one you use to charge it. The steps will be as follows:
- Connect your iPhone to your computer with the cable and unlock the phone if it’s locked.
- On the iPhone screen, you may see a prompt to “Allow device access to photos and videos” or “Trust this computer?”, allow access if this window appears.
- After a short time, Windows will set up the new device and your iPhone will be available in Explorer.
- In Explorer open the Apple iPhone. Internal Storage. DCIM, there you will find additional folders inside that contain your photos and videos, which you can copy to the location you want.
Usually this method works without any flaws, but sometimes there may be a problem, the essence and solution of which is described in a separate instruction: What to do if the Internal Storage and DCIM folder is empty on your iPhone when connected to your computer.
Transferring photos from iPhone to Windows computer using iTunes is not possible (but backwards copying is possible). If the cable connection doesn’t work for some reason, skip to the section about online photo synchronization.
Exporting photos from your iPhone to an external hard drive with dr.Fone. Phone Manager (iOS)
Here’s the most excellent program I want to recommend to you, which is called dr.Fone. Phone Manager (iOS). You can use the program to transfer pictures from your iPhone to an external hard drive on your Mac in just one click. You can easily manage all the files including music, videos, and photos on your iPhone, iPad, iPod, or Mac.
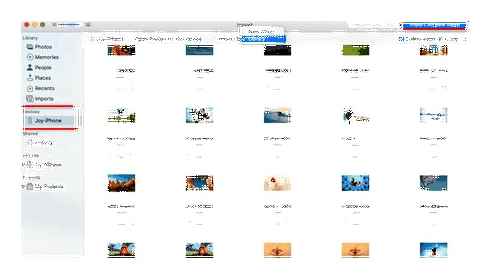
In addition, you can also transfer all photos from your iPhone, including those stored in Camera Roll, Photo Library and Photo Stream, from iPhone to an external drive on your Mac. To accomplish the task, all you need to do is connect your iPhone to your Mac with a USB cable, and then run the program. You can then select the photos you want to transfer and then select the “Export” option. After that, the program will start to transfer files automatically.
Now we offer you a free trial, please choose the Windows version or the Mac version according to your computer system. Please just join us to try!