How to download music to iPhone via computer
Review of ways to install music on iPhone
Almost all users of iPhone and other Apple devices face the problem of how to download some kind of multimedia files to them. Working with iTunes is not so easy, and if the iPhone is not hacked, it is almost the only option to download media content.
Officially, only in iTunes, and only from the computer you can beautifully line up albums, playlists, or upload an author’s artwork. Here are the most common ways to add music to your iPhone 4s and other models, just to be taken as a basis.
How to download music
There are several ways to download your favorite songs to your device. Let’s start with the easiest and most accessible. All ways we need a special program, so it is better to download iTunes from the official site. The instructions use iTunes version 12.1.1, the latest available to date.
- Connect your iPhone, iPad, or iPod to your computer with the cable, and launch the iTunes program you previously installed. The device must be detected and be available from the app.
- Add your favorite songs you want to upload to your iPhone to your iTunes media library. You can add both one song at a time and entire folders. Itunes analyzes all your tracks and organizes them by album, artist, and genre. In the end, it will look something like this:
Itunes downloads your artwork when you sign in with your Apple ID. By the way, you can also load songs into iTunes from CDs, not just from your folders on a computer.
How to Transfer Music/ Songs from iPhone to Computer | Mac & Windows Tutorial
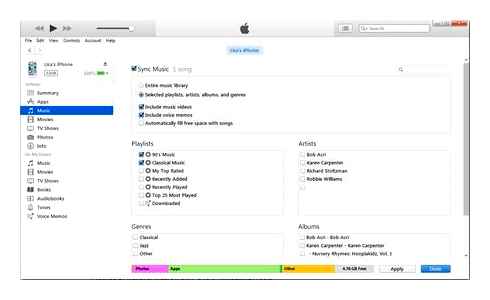
- You have two options. First, the easiest part. Go to your device page and click Music on the left. Here’s where you specify whether you want to sync your entire library or just selected songs, albums, or playlists.
Choose which albums, tracks, individual artists, or playlists you want to sync.
- Confirm all changes and click Synchronize. Warning ! If you already have music on your iPhone, it will be deleted. Your iPhone, iPad, or iPod can only be synchronized with one library. So, choose initially on which computer you will perform all these actions. However, if it is your first sync, then nothing will be deleted.
After you synchronize your music library, you may disconnect your device from your computer and enjoy listening to music. This is best if you always sync with the same computer. Then you can simply add the tracks you want in your music library and when you connect your iPhone, just press one button and all the music will be recorded. And you can “check” in iTunes to have synchronization occur automatically each time you connect.
Well, if you’re too lazy to connect your iPhone, iPod, or iPad with a cable, you can set it to sync via Wi-Fi. So, when your iPhone is in the same network as your computer, all the music will be loaded onto it.
Downloading Music to Your iPhone Using Apps
If you do not like the above method, then there are applications in the AppStore that help you download music to your iPhone. One of the most successful applications is Eddy Cloud Music Pro, which can even download music from cloud services (Yandex.Disk, GoogleDrive, Dropbox, and others).
These apps have the following modes of operation:
- Downloading music on iPhone via Wi-Fi local network. To do this, the device and the computer with the music must be connected to the same Wi-Fi network. Then you need to open the application, and in the settings will be the address for downloading multimedia files. On your computer you need to open the browser and enter the address. Now you can download music and listen to it on the device.
- Downloading music to your device from cloud services. Music must be uploaded to a cloud server. Then the app opens and music happens on the iPhone.
How to download music through Eddy Cloud Music Pro
Transferring music via iTunes
This option is considered the fastest way to transfer music to iPhone from a personal computer. If you do not have iTunes utility installed on your computer, you will need to install it from the official Apple website
After the presented utility will be installed, it is necessary to perform the following steps:
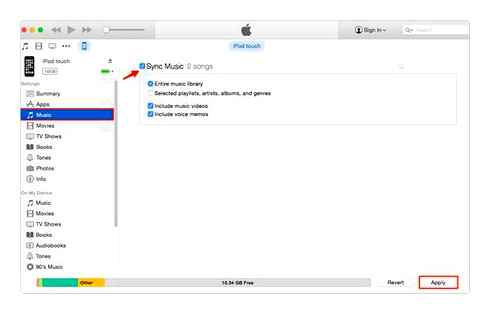
- Connect your mobile device to your computer, and then the screen will say, “Trust this computer,” answer in the affirmative;
- Then open the utility. In case the system requires you to update it, click on the corresponding button, and then restart your personal computer;
- Now you need to click on the icon of your iPhone and select its model. Then the system will automatically take you to the iPhone page;
- Click on the “File” button, which is located in the upper left corner of the page. A new menu should open in which you need to click on the “Add to library” button;
- Select the folder with the added music and press the “Select folder” button. This will start the process of importing new music files into your mobile device’s library;
- At the end you need to open “Music” and check the box next to “Synchronize music” and next to “All music library. Then click on the “Apply” button.
It is worth noting that the presented method has both disadvantages and advantages.
Syncing in iTunes
It is recommended to upload music to your device through the official iTunes application. Download the latest version from the Apple website.
Start iTunes, go to the “My Music” section. If you have just installed the program, it will be empty. There are two ways to build a music library: add files one at a time or entire folders. To upload one or more songs, expand the File menu and select “Add File”.
If you are going to upload whole albums to your device, select “Add Folder to Media Library” and set the path to the music folder. If you add a large number of songs, the transfer window will appear. Wait until the procedure is complete before proceeding to further sorting of tracks.
You can sort files in the Media Library by artist, genre, album, or individual song. The last option is the most convenient for creating playlists and editing track names. You can not sort anything else, and immediately dump your media library to iPhone:
- Connect the device with a USB cable.
- Wait for the device to be detected in iTunes. Click the icon next to “Music“.
- You will see the menu on the left side. Click the “Browse” tab.
- Scroll down to Settings. Go to and check the “Process music and videos manually” box. Apply changes.
- Select Music and check Sync music.
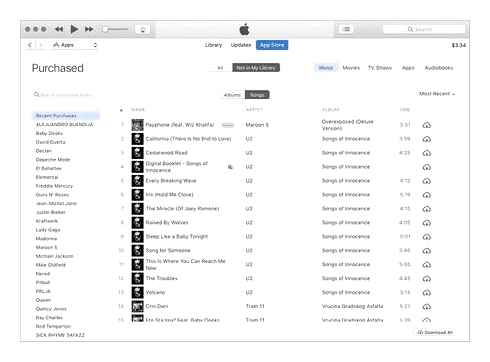
You can synchronize your entire music library or select individual playlists, genres, artists, and albums. After selecting songs and clicking “Done”, another window will appear to confirm the operation. Click “Apply”, wait until synchronization is complete, and make sure that the selected songs are available in the Music app.
Transferring music via iTools
There are a lot of alternative ways to download music to iPhone from computer, including Documents, Infinit, and Waltr 2, which is not free. And where to go without the famous tool iTools, which carefully repeats the functionality of iTunes, but simplifies some of the steps. For example, adding files to the library, and difficult, and sometimes confusing synchronization. And you don’t have to spend hours digging through the settings and choosing the right format (if you happen to have one handy).
And yet the main idea of iTools is far from interacting with music (although it is really easy and convenient to work with audio files here. You can copy music to iPhone directly from the network, change the format, create playlists), but in a comprehensive simplification of work with your smartphone. Chinese developers have squeezed iTunes in no time, giving users an unusually vast area for quick access to useful functionality.
Itools allows you to browse photos and download books to iBooks, change contact lists, update applications (edit saves and create temporary copies), and monitor optimizations, battery life, and other settings that iTunes will never bother to cover.
The tool is useful, but since we’re talking about adding tracks and songs to your smartphone, it’s time to get back on topic:
- First of all iTools will have to download (there are two options. Either from the official website, where everything is in Chinese, or from a “mirror” with a built-in translation). The second option is more advantageous. You don’t have to stare at hieroglyphics and click at random on menus and available buttons.
- The second step is to connect the iPhone to the PC via USB (as in the case of iTunes).
- Then. The transition to the menu “Music” and select the item “Add”.
Although the algorithm for transferring music from your computer to iPhone is noticeably simpler than when interacting with iTunes, problems on the way to success are bound to arise. There will be a warning about lack of access rights, downloaded tracks and songs can easily lose their tags (it’s hard even to imagine a huge library, where everything is mixed in one pile and impossible to find even half of the necessary files).
How To Add Music to iPhone FOR FREE PC! (2022 iTunes Tutorial)
Yes, and do not count on automatic addition of covers too. It works once in a while. Search of duplicates is absent too. Certainly, iTools does not stand still and is constantly being improved, probably, already in some months the standard Apple tool will leave on the deserved rest and will cease to shock unprepared users.
Setting a ringtone for a ringtone
How to make your own ringtone on iPhone through iTunes we figured out, it remains to understand how to transfer it to your phone and set it as a ringtone. Moving the file shouldn’t be a problem: just grab it with your mouse and drag it to the iTunes window. If there is a “Sounds” section in the program, go to it. You should see the added ringtone file inside.

If the file is not in the Sounds section, try deleting the track in the MP3 by selecting Leave File mode. Another reason why the ringtone does not appear could be a problem with the original MP3 file from which you converted it. Try to repeat the operation with other songs or use a service other than iTunes for the conversion.
If the ringtone appears in the Sounds section, connect your iPhone to your computer and sync:
After the sync is complete, you will find the file in the “Sounds” section of the iOS settings. Check it to set it to your ringtone.
If you do not have a Sounds section in iTunes, the transfer order will change slightly. You will need to first connect your iPhone, and then drag the track to your phone under “Devices” or in the “On My Device” subsection after tapping the smartphone icon in iTunes.
As you can see, the procedure is not simple, and in addition, with the release of new versions of iTunes the order changes. For example, if iTunes 12.6 you can change the menus and add a Sounds section, but in iTunes 12.7 this is no longer possible. So many users abandon the standard program in favor of iTools and iFunBox. Through these applications it is much easier and more convenient to transfer ringtones: you do not need synchronization, and the file is always in sight. You cut the song in advance, convert it and throw it into the file manager with the iPhone connected. Itunes can’t offer that kind of simplicity.