How to Distribute Internet to Another Phone
With each passing day, topics are becoming more relevant. Just the other day, I queued up a response to a comment on how to distribute the Internet from a phone, and now I needed it myself. So, in hot pursuit, we proceed to action. I’ll tell you about all the possible options. Via Wi-Fi, Bluetooth, or even USB. Go!
It is now possible to distribute the Internet from any smartphone, the main thing is that it has this same mobile Internet. 2G, 3G, 4G or even a third-party Wi-Fi for further transfer via USB. I’ll start in order. All in detailed step-by-step instructions. But if you suddenly have any problems. Feel free to write in the comments to this article, I will try to help.
- Via Wi-Fi hotspot
- Android
- IOS
- Windows phone
- Via USB
- Via bluetooth
- Third party programs
- FoxFi
- Osmino
- From phone to computer
- From phone to tablet
- From phone to phone
- Operator locks
Via Wi-Fi hotspot
The first method is the most frequent. You have a mobile Internet connection and want to create an access point using the built-in Wi-Fi in your phone. Previously, this had to be done with shamanistic dances, but now everything goes out of the box for any device. But mobile cellular operators are also on the alert and may impose restrictions on this method of distribution, up to an additional fee. Let’s see how this is done for all modern mobile operating systems.
Your smartphone will not be a full-fledged router, but it is quite within his power to provide several devices with the Internet. For permanent work, it is better to purchase a good router.
Android
The instructions below can be briefly viewed in the following:
And who loves the details and the text, we do as I do in steps. Distributing the Internet on Android is not so difficult, even for complete dummies:
- Go to Settings.
- In Wireless networks, tap on “.”
- Select “Modem Mode”. This is the very function of creating an access point, despite the veiled name.
- Settings allow you to organize the distribution of the Internet immediately to all channels. In this section, we are now interested in. “Wi-Fi Access Point” and its configuration through “Access Point Settings”.
- “Manage allowed devices” and then make the mark “Connect all devices”. So that others can connect to you without restrictions. Otherwise, you will have to add each device manually.
- We make the settings ourselves. “Wi-Fi hotspot” and set the desired network name and password:
- After closing Wi-Fi with a password, the access point needs to be activated. Put a checkmark and get a message that everything is active:
All! You can connect to the phone, the Internet will be quietly distributed. There, in the settings, all connected devices will be displayed (you can also disable them here):
And again for Samsung. There are small differences, but they do not differ from the general scheme:
I could not ignore lovers of apple products. Nothing complicated, it’s Apple)
- Modem mode
- Choose via Wi-Fi
- The password is created here immediately, you can change it if you wish, but it’s easier to immediately activate the point:
Windows phone
A slightly less popular system, but it also copes with the task with a bang. And again, all the steps:
- Go to Settings:
- General Internet. For me, the name is even more understandable than Modem Mode, at least somewhere Microsoft was ahead of Android)
- We choose. Through Wi-Fi. Again the choice, as in the last section:
- Set the network name and password to it:
- After creating the password, you can activate the network (you can do this before, but I am a security supporter):
You can connect! And again in the settings you can see the connected guests:
Via USB
I won’t stop on all devices, because Rather, everyone came here for the distribution of wifi. The main thing in the settings of the Modem Mode is to choose a connection not via Wi-Fi, but USB:
First you need to connect the phone to a computer. Everything will be configured by itself, the time for complex manual settings has gone with Windows XP. Windows 7 and Windows 10 deal with this; there’s nothing to be done.
Via bluetooth
How to connect to this bluetooth is another question. But for distribution, just select the Bluetooth item:
Before distributing the Internet, do not forget to pair your PC and smartphone with standard tools. And then some at first distribute it is unclear which is not clear where, and then they do not understand where the legs of the problem grow from.
Third party programs
To connect, you can use third-party programs. Here you need to understand what happened in history so that before everything had to be done with hands and teams. Therefore, developers began to make beautiful applications that allow you to do all this in one click. In fact, these programs do the same thing, and I don’t see much point in bothering with their installation.
But for a review I will show a few. There is for all phone models. Look in your stories.
FoxFi
Download in the market. Go into the application. Set the network name, password, activate the network. The same actions, only a little less (or with more installation) extra movements.
Osmino
Another analogue is only with a simpler interface and in Russian. But no program will do more of its own. So choose any, download, use. But it’s better to learn how to do this without third-party software. There’s less risk of getting some kind of infection on your phone.
From phone to computer
You can completely build the distribution of the Internet from your phone to a computer or notebook. The way, frankly, is so-so, it’s better to take a router, but it will do without fish.
There is also nothing to paint here, any of the options above will do:
- Wi-Fi hotspot. If the computer has a Wi-Fi adapter. Start the network, connect, work. It is especially true for all laptops, netbooks and tablets on which Wi-Fi is present from birth.
- Bluetooth is a very perverse method these days, but it happens. You pair both devices first with each other, and then activate the distribution via Bluetooth in modem mode.
- USB. If nothing else fits. Connect the phone over the wire to a computer or laptop, turn on the distribution in modem mode, everything is set up by itself, and you use it calmly.
From phone to tablet
A separate subcategory, but in fact there is nothing special here. The Internet from the phone to the tablet needs to be distributed as usual: we create a Wi-Fi access point, connect to it on the tablet. Everything works.
The main thing here is to understand that a modern tablet is the same computer with an operating system. Be it Android, iOS, or even in my case with full Windows.
From phone to phone
It’s a very common situation to transfer the Internet from one phone to another phone. Just create an access point using any of the above methods, calmly connect from your Android or iPhone.
Operator locks
And now you seem to have done everything right, but the Internet is still gone? Is that familiar? The fact is that at some of their unlimited tariffs, mobile operators impose a block on the distribution of the Internet. In fact, you should not panic, people have long come up with ways to circumvent this lawlessness, and we just gathered everything in one place (while it works):
A few simple ways to share the Internet with mobile devices and other computers.
If you need to provide shared access to the Network for several gadgets, but there is no router at hand, you can do without it. This guide will help turn your computer into a router for distributing the Internet through an access point (Wi-Fi network) or an Ethernet cable.
How to share the Internet on a Windows computer. 1. How to distribute Internet from a computer using the Mobile Hot Spot function (Windows 10 only)
The fastest way to share the Internet wirelessly, without requiring additional programs and complex settings.
1. Find the “Mobile Hot Spot” menu: select “Start” → “Settings” (gear) → “Network and Internet” → “Mobile Hot Spot”.
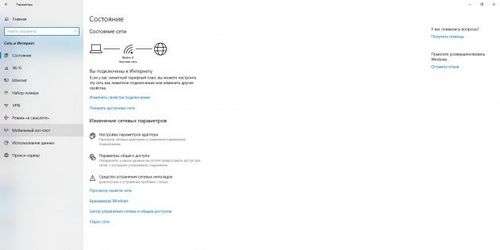
2. In the “Sharing an Internet connection” field, select the type of connection that provides the connection between the current computer and the Internet. It can be a wireless Wi-Fi (or 3G) or Ethernet connection.
3. Click “Change” and in the next window specify the name and password of the new wireless network through which the computer will distribute the Internet.
4. At the top of the page, enable the option “Allow the use of my Internet connection on other devices.”
After that, you can distribute the Internet through the created Wi-Fi network. It is enough to connect the necessary devices to it using the password created in the third step. And you can turn off the Internet distribution in the same place where the wireless connection is turned off. In the “Network” window on the taskbar.
2. How to distribute the Internet from a computer through the command line
Another way to share wireless Internet without third-party programs. Not as simple as the previous one, but it works not only in Windows 10, but also in previous versions of the OS.
1. Run the command prompt. To do this, enter “Command” in the search system, right-click on the found item and select “Run as administrator”.
2. To create a new network for Internet distribution, type netsh wlan set hostednetwork mode = allow ssid = Stacy key = 4419E1z # in the line and press Enter. Instead of Stacy, you can enter any other network name, and instead of 4419E1z # you can enter any other password.
3. To activate the created access point, type netsh wlan start hostednetwork and press Enter again. If the commands worked, you will see the following text.
4. Now allow other users to access the Internet through the created network. First, open the Windows Control Panel and select Network and Sharing Center.
5. Then right-click on the icon of your computer’s Internet connection, select “Properties” → “Access” and check the box next to permission requests. In the “Connecting a home network” field, select the wireless connection created in the second step of the instruction.
After that, you can connect other devices to the Wi-Fi network configured in this way with the specified password. To disable an access point, at a command prompt, type netsh wlan stop hostednetwork. To enable it again, use the netsh wlan start hostednetwork command.
If the Internet does not work on the connected devices, open the “Device Manager” menu through the “Control Panel”, expand the “Network Adapters” item, and check that all devices from this list are turned on. If you find inactive among them, enable them using the context menu.
If other problems arise, try reinstalling the network adapter drivers manually by downloading them from the manufacturer’s website, or automatically using Driver Booster or DriverPack. The latter will do everything for you.
3. How to distribute the Internet from a computer using third-party software
If you do not want to bother with the command line, you can use a special utility to quickly configure a wireless access point. With the free Connectify Hotspot program, you can do it in a few minutes.
- Download and install Connectify Hotspot.
- Launch the program and follow the on-screen prompts. The Russian language of the interface can be selected in the settings. The utility will ask you to set the type of computer connection to the Internet and the parameters of the new wireless network. After that, it remains to click on the start button to activate the access point.
When you’re done, you can distribute the Internet to other devices via Wi-Fi. You can control the wireless network directly in the program window.
Connectify Hotspot also has a paid version with additional features. For example, it allows you to distribute not only stationary Internet via Wi-Fi, but also 3G and 4G. Hotspot Pro costs 35.
4. How to distribute the Internet from a computer using a cable
If you need to share the Internet with another computer that does not have a Wi-Fi adapter, you can do this using a regular Internet cable. This method is called a network bridge.
- Connect the Ethernet ports of both devices with a cable.
- On the computer from which you want to distribute the Internet, open the “Control Panel” and go to the “Network and Sharing Center” → “Change adapter settings” section. Names in different versions of Windows may vary.
- In the window that opens, select the two connections using the Ctrl key. The first should be responsible for connecting your computer to the Internet. The second is for connecting a second computer to this one. Right-click on either of the two connections and select “Bridge Setup”.
After a few seconds, a new connection with the name “Network Bridge” should appear, and the status “Connected, Connected” should be displayed next to the used connections. If everything goes well, the Internet will work on the second computer. But this may not happen immediately, but after 10-15 minutes.
How to Share Internet on Mac
On macOS, it’s pretty easy to set up Internet sharing both over cable and over Wi-Fi. You do not need additional programs for this.
- Expand the Apple menu and go to System Preferences → Sharing.
- Select the “Shared Internet” checkbox in the left pane and specify the type of connection of the current computer to the Internet in the “Shared connection” list on the right side of the window. For example, if it is connected to the network via cable, select Ethernet.
- In the “For computers using” field, select the method of sharing the Internet for other devices. For example, if you want to distribute the Internet wirelessly, choose Wi-Fi, if by cable, then Ethernet.
If you chose Wi-Fi, uncheck the “Shared Internet” box, click “Wi-Fi Settings” and set the name and password of the access point, then re-check the box “Shared Internet“.
After making these settings, you can connect other devices to the computer in the selected way.
Your smartphone supports high-speed Internet and you want to share the Internet from your phone with other devices and do not know how? On this page you will find detailed instructions on how to distribute Internet via Wi-Fi to another phone, tablet, computer, laptop, TV and other devices on Asus.
In our example, we will show how to share mobile Internet through a Wi-Fi access point on the Asus ZenFone Max Pro, perhaps the information will fit other Android devices.
Let’s see how to distribute Internet via Wi-Fi from an Asus phone.
Pull from the top edge of the screen down to open the quick access panel to various useful functions of the smartphone. In the panel that opens, select the icon “access point”. If there is no access point icon on the menu that opens, then you need to scroll by pulling the panel from the right edge of the screen to the left, and possibly vice versa. We need to activate by clicking on this icon, look below at the picture where I selected the necessary items. In some models, initially there may not be such an item, usually such an item appears in the quick access panel after the first activation of the Wi-Fi access point in the Android settings.
Now you can from another device, for example from a laptop, connect via WiFi to the Asus smartphone and use the Internet from the phone. But as you know, in order to connect to the Internet with Asus ZenFone you still need to know the name of the phone’s access point and password.
Open “Settings”, you can from the same quick access panel by clicking on the gear icon.
In the settings, select “Network and Internet”. Look at the screenshots attached below where the necessary is highlighted.
In the menu that opens, network and Internet, select “Access Point and Modem”.
Now, to activate the access point, you need an item “Wi-Fi hotspot” opposite which we move the slider and turn it on.
To see the name of the access point and password for connecting to Asus, select “Configure Wi-Fi hotspot”. In the window that opens, you will see both the password and the access point name of your phone. If desired, you can change the name and password.
Reviews on Asus Wi-Fi hotspot
UPDATE PAGE WITH REVIEWS