How to connect a mouse to a macbook
How do we connect Apple Magic Mouse / Magic Mouse 2 on Windows 10 (Pair of Bluetooth Magic Mouse)
Before we show you how to connect an Apple Magic Mouse on a Windows 10 laptop or PC, let’s do some clarification. Magic Mouse si Magic Mouse 2 The two mouse models produced by Apple are almost identical. The most significant difference between the two models, as the old version runs on batteries, and the new version is not a resettable internal battery.Another difference. green LED indicator that is on the new model. Although I have seen many Windows users in awe of how this mouse looks, I personally would not recommend Windows, Magic Mouse is designed by Apple especially for devices running macOS (iMac Pro, MacBook, Mac, etc. Mac-Mac). and many of its functions / capabilities are not available for Windows PC. This is also not a good idea. Using a regular mouse on macOS is becoming an extreme sport for the user. It will not be able to perform many of the functions of a mouse on macOS. However, if you received a gift from Magic Mouse and haven’t bought a Mac yet (the mouse might be a beginner :)), it can be connected and used on a Windows 10 PC.If you are not familiar with the macOS operating system, you may not be aware of this Windows you won’t use it at half its capacity.
How to connect Magic Mouse / Magic Mouse 2 to PC / laptop using Windows 10
First of all, we need to have a laptop or PC with Bluetooth support and it is activated. 2. Open the Magic Mouse on the bottom button. 3. We’re going to Windows 10 in: “Windows Settings” → “Devices (Bluetooth, Printers, Mouse)” → “Bluetooth and Other Devices” And activate “Bluetooth”. On the.
In the Add Device field, select the first option. Bluetooth.
The magic mouse will also be found in the list of found bluetooth devices. In our case it is called “Stealth Mouse”. The title has been installed on a MacBook.
Double click the name of the mouse to connect it to Windows 10.Status will appear under its name: Connected.
Another option, something faster, to connect your Magic Mouse to Windows 10 is to use the Bluetooth shortcut on the taskbar. Right click on the Bluetooth icon in the taskbar and select “Add Bluetooth Device”.
If you’ve ever used Magic Mouse on your Mac, you’ll be a little disappointed. Except for touch functions: scroll up and scroll down, on Windows 10 you will not be able to use scrolling, smart zoom and other touch functions.
Connecting Apple Magic Mouse to PC with Magic Mouse Utilities
The easiest way is to use the free third-party apps Trackpadmagic.
- Download the Magic Mouse driver so that Windows “sees and recognizes” the device and treats it as a standard mouse.
- Downloading Magic Mouse Utility. Install the utility on your computer. Now we have access to “magic” functions in the form of fast scrolling and the ability to track the remaining battery percentage.
- We go into the utility settings and enable its autorun after each Windows boot. If the program is not activated, Windows will ignore the mouse.
- We connect Magic Mouse via Bluetooth connection. For the password, you can use the standard set of zeros 0000.
How to connect Apple Magic Mouse to Windows PC?
The new Apple Magic Mouse truly works wonders. The magic begins when you control a computer just like a smartphone, but not with a touch screen, but with a mouse. The design has just one button and a sensitive surface that recognizes gestures. Agree that until today it was impossible to even imagine what you can swipe with a mouse.
According to the internal policy of Apple, all the products it develops are “sharpened” for Apple devices. They are easy to integrate, exchange data with each other. They have no problems with connection and updating. This is how Magic Mouse works great on Mac. Other operating systems are a little more complicated. So on Windows, through a regular Bluetooth connection, you will get a regular mouse, but with much less functionality.
However, there are ways how to connect all the functionality of Magic Mouse on Windows without built-in restrictions from the developer.
How to connect Apple Magic Mouse to PC using Bootcamp drivers
Bootcamp is a real lifesaver for Apple devices running the Windows operating system. It will help in our case too.
- Download Bootcamp 3.0 and run the installation via the Setup file. Upon completion, we reboot.
- Download Bootcamp 3.1, install and reboot again.
- Download and install Bootcamp 3.2. Reboot.
This sequence works wonders. If you don’t have time or desire to mess around with the Bootcamp drivers, then you can install AppleWT and AppleMultiTP.
If something went wrong and the mouse doesn’t work:
- Go to PC settings, look for the Bluetooth tab and click on “Add device”.
- Turn on the Magic Mouse.
- After Windows detects the mouse, add it to the list of available devices.
How to use and enjoy the magic of Apple Magic Mouse on Windows PC.
How do I connect a Bluetooth mouse to my Mac? Performance. 2021
Mouse. a big part of how comfortable you feel when you use your computer. The more time you spend in front of your iMac or MacBook, the more you realize what comfort is. this is your top priority, so connecting your favorite mouse to it. the next logical step. But what if your chosen mouse. not Apple’s default Magic Mouse but another bluetooth mouse? Can you still use it on macOS? Answer. yes, and this guide will show you how to connect a bluetooth mouse to your Mac:
NOTE: This guide covers macOS Mojave or newer. The features used in our tutorial may not work on older versions of macOS. To check your macOS version, read which version of macOS I have?
Setting up a regular Bluetooth mouse on your Mac
If you only use a regular Bluetooth mouse on your Mac (and any Apple mouse is disabled in Bluetooth settings), the customization options that macOS offers are different from the default options that come with Apple’s Magic Mouse. However, they are as readily available as you can see by following these steps. Click or tap the Apple logo first and then choose System Preferences from the drop-down menu.
In the “System Preferences” window, go to the “Mouse” section.
In the Mouse window, you can adjust several parameters, such as the direction of scrolling, which mouse button to use as the primary mouse button, and the speed for tracking, scrolling, and double-clicking.
Can any Bluetooth mouse be used with MacBook and iMac?
IMPORTANT. Bluetooth mice are different from wireless mice, the main difference is how they connect to your computer. The former has a built-in Bluetooth chip that uses your computer’s Bluetooth chip to pair with your mouse. However, a wireless mouse (also called a wireless USB mouse) comes with a dedicated receiver that needs to be plugged into a USB port. MacOS computers do not always recognize these dedicated USB receivers, so make sure your wireless USB mouse is compatible with macOS before purchasing.
Connect a (non-Apple) Bluetooth mouse to your Mac
Although Apple’s Magic Mouse. great product and some of its features like Gestures. can be used to make your life easier, some of us prefer to trade them for a comfortable and reliable mouse wheel sound as we scroll down the page. Our (noisier) mouse. this is an affordable Microsoft Bluetooth 3600 mobile bluetooth mouse, so let’s take a look at setting it up similar to any other bluetooth mouse you might want to use.
First, open System Preferences. by clicking or tapping the Apple logo and then navigating to the appropriate option in the drop-down menu.
In the System Preferences window go to Bluetooth.
Then set the bluetooth mouse to pairing mode. In our case, we had to press and hold the Bluetooth / On button for 3 seconds. There are only two possible ways to activate pairing mode in a Bluetooth mouse, depending on its design. The mouse can either have a dedicated button to control Bluetooth pairing, or it can include a button to control Bluetooth pairing and to turn the mouse on and off. Our mouse uses the second approach, in which case you need to press this button for a certain amount of time (duration may vary) to set it to Bluetooth pairing mode.
As soon as your Mac sees the mouse, it shows it in the Bluetooth window. Click or tap Connect and wait a few seconds.
When you see the status “Connected” under the mouse, you are ready to go. Close the Bluetooth window and use the mouse of your choice.
TIP: As shown above, you can connect a magic mouse and a regular mouse at the same time. They both can be used to control your Mac, and you can switch between them without making any further changes. This can come in handy for certain applications, such as those that require a middle click for certain functions.
How to connect Apple Magic Mouse to iPad?
- Open the “Settings” application and turn on Bluetooth in the “Bluetooth” section, and put the mouse itself into pairing mode.
- Search and pair your mouse under Bluetooth on iPadOS or iOS.
- To configure settings for a connected mouse, go to Settings → Accessibility → Touch → AssistiveTouch.
How to connect a Logitech wireless mouse to your computer?
Pairing with another Unifying receiver
- Download and Install Logitech Unifying Software.
- Press the Easy-Switch button to select the channel.
- Click the “Connect” button. The channel number indicator will blink rapidly to indicate that the mouse is ready for pairing.
- Plug the Unifying receiver into a USB port on your computer.
How long does Magic Mouse 2 charge?
Apple says that 2 minutes of charging the mouse allows it to work for 9 hours. It’s the same as going to the bathroom during a break from work. I don’t think it will cause much damage to comfortable work. On the other hand, a full charge takes about 1 hour.
How to connect an Apple mouse?
- Turn on the button on the Apple mouse.
- The green indicator appears and the Bluetooth search mode is activated.
- iMac, MacBook will see new devices and connect easily.
- If the mouse was already connected to the PC, but suddenly disconnected, then connect the accessory using a lightning cable.
How to connect Magic Mouse 2 to Windows 10?
How do we connect Apple Magic Mouse / Magic Mouse 2 on Windows 10 (Pair of Bluetooth Magic Mouse)
- In “Add device” We choose the first option.
- In the list of Bluetooth devices, you will find Magic mouse.
- Double click the name of the mouse to connect it to Windows 10.Status will appear under its name: Connected.
Is it possible to connect a regular keyboard to a Macbook?
You can use almost any keyboard designed for Windows PCs with Mac computers, be it a USB or Bluetooth keyboard. True, the modification keys on keyboards for Mac and PC are different.
How to set up Magic Mouse on Windows?
Connecting Magic Mouse to a Windows computer is simple. just turn on the Bluetooth module on the PC. If Magic Mouse still doesn’t work:
- Open the Bluetooth settings section on the computer, select Add a device.
- Turn on Magic Mouse.
- When Windows recognizes the mouse, add it to the list of devices.
How to connect headphones to Mac?
A common question from users is “How to connect headphones to Mac, iMac, Mac mini?”. Bluetooth headphones allow you to sit further away from the screen while watching a video or move around during a conference call. In today’s article, I will explain in detail how to disconnect and connect wireless headphones to your Mac computer. To do this, just follow these 6 steps!
By the way! I have previously described a guide for connecting to PCs, Android phones and iPhones.
How to connect headphones to MacBook, iMac, Mac mini?
Then click “Bluetooth”.
If you’d like to connect your headphones faster, check the Show Bluetooth in Menu Bar box in the Bluetooth menu in System Preferences (next to the red arrow in the image above). Then you can click the Bluetooth icon in the menu bar and hover over the name of your headphones. Next, click “Connect” in the pop-up menu.
How to disconnect wireless headphones from Mac computer?
To disconnect Bluetooth headphones from your Mac, you need to:
- Click the Bluetooth icon.
- Select headphones and unplug.
You can also turn off Bluetooth in System Preferences. Or just turn off your headphones.
If your headphones run out of power, they will disconnect from the Mac and you will need to reconnect after charging them. Also, some earbuds turn off when plugged into a charger.
How to remove headphones from the list of Mac devices?
You can remove headphones from the list of bluetooth devices on MacBook, iMac, Mac mini. Open Bluetooth settings. Click the X next to the headphones you want to remove. You will see a warning that you will no longer be able to automatically connect. If you remove the headphones and want to connect later, you will have to go through the pairing process again.
Razer Naga Trinity. The best Macbook mouse for video editing and graphic design
Precision and Accuracy. some of the most important characteristics of a mouse for graphic design and filmmaking. The video editing mouse should also have quick and easy access to commonly used controls for slicing, editing, filters and effects. Since these priorities are shared by avid gamers, it should come as no surprise that a Razer gaming mouse. in particular, Naga Trinity. also one of the best options for graphic design and video editing projects.
While this mouse is primarily intended for Windows users, the Razer Synapse app (for customizing Trinity Naga) is available for macOS. It works well on a Macbook, allowing you to fully customize a huge set of buttons on the side of your mouse. This allows you to trigger key sequences from applications such as Adobe Premiere, Illustrator, or Photoshop that you would otherwise have to press on your keyboard, significantly speeding up your workflow if the work requires you to work in such applications all day.
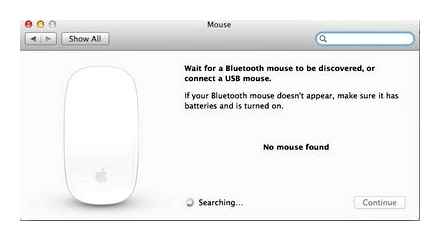
Synapse also allows you to have multiple profiles associated with the different applications you use on a daily basis, so you can customize buttons to perform different actions in Premiere or Illustrator, and switch between profiles when working in different modes. For example, you might want to use the same set of key assignments when building and editing in Premiere, but assign them differently when you apply effects. This MacBook Mouse can handle all of these tasks and more.
How to Choose the Best Macbook Mouse in 2020?
Comfort and grip style. Are you right-handed or left-handed? Do you prefer a MacBook mouse with palm grip or top grip? Make sure the mouse you choose is comfortable to use, especially if you plan to use it every eight hours of the work day.
Compatibility and connectivity. Most modern mice are compatible with macOS, but it’s best to make sure of this before making a choice. You will also want to test your mouse connectivity. Wired or Wireless? If it’s wireless, does it connect via a USB receiver, Bluetooth, or something else? Is it possible to connect a mouse to multiple devices and is it possible to switch between a Windows device and a Macbook?
Sensors and CPI. The mouse sensor for Macbook works like a camera, detecting light reflections and tracking movement. Mice with higher level sensors are more accurate than mice with lower level sensors. That’s why you often hear about gaming mice with dedicated touch technology, like the Hero 16K sensor in the Logitech G604 gaming mouse. CPI (Count Per Inch) measures the sensitivity of the mouse. This determines how fast the cursor will move across the screen as you move the mouse. If the CPI of a mouse for a MacBook is 1000, it will move 1000 pixels when you move it one inch. You don’t have to set it to the highest settings for it, as you might end up with an overly sensitive mouse. However, some people need a higher CPI for slower, controlled applications where complete accuracy is required. CPI is sometimes referred to as DPI (by manufacturers and in general).
Apple Magic Mouse 2.best compatible Macbook mouse of 2020
Apple Magic Mouse 2 has a glass top and an aluminum bottom. It is an attractive mouse with many features and capabilities. With a touch-sensitive top surface, it looks incredibly smooth and combines high performance with its minimalist design. Not only does the Magic Mouse connect wirelessly to your Macbook via Bluetooth, but you can also recharge it with just the (included) iPhone cable. Magic Mouse 2 automatically connects to Macbook and maintains a stable connection.
The bad news is that Apple has placed the charging port on the bottom, which means you won’t be able to leave it plugged in while you’re using it. Fortunately, it doesn’t need to be charged as often.
The multi-touch surface is incredibly intuitive. You can use simple gestures to do something like flipping through pages or scrolling. In System Preferences, you can customize touch options by enabling right-clicking, and advanced gestures, including those found on a regular MacBook trackpad, such as pinch-to-zoom. Plus, because it’s made by Apple, you don’t need to install additional software on your Macbook. everything for Magic Mouse support is built right into it.
Apple Magic Trackpad 2.best Macbook trackpad of 2020
While not technically a mouse, it would be an oversight if we didn’t include the Apple Magic Trackpad on this list, as it’s a particularly great choice for those used to MacBooks. If you regularly switch between your MacBook Pro on the go and your iMac on your desktop, you’ll really appreciate a consistent user experience. You can use the same gestures and control styles in both scenarios.
In fact, Trackpad 2 even includes Apple Force Touch. This means that it can detect the amount of pressure you apply and trigger various actions. This allows you to do things like auto search for words, preview links, add items to your calendar, and even more advanced features in apps like iMovie and GarageBand, where you can press harder to quickly scroll through the track.
Like the Magic Mouse, the Magic Trackpad contains a rechargeable battery and can be charged from your Macbook’s USB port using a standard USB to Lightning cable.
Logitech MX Master 3.best Macbook mouse for programmers
With an electromagnetic scroll wheel, the MagSpeed MX Master 3 can scroll up to 1000 lines in one second with maximum precision. Logitech points out that the scroll wheel is 87% more accurate and 90% faster (compared to predecessors and conventional Logitech mice without an electromagnetic scroll wheel). Mouse for MacBook is quiet, scrolls through thousands of lines of code without beeping.
You can control up to three different devices with the MX Master 3, and you can switch between Windows PC and Macbook by connecting a USB receiver or connecting via Bluetooth. The Custom Mouse for Macbook lets you customize each button for each application you use. You can also take advantage of presets that are already optimized for a number of applications, including Photoshop, Final Cut Pro, Word, Excel, and more. MX Master 3 has a thumb wheel and even a gesture button that you can hold while moving your mouse to use gesture commands.
The MX Master 3 MacBook Mouse boasts Logitech Darkfield Tracking, which allows you to track virtually any surface with 4,000 CPI precision. You can adjust the CPI in steps of 50 to 200. Even on glass, this mouse is exceptionally accurate. The rechargeable mouse stays charged for up to 70 days, has a USB-C connection and an included USB-C cable to charge your device. One minute of fast charging gives you three hours of battery life.
Logitech G604 Lightspeed. Best Wireless Macbook Gaming Mouse 2020
Logitech has a reputation for making durable and reliable products. While a number of other companies make gaming mice, the Logitech G604 deserves our commendation as the top pick in this category for being designed to outperform hardcore gamers.
With 15 fully programmable controls (including six thumb buttons), you can customize profiles for specific games using Logitech G Hub software. Despite its less than inspiring design, it is understated enough to pass as a traditional work mouse, perfect for office gaming. One included AA battery will provide 240 hours of play, and you can connect to your Macbook via USB receiver or Bluetooth. In Bluetooth mode, you can get up to 5.5 months of battery life with standard use.
In terms of performance, the Macbook G604 Gaming Mouse is equipped with a Logitech Hero 16k Sensor. It boasts up to 16,000 CPI, although you can drop that down to 100. Logitech has clearly thought about button placement since all buttons are easily accessible. A frequency of 1000 Hz means that the tracked information is updated on your Macbook up to 1000 times per second (or every millisecond). As a result, there is practically no noticeable lag. It is one of the most efficient and accurate MacBook gaming mice in its price range.
Logitech MX ERGO. best ergonomics: trackball mouse for Macbook
Trackballs are another favorite cursor controller as they redesign by letting your finger or thumb move the mouse ball while the device itself remains stationary. Once known for its trackballs, Logitech stopped manufacturing trackball mice for a while. The MX Ergo marks a return to form and is one of the most ergonomic pointing devices on the market. Since your hand does not move, you are much less at risk of re-deforming your wrist and arm. What’s more, the adjustable hinge allows the MX Ergo to tilt between 0 and 20 degrees, whichever position suits you best. This eliminates the need to twist your wrist. According to Logitech, this reduces muscle strain by 20 percent compared to a standard mouse.
The Macbook MX Ergo mouse has everything you’d expect from a Logitech pointing device, with a host of buttons that you can customize in Logitech Options software. The ability to pair with two different devices via Bluetooth (or the included Logitech USB Unifying receiver) comes in handy. In addition, with a quick press of the button above the trackball, you can switch the MX Ergo to “precision mode,” which significantly slows the cursor down to better navigate a smaller area of the screen. Combine it all with a fast, rechargeable battery that lasts up to four months on a single charge for an exceptional ergonomic mouse.
Is it possible to connect a regular keyboard and mouse to a MacBook??
I have a Windows checkbox on the Logitech keyboard = Command button.
Well, I would advise just logitecs. A set of large keyboard mouse costs around 2000r, works on one receiver, that is, you have 1 busy port for 2 devices.
Everything worked without any additional settings.
I just inserted the receiver into the MacBook, everything worked by itself.
Ctrl, Shift, Alt, CapsLock. everything is like on the Makovsky clave. Multimedia keys (louder-quieter player). similarly. Checkbox = command.
Of course, it will be necessary to get used only to the different arrangement of the keys, that is, for example, the language change will not be 2 adjacent keys (command space on the Mac), but through a key (check box space, between them alt).
Tested on OS X 10.9.2 at the time, it seems. On 10.9.4, too, no problem.
Optical LED at 100dpi. That is, if you look at it, the red Mordor is not there.
Holds for about a year, with fairly active use. On the mouse itself, the battery charge indicator (when the mouse is turned on, a green or red diode lights up).
Well, I just bought myself the most budgetary set. Perhaps more expensive kits will include a laser.
This, by the way, was enough for both work and art in WoT.
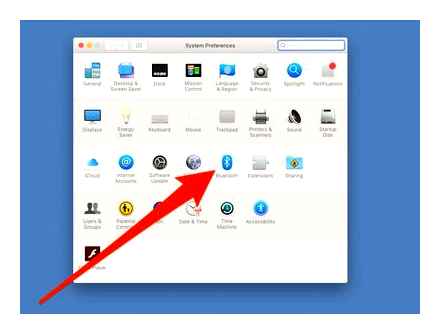
I have a macbook air. I use exclusively non-Apple mice. Somehow their mouse did not suit me. At the same time, I used at least 4 mice, and they are very different. As a result, I settled on my wife’s mouse with red flowers on the body, now the truth is half has already been erased. over, the wife’s mouse is a no-name for 200 rubles.
Total. In my personal experience, I don’t care which mouse to use.
I temporarily used the keyboard (like some kind of Logitech), just so that it was convenient to play and work in Windows (I needed ctrl instead of cmd). but somehow I quickly realized that there was little point in it. After that, I used 2 more Claudia to test different theories, but the essence is the same, it is quite comfortable to work. over, you can assign the desired key with the auto-change program of keys. Maybe wines can be converted to CMD
Backlight setting
The backlighting of the Bloody mouse and / or its individual structural elements practically does not affect the basic functionality of the manipulator, but from the point of view of its aesthetic perception, it is certainly an important option. The considered devices and the software designed for their customization present to their users a wide range of behavior models of the colored LEDs hidden in the mouse case.
-
Regardless of the settings section open in the Bloody 7 software, click on the button with the light bulb in the upper right corner of the window.
In the displayed window, by clicking on one of the checkboxes in the “Backlight brightness” area, define the parameter of the same name.
How To Connect A Bluetooth Mouse To Your MacBook
The brightness change is carried out instantly, so it will not be difficult to choose the value that is most acceptable for visual perception. just look at the mouse body and evaluate the result of your manipulation.
Click on the “Highlight Effect” drop-down list and then (possibly, as in the case of brightness. by iterating)
choose the option that works best for you. To finish working with the dialog box and save the changes made with it in the manipulator settings, click “OK”.
In addition to the above, in Bloody 7, an indication of the specific color of the keyer illumination is available, which will operate while one or another configuration profile of its buttons is selected:
-
Go to the “Button” tab, click on the round element of iridescent colors with the image of a hand at the top of the working area of the window on the right.
The first column of the mouse button profile table in the opened window contains all currently assigned colors. Click on the color you want to change.
Select a new illumination option from the set offered by the program by moving the pointer in the spectrum or by entering the color coding in the appropriate fields. The mouse will react to your actions instantly.
Having achieved the optimal result, double-click “OK”. in the color selection window
and then in the window for defining the method for switching mouse button profiles.
Windows Tools
Today we can say that any computer mouse, and gamer manipulators from the Bloody model line from A4Tech, are no exception here; in fact, they do not require adjustment in order to work in normal (office) mode. All the necessary configuration manipulations are performed by the Windows OS automatically, as soon as the device is connected to the PC. In this case, the user has only some options for changing the behavior of the mouse by system means, but in some cases it will be useful to use them.
Sensor Resolution (CPI) Adjustment
One of the main factors contributing to the effective use of a gaming mouse is the ability to choose an acceptable in a given situation the speed of the pointer’s reaction to the user’s actions, as well as to quickly switch this parameter if necessary. The specified is adjusted by changing the sensor resolution (CPI) of the manipulator.
To make the CPI setting, go to the Sensitivity tab in Bloody 7 and configure the parameters according to your needs. Detailed recommendations for solving this problem are set out in the following article:
Calibrating the sensor
In most cases, the factory values of individual parameters of the Bloody mouse sensor and the calibration performed during production are the most acceptable from the point of view of efficient operation of the device, but if desired or necessary, using Bloody 7 software, you can also override these settings by moving to the “Sensitivity” tab.
-
The “Checking mouse speed” area got its name, probably as a result of an incorrect translation of the name of the parameter changed with its help. “Polling rate”.
Select here the number of mouse sensor polls per second by clicking on one of the checkboxes above the values. The higher the number, the smoother the cursor movement will be, but keep in mind that a higher number of polls will lead to an increase in the load on the computer’s CPU and the pointing device controller. (In most cases “500 Hz” is the optimal choice).
The block with the “Key response” slider allows you to adjust the response time of the buttons. Changing the parameter towards increasing its value by moving the slider to the right can help in eliminating the problem of double-clicking with a single press of the manipulator button.
This phenomenon can be observed in Bloody mice that are intensively operated for a long time, since over time mechanical wear of the microswitches responsible for the transfer of data to the OS on pressing the buttons of the device is inevitable.
The area “Calibration of sensors” allows you to perform manually or semi-automatically the procedure of the same name, which boils down to the selection and setting of the height of the separation of the mouse from the working surface at which the sensor will stop responding to the movement of the manipulator by the user.
Follow the instructions shown by the program in the calibration window;
To manually select the maximum tear-off height:
-
Click on the “Calibration” checkbox, thus highlighting it in red;
By moving the vertical slider down / up located between the block with the choice of the calibration mode and the image of the mouse, select the optimal value of the tuned parameter.
Click “Remain” in the window that appears after holding the slider in one position or another.
After finishing defining the settings on the “Sensitivity” tab, click on the “APPLY” button,
and then “EXIT” in the window telling about saving configuration changes in the memory of the Bloody mouse.
Button remapping
Conventionally, in the first place in terms of importance in achieving the maximum level of efficiency of using Bloody mice, you can put the purpose of the functions called by the buttons of the manipulator. In the proprietary software from the manufacturer, a special section is provided through which you can reassign any buttons, except for the main one (left), as well as create several presets that can be easily selected during the operation of the device.
-
Go to the Button tab in Bloody 7.
Expand the “Select profile” list, click on the name of the combination of mouse buttons and actions assigned to them, which you are going to change. As you can see, there are a total of six profiles available (in addition to “Standard”, which is not recommended to be changed), which allows you to create several presets and subsequently switch between them “on the fly” using the method selected when performing the next paragraph of this instruction.
Click on the iridescent round button with the “Bloody” logo to define the method of transition between the above profiles.
In the window that opens, expand the “Switching configuration” list.
Select and configure one of the methods for changing the set of functions installed on the mouse buttons:
-
“Running application” the profile will be activated when a certain program is launched on a PC Click on the name of the configuration of the buttons, check the box “Enable” on the right.
Next, click on “Browse” at the bottom of the window next to the “Application” field,
How to Connect Apple Magic Mouse to a Mac
go to the path of the location of the executable file using the configuration of the buttons of the program and double-click on the object that opens it.
In the same way as described above, select programs that are tied to other profiles, if they will be used.
Keyboard Hot Button. In this case, the switching of pre-configured configurations of the operation of the mouse buttons is carried out by pressing a key combination on the keyboard. After selecting the option, it is quite acceptable to leave the default keyboard shortcuts (“Ctrl” “Alt” “NUMBER”) unchanged.
If there is a need to change the keyboard shortcut to switch to a profile, select it by clicking it. Next, click on the “Keyboard” icon at the bottom of the window to the right of the “Hot button” field.
A “special mouse button” is perhaps the most convenient method for switching profiles, but only if you are ready to “sacrifice” one of the manipulator controls.
Having switched to the specified method of changing the profile, expand the “Button profile” list located at the bottom of the window and select from it the element intended for changing the configuration.
After completing the selection and configuration of the method for switching from one set of functions assigned to the mouse buttons to another, click “OK” in the “Switching configuration” window.
To configure one separate and selected when performing paragraph 2 of this manual, the operating profile of the manipulator buttons:
-
Move to the right side of the window, hover over any of the items in the “Buttons” column in the table. As a result, the corresponding mouse button will be highlighted on the left in the picture, so that you can make sure that the item you intend to change is selected correctly.
Expand the menu corresponding to the customizable button in the second column of the configuration table, click on the name of the category of actions available for assignment.
Select from the drop-down list or, as in the example in the following screenshot, use the virtual keyboard to define an action or a combination of actions called by a custom control.
After completing the above three steps for the other mouse buttons, assign them to call the functions you need in the system and / or applications.
How to Connect Bluetooth Mouse to MacBook
After completing the configuration of all the profiles intended for use, click “APPLY” in the Bloody 7 window. this will initiate saving the changes made to the manipulator settings.
Software launch, operating modes
By default, the Bloody 7 program will start automatically upon completion of its deployment in the system. In the future, you can open the software at any time from the Windows system tray, the OS Main menu, as well as from the Desktop, by acting on the shortcut that appears here.
After starting Bloody 7 shows the window for selecting the operating mode (set of parameters) of the manipulator. There are 4 preset options here: “CORE 1” (selected by default), “CORE 2”, “ULTRA CORE 3”, “ULTRA CORE 4”. Hovering the cursor over the name of the mode will display its description.
The transition to the installation of the settings provided for by one mode or another is carried out by clicking on the corresponding button. The configuration change takes a few seconds, during which the mouse does not respond to user actions.
Modes of operation “1” and “2” operate without restrictions, and the customization options provided within their framework are sufficient for the overwhelming majority of users of the devices in question. Further, the article describes how to configure Bloody device in the “CORE 1” mode as the easiest to configure, but at the same time quite universal solution.
“ULTRA CORE 3”, “ULTRA CORE 4”, although they provide the broadest possibilities for programming the behavior of Bloody mice, are not considered within the framework of this material. This is due to the fact that these modes require payment for their use, are used mainly by professional gamers, imply the presence of a fairly deep knowledge of the principles of operation of manipulators, as well as an individual approach to configuration from the point of view of the goals set by the user and specific software (mainly games), where these goals need to be realized.
Mouse manufacturer software (Bloody 7)
It is not just to ensure the operability of the Bloody mouse in the system, but to adjust all the parameters that characterize it in a wide range, and thus fine tune the manipulator for the realization of individual goals, the specialized software of the same name with the model line provided by the manufacturer allows. At the time of this writing, the current version of the Bloody software is represented by assemblies with number 7.
Installing software and drivers
- Connect the mouse or its wireless controller to the PC / laptop, wait until the mouse is defined in the system and starts working.
- Go to the official website of the device manufacturer in order to download the Bloody software distribution kit, and then install the software on your desktop or laptop. Detailed instructions on how to implement the above are available in the following article: