How to compress video on your Android phone
Compress video
Our service will do everything for you, just upload the file and Clideo will adjust the best size to quality ratio by yourself.
Secure encryption
You and only you have access to your files because all the processes take place in secured communication channels.
Preview
You can view your video first and only then save it back to your device.
Online Service
Our video compressor is online, which means you don’t need to download and install anything on your device.
Simple interface
Don’t worry, our service is totally intuitive, you don’t even need to read the manual before using it!
Supports any format
Clideo works with all popular formats like MP4, WMV, MOV, VOB, AVI, and other more rare ones.
Compress video on your Android smartphone with the app
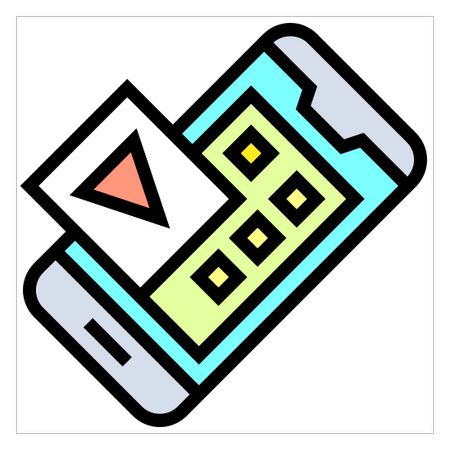
You can’t reduce the size of your existing videos without tools using your smartphone. Really, there are no features on your basic phone that would allow you to do this.
For this reason, you will need to download the app to be able to reduce the size of these videos. Here’s how to do it.
We’ve tested many different video compression apps, and some work much better than others. We’ve probably saved the best ones for now, a free app (with ads and announcements) that does a perfect job compressing videos. Video Compressor Panda is an app you can download for free in the Play-store.
- Free app (with ads and advertisements)
- Ease of Use
- Allows you to maintain good quality despite reducing the size
- The compression process is relatively fast
- Large number of video formats are taken into account
- Easy to share, send the video as soon as its size is reduced
- You can easily backup your videos
First go to your smartphone’s Play-store, then download this application called Panda Compressor
Phone app for video compression
- Choose a video whose size you want to reduce
- Choose the Output format
- Smart file: The quality is a little lower, but the process is fast and the file will be very small
- Medium file: we increase the quality, for a longer reduction process, and the file is a little bigger
- Large file: Best quality when reducing video size
- Once you’ve made your selection, start the downsizing procedure, and wait a few seconds/minutes, depending on the file size.
- When everything is ready, you will have the opportunity to compare the two files to see if you have lost a lot in quality and possibly start the process all over again
Here are the different steps to reduce the size of the videos you have on your Android smartphone.
On the same topic, if by chance you’re looking to download videos directly from. Feel free to refer to our article on the subject, which explains everything in detail:
Using a video compressor
Video compression tool on Android quickly and easily with Video Compressor, a free app from the Play Store. You just need to upload the clips and select the quality, once selected the encoding process will start saving them in compressed form.
The creator of the program wanted it to be easy to use and without any complications, so it’s one of the most downloaded apps in the Google store. Video Compressor has exceeded 10 million downloads and is highly rated by the Android community.
- Download and install the Video Compressor app.
- After installation, launch the tool from the desktop.
- Select a video by navigating between folders and clicking on it
- Click on the “Compress video” option., it will show you another version that says the same thing, but cuts the clip in two parts.
- It will show you several video compression options, in total you have three: high quality, low quality and custom.
- Choose one of the three and click “Squeeze Video”., now you have to wait for a reasonable amount of time
These were easy ways to reduce the size of a video file on your phone and PC without any app. Keep in mind that if you compress a video file multiple times, the quality may deteriorate. So always keep the original version with you and do not compress an already compressed file.
How to compress video on your phone using apps. 5 best apps
Compressing videos with programs is the best and fastest way that all users will like. First of all it is necessary to download a certain program that the user has chosen and then to carry out the manipulation of the conversion. What are the best programs?
VidCompact
The first program is VidCompact. You can download it for free. The utility is represented by popular developers. It is considered one of the best. If we talk about working in it, everything is also quite simple.
You should click on “Trim and Compress” and then select the desired file and resolution. Will begin the process of conversion, which is fast enough. The only drawback is the large number of ads, but they can be removed if you pay a certain amount of money.
Video Compres
The second and no less popular program is Video Compress. It is also popular among owners of Android phones. Easy and intuitive interface, support for a huge number of formats. it’s all there.
If we talk about the work, you just need to select the video and format. The rest is done for you. Video trimming is also present.
Video Dieter 2
The third one is Video Dieter 2. A more detailed review of the utility can be seen in this video
The program is also aimed at trimming and converting videos. User can choose the quality and resolution and trim it as needed. You can also add music.
Video.Gur
Video.Guru is in fourth place. This is a special video editor for YouTube, which allows you to play video in 4K resolution. It should be considered a professional video editing tool. Clips are saved in the required format.
Video Transcoder
Video Transcoder is a utility in fifth place. It has absolutely no ads, no frills. The program specializes only in compression. You can select the resolution of the codec, that is, adjust the settings any way you want. In a few seconds, you can get a converted video that you can later upload to various services.
Installing the program
Who needs Yandex Elements? Here’s Yandex.I would recommend the browser, because this browser based on Google Chrome has interesting “features” for Russian-speaking users.
Immediately after installation, you can launch the Converter.
The best way to reduce video size for Android without loss of quality
Resizing videos on Android may not work correctly, but using Wondershare UniConverter (originally Wondershare Video Converter Ultimate), you can compress videos in just a few clicks. Once you reduce the size of your video, you can instantly transfer your video to Android and iOS devices with this program. The program allows you to change the video resolution, convert formats, adjust the bit rate and other features. Wondershare Video Compressor for Android is available for Mac and Windows operating systems and supports downloading, converting, transferring, recording and editing videos with universal video solutions.
Wondershare UniConverter
The best video compressor for Android on Windows / Mac (included Catalina)
- Resize videos for Android and transfer directly to Android with one click.
- Compressing video size by changing video resolution, converting formats, adjusting video bit rate and other settings.
- Supports more than 1000 video formats for conversion and compression without loss of quality.
- Video editing with trimming, rotating, watermarking, effects, etc.д.
- Transfer compressed video to Android devices directly via USB cable.
- Upload or record video from YouTube and other over 10,000 video sharing sites.
- Versatile toolkit includes video metadata fixing, GIF creation, broadcasting video to TV, DVD recording and screen recording.
- Supported OS: Windows 10/8/7 / XP / Vista, Mac OS 10.15 (Catalina), 10.14, 10.13, 10.12, 10.11, 10.10, 10.9, 10.8, 10.7, 10.6
Security confirmed, 5,481,347 consumers have downloaded the program.
Step 1 Add Android video in Wondershare Android Video Compression Tool
The first step to resize videos for Android. Is to download and install the program on your PC or Mac, then run it, and you will go to Convert interfaces automatically. Connect your Android mobile device to your computer and click the inverted triangle next to Add Files button on the interface, select Add from Device and choose the video to import on your Android phone.
Select the Android video you want to resize and click Add to convert list. Make sure you have “USB debugging” enabled on your Android mobile.
Step 2 Choose a video output format
Now click Convert all files to and open the list of formats for the output video. Choose Android video format from Device Tab. You can also click the Create Custom button to set all the compression options for batch conversion and compression.
Step 3 Configure the video compression options
Then click the compression icon on the Target tab. A new window will open where you can change the resolution, video quality and other settings by moving the progress bar accordingly. Click the Preview button to check the compressed video for 20 seconds.
Step 4 Start compressing Android video
After all the settings are done, you will find the size is smaller in the Target tab. Click the Convert All button in the lower right corner and the compression process will begin.
Step 5 Transfer Compressed Videos to Android Devices
You can find your video Converted after compression, click on the video and the Add to Transfer button will appear, click on and transfer the compressed video to your Android devices.
If you want to find an easier way to compress video, just go to How to easily compress video for Android learn more.
Fast Video Converter
As a general rule, any free video converter for Android can compress for video for later viewing on your phone through any media player. This converter works in exactly the opposite way, converting a rip into a disc that can be played on any DVD player. What could be easier than to download Nero and rip your movie to disc? But there’s no way around it: first the video has to be converted and the content structure has to be specially created for it to be readable on all devices.Let’s say you downloaded a video from the internet, on YouTube, and you need to transfer the file to your friends. This is exactly what Video Converter does. The program is cross-platform, works fast enough. Quick Video Converter supports devices such as DVD players, Smart-TVs and others.
After upgrading to Android 6.0.1 on the Samsung Galaxy A5 2016 device, any video playing at 1080p 60FPS is slow, but the audio is fine. Tell me what to do!
Use any video converter for Android or install MediaCoder on your computer. video converter software. Although 1080p quality is not critical for the performance of modern smartphones, video compression and a change of audio codec can be beneficial.
How long does the conversion take?
It depends on many factors: which codecs and encoding filters are used, the RAM of your device, and the quality of the material to work with. If the file weighs 1.5 GB, the process may take an hour or more.
Why the video converter has a scheduler?
To run the conversion when you leave home or leave it overnight. The scheduler tells the computer to shut down after making a change to a file and saving it.
This is a long process, so many users start it when they do not need to use the computer, because this process takes a lot of RAM resources and this can slow down other processes.
What video parameters to consider when converting?
- Extension. This case contains data about the content of the file: the number of audio tracks in it, information about subtitles, metadata, etc. It is specified at the end of the video file: AVI, WMV, MKV. MOV is a special format. It is created by Apple and you need to choose a player that plays it.
- Formats for the Internet: FLV. used on YouTube and other sites to show the video, SWF. designed to create clips, RA. used for television broadcasting on the Internet.
- Compression Standards from MPEG-1 to MPEG-4. The latter shrinks video more, and retains quality better than its predecessors.
These are basic parameters. In order to choose the right conversion option, you need to consider where it will be played online, on Android or on Windows.
Where the processed video is saved?
You can see the path to the future location of the file when setting up the conversion. Usually it is the C drive of the computer, the application folder for processed video.
In most converters you can specify where to save the result manually: it can be either the internal memory of the device or an external drive connected to your computer. When configuring the process settings, it is important to consider the format that will suit the location where the file will be saved.