How to change the application icon on your iPhone
How to change icons on your iPhone
Contributor(s): travis boylls. Travis Boyles is an author and editor who writes about technology for wikiHow. Has experience in writing articles on technical topics, computer technical support and graphic design. Specializes in Windows, macOS, Android, iOS, and Linux. Studied graphic design at Pikes Peak Community College.
Number of views of this article: 130 467.
In this article, you will learn how to change the app icons on your iPhone. You need to download the app from the App Store. The icons can also be changed on a jailbroken smartphone, although jailbreaking the device will void its warranty.
Open the Iconical app. Its icon looks like blue intersecting lines on a gray background. If you don’t have the app on your iPhone, download it from the App Store; it costs 299.
- Camera: Click on this icon to take a picture or download an image from the Camera album.
- Pencil: Click on this icon to draw an app icon.
- Square and arrows: this icon is located in the bottom right corner of the app icon area; click it to resize the app icon.
- You can also add the web address of the photo in the box at the top of the screen.
- Some options require additional feedback; for example, if you click on the “Photo Film” album, then you need to click on the photo you want, and then click “Save” at the top right of the screen.
Enter a name for the pin. Do so in the “Name” field. Assign an application name to the icon to avoid confusion.
Click Later when prompted. It will ask you if you want to buy the full version of the app, which costs 4.99 (300). If you click “Later”, the prompt window will disappear and the application will start.
Tap App Icon. This option is located at the top of the pop-up at the bottom of the screen. A list of installed applications with icons appears.
Click the application whose icon you want to change. The app you selected must be installed on your iPhone.
- Skin: change the background color of the app icon.
- Frame: add a colored frame around the background of the application icon.
- Decor: place one of the preset pictures in the center of the app icon.
- Photo: upload a photo by tapping “Library” or take a photo by tapping “Camera.
- If you want to upload or take photos, the “App Icon Free” app will ask for permission to access the camera and photos, so click “Allow” when prompted.
Tap Create Icon. This option is in the upper right corner of your screen. The new app icon will be saved on the App Icon Free home page.
Press Allow when prompted. In this case, the App Icon Free app settings will appear in the Settings app.
Make sure your smartphone is jailbroken. If your device is jailbroken, you can use the utilities in Cydia to change any icon (apps, system, etc).
- You can download ready-made icons from the Internet, for example, from the DeviantArt website, or you can create your own.
- You can use any image. IconMaker utility will convert it to the necessary format.
Open the “IconMaker” utility and download the image. This utility converts your images into images of the desired format and size. Press “Camera” to select the photo in the “Photographic Film” album. If the image is in a different folder, use the “iFile” utility to find it, then open the image and select “IconMaker”.
Activate “Open in iFile” and “Save to.png File” (Save in PNG format). These options are responsible for creating the correct icon files.
Click Edit, click on all five files, and then click “Clipboard. The created icon files will be copied to the clipboard.
Press Edit, press “Clipboard,” and then press Paste. The copied icon files will be pasted into the selected folder. Thanks to IconMaker, these files will be given the correct names.
Open the terminal. You can use the terminal to restart your user interface, rather than restarting your entire device for the changes to take effect.
In the terminal, type UICache and press Enter. Intease will restart and a new icon will appear on the screen. [1] X Source of Information
How to change the appearance of the app icons on your iPhone
This app makes it easy to experiment with different images on your iPhone.
With the iOS 14 update, you can finally configure apps the way you want. Here’s how to do it.
Open the Shortcuts app on your iPhone (it’s pre-installed).
Tap the plus icon in the upper right corner.
Select Add Action.
4th Type Open App in the search bar and select Open App App.
Tap Select and select the app you want to customize. For example. Spotify or the news app.
Sixth Tap the three dots in the upper right corner. From there, give the shortcut a name and tap Add to Home Screen.
7th Rename the shortcut with the home screen name and icon to any name you like.
8-е. Then go to the Safari app to find a new icon image. You can look for something like icon aesthetics Once you find a picture you like, save it to your photos.
Go back to the Shortcuts app and tap the current icon. Select Select Photo and tap the image you just saved. You can enlarge or reduce the image. Press Select.
Tap Add to.
Now you have your own app on your phone. The original apps stay on your phone, but you can save them to a folder.
Subscribe to the newsletter and read related articles on CNET.
Widgets are simpler
The most popular in iOS 14 customization is the Widgetsmith app. You can create any size widget in your own style, for example, you can put an image or a calendar with your selfies as a background.
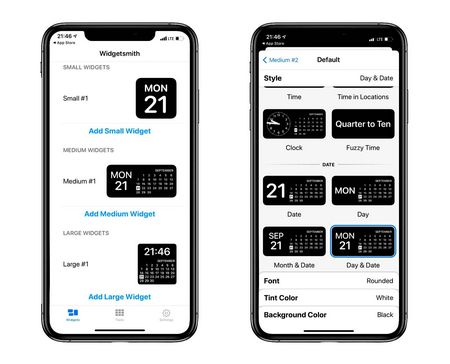
The interface is very simple and there is no need to understand the functions: you create a widget, choose a background, a frame, a font, a tap on the action and you’re done. You can also try a little simpler Color Widget and Photo Widget analogues.
How to change icons on iOS. step by step instructions
In fact, you can not really do this. But it is possible to change the name of the icons “through a crutch”. For this we will use the Commands app or Widgetsmith.
Press “” in the upper right corner. The “New command” menu opens.
Press “Add Action”. “Scripts.”. A list of command options opens. You need to scroll down to the “Open Application” option.
Clicking on the “Select” button will open a full list of the applications you have installed. Select the one you want, then click on the icon with three dots in the upper right corner.
Enter the name of the application (it is not necessary, you can leave it as it is). Already here you can customize the icons in the same color if you wish. To do this, click on the icon, select the color and the appropriate glyph.
But if this is not enough for you. and you want to upload your own image instead of the icon, click on the link “Add to Home Screen”.
Here again enter the name of the application and click on the icon. In the menu that appears, select the appropriate option, such as “Select Photo”, set any photo from the gallery instead of the icon and click “Add”.
The command will appear on your desktop.
You should understand that this is not an application icon. this is the icon of the command to open the application. When you click on it, you’ll first see a “quick commands” menu, after which you’ll be redirected to the actual app itself.
The rest is a matter of patience and technique. You’ll have to do the same for each app whose icon you choose to customize.
# 4. Iconical
Iconical lets you elegantly customize your home screen. It also lets you create shortcuts to quickly perform some of the most common actions. You’ll also lock your icons so others can’t use the app.
Since it supports over 19,000 apps, you’ll have no problem creating shortcuts to your favorite apps. Allows you to create shortcuts for more than 250 supported apps. In addition, you can also edit your icon by drawing, rotating, and scaling.
What image formats you can use as an icon for an app, folder, or file in macOS
MacOS defaults to icons in the.The advantage of the app is that it contains several images with different resolutions, so the picture will always look presentable.
If you want to use an icon as an ordinary image, it is better to use. PNGs with a resolution of at least 512 × 512 pixels to avoid pixelation. At the very least, images in.You can also use JPGs.
How to quickly change the icon of any app on your iPhone
Download the desired set if you want to change the entire grid. You can do this yourself or follow the links: 1, 2, 3. Good paid options here and here. Also look for minimalistic, Windows 98 style, flat and three-dimensional, like in this tutorial.
Open the Commands app.
Click the blue one in the upper right corner.
Click Open Application
In the white window, click on “Application”
In the opened line find the desired program. Choose it.
In the upper right corner, click on the little blue circle with three white sliders.
Click the blue Add button on the “Home” screen
Click on the line New command
Rename the line to the name of the desired application.
Tap the box to the right of the title. Tap Select Photo.
Find the icon you want. Tap it.
Trim the image so that it is exactly at the edges of the square.
Tap Add. Done.
When you repeat the operation for other programs, in the Commands app, feel free to close the remaining action setting windows. But don’t delete what will automatically remain on the home page.
There is only one minus: If you click on such an icon, a push notification will pop up after you launch the app that you are running it. This is a current limitation of the Commands app, which, unfortunately, cannot be removed yet.
There were loopholes to disable them in iOS 14, but they’ve been completely closed in iOS 15. Hopefully, this will be fixed in the next version.
Bookmark
Why iOS shortcuts
Actually, the Commands app was originally designed to create personalized commands for Siri. Thanks to them, you can fit several actions into one phrase at once. For example, at the command “Siri, driving home,” the voice assistant will turn on your favorite playlist and lay out the best route, avoiding traffic jams.
In iOS 14, the “Quick Commands” are equipped with additional triggers that trigger activation depending on the occurrence of certain events, for example, when the battery reaches a certain level of charge. That is, if the iPhone is discharged below the specified limits, you can set the automatic activation of power-saving mode.