How to add a hard drive to a laptop
How to Install and Activate a Second Hard Drive in Windows 10
Step 2. Installing the Disk into a Container
Place the drive in the container and secure it with the screws. As a rule, fasteners are supplied with instructions and installation problems will not arise.
Step 1. take out the drive
To do this, you need to unscrew the back cover of the laptop (it is fastened with screws). Now look at the place where the drive is located. It can be fixed with screws or special latches. Unplug the drive from the laptop and carefully remove it.
Step 3. Installing the Container into the Laptop
Gently slide the hard drive container into the drive seat and secure with screws or latches. Close the laptop cover and secure it with screws.
Installation steps
Installing a second hard drive is pretty easy. All we need is a screwdriver, hard drive and a special mount (hard drive container).
Do not forget that the laptop has a 2.5 ”hard drive. Do not mix it up when buying, otherwise it simply will not fit into the connector. How to choose the right hard drive read the article How to choose the right hard drive
So, when you have chosen a hard drive or SSD drive, you can start the installation.
What to do after installation
You have installed a hard drive or SSD instead of a drive. The computer should detect it in the same way as if it were installed in a regular connector. All you have to do is format its hard drive and partition it.
If you installed an SSD instead of a drive, then you need to configure it correctly.
Second hard drive in laptop
Almost all laptops come with one hard drive. The ability to install a second hard drive or SSD drive in your laptop will increase the amount of stored information or the speed of your computer, with minimal financial investment.
Advanced PC users may need to install another hard drive in the computer to increase the amount of stored data or an SSD drive to speed up the system.
Of course, you can simply replace the “native” laptop hard drive with an SSD drive, but this is extremely unprofitable economically, because the of SSD and HHD are noticeably different.
Where is the second hard drive installed?
The second hard drive is installed in the optical drive bay (CD, DVD). Do not be afraid that you will lose the ability to burn discs. Many people find it much more convenient to exchange information via flash drives and the Internet, and the drive is used less and less. Even Windows can be installed using a bootable USB stick.
Instead of a drive, you will increase the amount of stored data or the speed of your laptop. Agree that there are more pluses than minuses.
Installing a second hard drive instead of a drive is fairly easy. As a result, you will increase the storage space or, in the case of installing an SSD drive, increase the performance of your computer. The removed optical drive, using a special container, can be turned into a portable (external) drive.
How to install a second hard drive or SSD in a laptop ?
Modern laptops are very difficult to upgrade, as a rule from the available one it is to add RAM or increase the hard disk by replacing it with a more capacious one. After several years of using a laptop, many users have a problem that their native hard drive is full of movies and music, but they want more and more. What to do ? Either swap out the hard drive for a new one, or install a second hard drive or a more modern and faster SSD drive. Unfortunately, very few laptops regularly support the installation of a second hard drive, but there is a way out !
Which ? Remove the CD-ROM drive and replace with a second hard drive. The CD drive can already be considered an atavism, just like floppy drives. How to do it ? It’s very simple. Using this adapter:
This box is exactly the shape of a standard laptop CD drive. And has a compartment for installing an HDD or SSD. Let’s take a closer look at the process. First, we need to select a box of the desired thickness. main standard 2: thickness 12.7 mm and slim 9.5 mm. the exception of Apple laptops there is a thickness of 9 mm.
The installation process is not complicated at all. In the kit, the Chinese put a Phillips screwdriver. How to remove a CD drive from your laptop? There can be no general advice here, they are attached in different ways, you can search Google for a video of the disassembly of the desired model. We install a new hard drive in our box slightly at an angle so that the connectors match:
And then we lower the back of the hard drive, and fix it with screws from 2 sides:
Ready ! The next step is to remove the decorative overlay or “muzzle” from the drive. To do this, pull out the drive tray. This can be done by pressing the needle into the hole on the face of the drive:
After that, you need to squeeze, or rather press the latches on both sides:
removed the cover and attach it to our box. Next, you need to rearrange the mounting plate or strips from the drive to our box, I think there will be no problems here, everything is clear and understandable:
Everything ! Now it remains to install our box into your laptop, fix it, and you can start the system and format your new second hard drive.
How to install and connect a second hard drive to a laptop?
Is it really possible to connect a second hard drive to the laptop? Yes, today you can increase the amount of space not only on a stationary PC, but also in a laptop. And for this it is not at all necessary to replace the standard hard drive, which is already in the laptop. And therefore, you do not have to face all the attendant problems, such as transferring files and reinstalling Windows and all programs on a new hard drive.
The second hard drive into a 2.5-inch laptop is connected using a special adapter, which is installed instead of a notebook DVD drive. Agree, now almost no one uses this device. And if you need to watch discs, you can always use an external USB.
This is how this adapter looks like, invented (or copied?) By the Chinese:
So, we insert the hard drive into the adapter. You may also have to screw the fastener yourself to the back of the adapter, for which it will be screwed to the laptop case.
Next, we are looking for a fastening screw on the laptop case, somewhere in the center from the side of the DVD drive. You may also need to remove the cover to do this. Unscrew it and take out the drive.
And in its place we insert the adapter and fix it in the same way with the same screw. After that, a new hard disk will appear in the “Computer” menu, which, after formatting, can be fully used.
How to connect a hard drive to a Windows computer?
With a desktop computer, things are much easier than with a laptop, so let’s start with that. So, you already know how to choose a hard drive, what characteristics to rely on when buying, so let’s leave this topic outside the scope of today’s article.
- First of all, even before buying, you had to figure out which free connectors for connecting drives are available on your motherboard. the old IDE or one of the varieties of SATA.
- And second. what free power connectors are available on the Power Supply.
Modern Hard drives, motherboards and power supplies work with SATA connectors. However, if they are all already occupied on the power supply, then also take care of purchasing a Molex-SATA adapter to connect your second drive to a Molex-type power supply.
If you want to use the second old Hard disk connected to the motherboard of the “IDE” type, and the latter is new and no longer has such an input, then we buy an adapter from IDE to SATA.
Another option to connect a hard drive to a computer that does not have a corresponding connector for it is to use a special IDE-SATA PCI controller. Its plus is that with it you can both connect an old IDE drive to a new board, and a new SATA drive to an old motherboard. It looks like an expansion card that plugs into the PCI slot on the motherboard and adds support for working with IDE devices. Let me remind you that two disks or drives can be connected to a standard cable at once.
Let’s say you have already figured out all your nuances, purchased a second hard drive and, if necessary, adapters, and now you need to install it in the case and connect it to the motherboard and power supply. First, we fix the hard drive in a special basket in the case, or insert it along the rails and fix it with special fasteners or ordinary screws. depending on the design of the computer case.
After that, we connect the “small” SATA to the corresponding connectors on the back of the disk and on the motherboard, and into a larger SATA socket (for power supply) we insert either an adapter connected to the cable from the power supply, or directly the power supply cable with a SATA plug. We do this carefully so as not to break the socket on the hard drive, since there is no limiter on the bottom and you can easily break off a piece of the board with the contacts of this connector.
In the screenshot below, the green arrows represent the wide SATA ones that connect the second hard drive to the PSU, and the red arrows represent the narrow ones that go to the motherboard.
Yes, do not forget that all connections must be made with the power supply disconnected from the outlet, or with the power switch off, if there is one on it. As you can see. nothing complicated.
Connecting a Second Hard Drive to a Computer or Laptop If Windows Can’t See
Well, the time has come when I no longer have enough space on the hard disk of my laptop on the Windows operating system. Due to the large amount of footage for video courses, lessons, graphics and everything else, even an external 2 terabyte drive does not save. And in this regard, I decided to share with you some ideas and instructions on how to install two hard drives on a computer or laptop and connect them to the SATA connector so that both are visible in Windows 10 or 7.
How to install a small hard drive in your computer 2?
Speaking of connecting a hard drive, one cannot but mention the problem that users sometimes encounter when there is a need to install a hard drive or SSD 2.5 ″ in a computer in the case of which there are mounts only for standard 3.5 ″ drives. For this case, there are also special adapters in which such a Hard can be fixed and inserted into a regular place for larger diameter discs.

What to do if Windows does not see the second hard drive and it does not start with the computer?
Another common problem that can be encountered when installing an additional hard drive in a computer is when Windows does not see the second hard drive. Why does it not start with the system?
First of all, if you are using an adapter, then it may be the case. Use a known good adapter.
If you have not used it or your adapter is working, then the whole point is more likely in the BIOS settings. precisely, the operating mode of the hard disk controller of the computer is incorrectly set, due to which it does not boot in the Windows system.
- We reboot the PC or laptop and when the first inscriptions appear on the screen, we hold down the key to go to the BIOS (Del, F10 or some other, depending on your model)
- We go into the BIOS and look for the “SATA Controller” item (or SATA ATA / IDE / Raid Config, Mass Storage Controll or something else like that to set the HDD operation mode).
- If you connected a drive with a SATA cable to the motherboard and at the same time the modern operating system Windows 10, 7 or 8 is installed on the computer, then the AHCI, IDE, Native or Enchansed position can be activated at this point. In this case, only in the AHCI mode, the maximum data transfer rate from the disk will be achieved.
- If the older Windows, or if the hard drive was connected, then only IDE, Native or Enchansed.
- The disk controllers themselves must also be Enabled.
Here are a couple of screenshots from different BIOS with these settings:
If your computer has 2 hard disks (or a DVD drive) and both of them are connected via IDE cables, then the problem may lie in their incorrect configuration. If you have just such a connection and in the BIOS you see the following picture:
then this is your case. In this configuration (when both are connected via IDE), one disk should be Master, that is, the main one, the one on which Windows, and the other Slave, that is, the secondary.
This priority is configured using a special jumper (jumper) installed on the contacts on the back of the case.
All possible positions of this jumper and their modes are described, as a rule, on a sticker on the disk case. They may differ from manufacturer to manufacturer.
From our table, we see that if Windows is installed on the disk and it will be the Master one, or if it is used alone, then we put a jumper on the first 2 vertical contacts. If the secondary (Slave), then remove the jumper altogether.
We do this with our hard drives and go into the BIOS again. They will now be automatically detected by the computer’s motherboard. Such a picture should be drawn
Then Windows will see that a second hard drive is connected to the computer, and you can work with it.
How to Install 2 Hard Drive in 1 Laptop | Dual Drive Setup Tutorial (SSD HDD )
Initialization
After installing a new hard disk, the operating system often “picks up” it immediately. But there are situations when there is no connected device in the list, since it is not initialized. In this case, it is necessary to make the system understand that this is a drive. In Windows 10, this procedure is done built-in. We talked about it in detail in a separate article.
Please note that sometimes users have a situation when even after initialization the HDD is not displayed. If so, try the following:
-
Click on the “Search” button on the taskbar. In the lower field of the window that opens, enter the phrase “Show hidden”. The desired section will appear at the top. Click on its name with the left mouse button.
A new window will automatically open on the required View tab. Scroll down to the bottom of the list in the “Additional Options” section. It is necessary to uncheck the box next to the line “Hide empty disks”. Then click the “OK” button.

As a result, the hard drive should appear in the list of devices. Try to write any data to it, after which it will cease to be empty and you can return all parameters to their places back.
Drive connection process
In most cases, the hard drive is connected directly to the motherboard via a SATA or IDE connector. This allows the device to operate at the fastest possible speed. In this regard, USB disks are somewhat inferior in performance. Earlier, an article was published on our website, in which the process of connecting a drive for personal computers is described in detail and step by step. over, it contains information both about connecting via an IDE cable and via a SATA connector. In addition, there you will find a description of all the nuances that should be considered when using an external hard drive.
In this article, we would like to talk separately about the process of replacing a drive in a laptop. You can’t just add a second drive inside the laptop. In extreme cases, you can turn off the drive, and put additional media in its place, but not everyone agrees to make such sacrifices. Therefore, if you already have an HDD installed, and you want to add an SSD drive as well, then in this case it makes sense to make an external hard drive from the HDD drive, and install a solid-state drive in its place.
To replace a drive internally, you will need the following:
- Turn off your laptop and unplug it.
- Flip base up. On some laptop models, there is a special compartment at the bottom that provides quick access to RAM and hard drive. By default, it is covered with a plastic cover. Your task is to remove it by unscrewing all the screws around the perimeter. If there is no such compartment on your laptop, you will have to remove the entire cover.
All that remains is to screw on the hard drive, close everything with a cover and fix it back with screws. This way you can easily install additional storage.
Disk setup
Like any other device, the drive requires some setup after connecting to the system. Fortunately, in Windows 10, this is easy enough and does not require additional knowledge.
Adding a new hard drive in Windows 10
The process of connecting the drive implies a small disassembly of the system unit or laptop. Except when the hard disk is connected via the USB connector. We will talk about these and other nuances further in detail. If you follow the instructions given, then you should not have any difficulties.
Guide to Adding a New Hard Drive in Windows 10
The hard drive is designed for a very long life. But despite this fact, sooner or later the user faces the question of replacing it. Such a decision may be caused by a breakdown of an old drive or a banal desire to increase the available memory capacity. In this article, you will learn how to properly add a hard drive on a computer or laptop running Windows 10.
Markup
Many users prefer to divide one large hard drive into several smaller partitions. This process is called “Pegging”. We also devoted a separate article to him, which contains a description of all the necessary actions. with her.
Please note that this action is optional, which means that it is not necessary to perform it. It all depends on your personal preference.
Thus, you learned how to connect and configure an additional hard drive in a computer or laptop running Windows 10. If, after completing all the steps, the problem with displaying the disk remains relevant, we recommend that you familiarize yourself with the special material that will help solve the issue.
In addition to this article, there are 12388 instructions on the site. Add Lumpics.ru to your bookmarks (CTRLD) and we will definitely be useful to you.
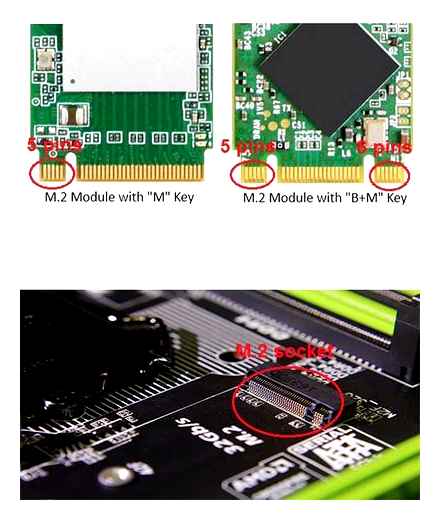
Thank the author, share the article on social networks.