How to add a font to iPhone
How to add a font to iPhone and iPad
The app uses a configuration profile to provide maximum functionality, but because it is open source, users can be confident that there are no privacy or security concerns in the app.
Everything works very simply. All you need to do is upload the fonts you need, for example, to iCloud Drive or Dropbox, and then just import them in Fontcase via the “Share” menu. Download and install the application configuration profile, and all fonts will then be available in iOS / iPadOS.
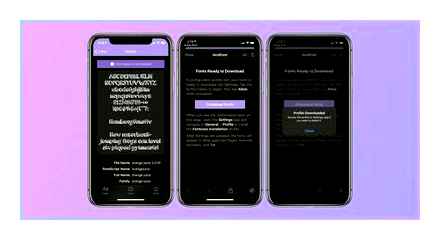
Added a font from a computer to the cloud and installed it using this application
Yes, there are no fonts in the application itself, but now they are available on the Internet, and downloading them is not a problem. I don’t see the point in downloading special applications with fonts from the App Store. they also have the function of adding fonts, but they ask for money for this, what’s the point? over, there are cases when a user needs a specific font for certain purposes, which none of the applications in the App Store offers.
How to add new fonts to iOS for free
Official support for custom fonts appeared on iPhones and iPads with the release of iOS 13 and iPadOS 13, but not everyone knows how to add third-party fonts to iPhones without purchasing additional apps or a paid Adobe Creative Cloud membership. recently, a free open source app has appeared on the App Store that allows you to add custom fonts to your iPhone and iPad. And it works as simply as possible.
Some people just want to diversify the look of iOS
At the moment, only a few applications offer official support for custom fonts. The most common option is the Adobe Creative Cloud app, but a subscription is required to use it. There are other options, such as the Font Diner, but the choice of fonts in these apps is usually limited or you have to pay for them.
There are other options for installing custom fonts with third-party configuration profiles, but the owner faces privacy and security risks. To solve this problem, the developers have released a new application, Fontcase. It differs from other similar ones in that it is open source, while allowing users to download and install their own fonts on the iPhone and iPad. Without any restrictions.
How to view installed fonts on iOS
After adding the font, you can see if it is installed on the system. In order to see what fonts are already installed on iPad and iPhone, you need to go to “Settings” → “General” → “Fonts”.
How to view fonts in settings on iOS
In the settings window that opens, you can see the fonts from third-party developers installed in the system.
My colleague Igor Filon, for example, often works with old fonts on the iPad, and this feature is very useful for him. He recently talked about another way to add fonts on iOS, but it was about a paid application.
How to add custom fonts to iPhone and iPad
We have already written on our website many times that the iPad can be easily used instead of a computer for many tasks. For example, typing text, preparing colorful presentations, editing images. In many cases, such decoration work requires decorating your masterpiece by embedding different fonts. And on the iPhone, sometimes you want to diversify your messages in instant messengers and e-mail. In all these cases, a completely logical question arises, where to get and how to install fonts from third-party developers on the iPad or iPhone.
You can’t do without beautiful fonts on iPad
How to install a custom font on iPad and iPhone
Let’s say we have a custom font that we want to use on our apple gadget. To install it on the system, we need the AnyFont application, which is easy to install from the AppStore. The application is paid. It costs 149 rubles. However, believe me, this is a very small price to pay for much needed functionality.
The AnyFont application window is a file manager for fonts. At the bottom there are two tabs: “Custom Fonts”, which displays the fonts installed in the program by the user himself, and “Available Fonts”, which displays all the fonts installed in the operating system of the gadget. When tapping on the name of the font in the “Available Fonts” tab, full information about the selected font will be displayed. When you tap on the name of the font in the “Custom Fonts” tab, a window pops up with the “Install” button, which means “Install”, as well as four buttons at the top of this window that allow you to share the font, move it to a user-created folder inside the AnyFont application itself, view the style characters in the selected font and display detailed information about it.
At the top of the AnyFont application window there are also four buttons for managing the user’s own fonts. The first opens commands for deleting, moving and exporting fonts. The second allows you to add a font source. The third is for creating a user folder inside the application. This can be useful for sorting fonts. And the fourth displays information about the version of the AnyFont application.
To install a new font on the system, you first need to add it to the AnyFont application. To do this, it is enough either to download it to the device from the Internet using Safari (in iOS 13 and iPadOS 13 this option is available), or to receive it in a letter by e-mail, in a messenger message, or have it uploaded to any cloud. Then, when tapping on the name of the font file, it is enough to select the standard menu of the “Share” system in the form of a square with an up arrow and select our AnyFont application from the list of options offered. You can load TrueType fonts with the ttf extension.
Let’s say I have an exotic Ostrog Ucs font file in iCloud Drive. In the Files system application on the iPad, I go to my iCloud Drive, find the font file and hold my finger on it. A menu pops up, in which I select the “Share” command.
In the context menu of the file, select the command “Share”
Next, the standard menu of the operating system will pop up, but it will not be among the application icons of our AnyFont program presented in the top row of icons. In order to get to it, you need to tap the “” button with three dots. An additional list of programs will open, from which you need to select “Copy to AnyFont”.
AnyFont is available in an additional list of compatible apps
If you have to add a lot of different fonts, you can put the “Copy to AnyFont” command in the list of application buttons offered by the system in the first window of the “Share” menu. To do this, in the upper right corner of the window with an extended list of compatible programs, in which we found AnyFont, tap “Edit” and then tap the green plus sign to the left of the inscription “Copy to AnyFont”. And when the command is added to the upper list of “Favorites”, you can drag it to the desired place in this list by grasping the three horizontal lines to the right of the command name with your finger.
After choosing the “Copy to AnyFont” command, the required application will open, and the font added from the Files application will appear in the “Custom Fonts” tab. It only remains to establish it. To do this, tap on the name of the font. A window pops up with a green “Install” button.
It’s simple. just press the green button
Allow loading configuration profile
The application will display information that the profile has been loaded, but it must be installed in the settings. Then AnyFont offers to go to the settings to complete the installation of the profile. Go to “Settings” → “General” → “Profiles”.
In the window that opens, the top item will be the loaded profile. We just need it. And below the already installed configuration profiles will be displayed. We tap on the name of the loaded profile and in the window that opens in the upper right corner we tap the blue inscription “Install”.
Next, the system will require you to enter the gadget unlock password. We enter it and in the upper right corner we tap the blue inscription “Next”, and on the next screen. “Install”. And we confirm our intention in the pop-up dialog box. On the last screen, tap “Done”.
We confirm our desire to install a font profile
As a result, our font is added to the device configuration profiles. AnyFont sees it installed in the system. a check mark is displayed on the right opposite the font name. And the font itself is available in supported applications. Do not believe me. look at the screenshot as I type the text with a new font in Pages.
Here’s a, I hope, simple and accessible instruction will help you add any TrueType font for comfortable work on iPad and iPhone. Do you have to use custom fonts on your gadgets? Share your experience in the Комментарии и мнения владельцев and in our Telegram chat.
What apps on iPad and iPhone support custom fonts
Today, third-party fonts are perfectly supported in the built-in iOS and iPadOS e-mail client (Mail.app), as well as in the Spark mailer, in Pages and MS Word text editors, in Keynote presentations, and in Numbers spreadsheets. The list of applications is likely to expand over time. The main thing is that the developers add this feature.
Where to see what fonts are installed on iPad and iPhone
In order to see what fonts are already installed on iPad and iPhone, you need to go to “Settings” → “General” → “Fonts”.
In the settings window that opens, you can see the fonts from third-party developers installed in the system. For example, at the time of writing this article, I had two third-party fonts installed, designed to work with the text with which books were written before the reform of the grammar of the Russian language at the beginning of the 20th century. Sometimes I have to work with non-standard character styles, and in this article I will show you how you can install any such exotic font.
If you tap on the name of the font, the system will display the name of the font, the application with which it was installed, and the copyright. Below will be the name of the headset. Clicking on this name will open a screen with the outline of all the characters included in this font. Information will be presented on three screens scrolled with a swipe left and right, and on the second of them there will be the notorious “Lorem ipsum dolor sit amet” and further in the text.
Where to get fonts for iPhone and iPad
It should be said that many of the familiar fonts available on the iPhone and iPad are already out of the box along with iOS and iPadOS. Their counterparts are also available on Mac computers. Some fonts can be easily installed into the system along with the corresponding programs. For example, you can get the cherished Cambria and Calibri, so familiar to Windows users, by installing Microsoft Office on Apple gadgets. Starting with iOS 13 and iPadOS 13, Apple has allowed users to install custom fonts for use in supported apps.
There are many different applications in the App Store that contain certain fonts and allow you to install them on the system. One of such programs, Font Diner, has already been reviewed in detail on our website. However, it should be noted that, as a rule, in these applications, the user is offered a certain set of fonts for specific money. There are options for buying a certain font in the application separately, or using it on the basis of a paid subscription, but there are also just paid applications with fonts in the AppStore. For example, in the same Font Diner for each of the offered font packages, there is an annual subscription in the amount of 399 rubles / year.
Font Diner offers font packs on an annual subscription basis
But what if the user needs a specific font for certain purposes that none of the apps in the App Store offers? And let’s say this font has already been downloaded to the device. How to install and use it? We will talk about this in this article.
How to increase / decrease font on iPhone
If you are the lucky owner of any iPhone and you find it difficult to read the names of the icons in your menu, then today’s material is for you. After all, today I will talk about increasing and decreasing the font on the iPhone.
Despite the huge screen sizes, sometimes the standard font size just isn’t enough for comfortable use. Fortunately, this smartphone has the ability to change the font size.
How to change the font on iPhone
Apple has a fairly good policy on the use of devices, they try to make the settings as simple and convenient as possible for users.
If you feel that the current font size is not large enough for you, then you can safely increase it. Why bother when everything is provided.
-
on the desktop, click Settings, go to the Basic item;
now we are looking for Universal Access, click on the line Enlarged text;
below we see a slider, by moving which, the text also changes (if this is not enough, click on the top Increased sizes).
Everything is set up quite simply, choose a font and you don’t even need to confirm anything. The text changes along with that when you move the slider. This will help you customize everything exactly for your screen.
Guide-Apple
How to make bold text on iPhone
If you don’t want to make the font large, then there is another option to make the text more legible. bold. All letters will become much more legible.
In addition to the menu and icon labels, the keyboard letters and all other labels that are in the supporter of programs will become bold.
Everything is done in the same steps as in the previous paragraph:
- go to Settings. General. Universal Access;
- activate the Bold font item and click Next, after the reboot the text will change;
That’s all, now you can more easily find the information you need and, most importantly, everything has become more understandable. Change in the opposite direction, that is, disable this function, you can at any convenient time.
Now you know how you can change your font on iPhone: increase or decrease the size, make it bold. Such flexible settings should make your phone even more comfortable to use.
Follow the news, there will be many more useful information related to devices from Apple.
Increasing the font size beyond acceptable values
If you have set the maximum font size, but it does not seem large enough to change this value beyond the allowable value, you should refer to the accessibility settings. The steps required to do this are slightly different for the current iOS 13 and its predecessor version 12, as well as those that were released even earlier.
-
Using the instructions above, increase the font size to the maximum possible. Go back to the main list of “Settings” and go to the section “Accessibility”.
Select “Display and Size” and then “Bigger Text”.
Move to the active position the switch opposite the item “Increased sizes”, then change the font up to as much as you think is necessary.
-
In the “Settings” iPhone, go to the “General” section.
Tap on the item “Universal access”, and then in the block “Vision” select “Enlarged text”.
Further actions are no different from those on devices with iOS 13 on board. activate the “Increased sizes” switch, and then increase the text to the desired value, moving to the right along the scale presented on the screen.
Note that with the maximum font size set in the “Settings”, some of the inscriptions do not fit on the display. If, however, through “Universal Access” set an even greater value, they will be cut down altogether. In addition, the changes made in this section increase not only the text, but also a number of other elements of the system, including widgets and notifications.
Increase font size on iPhone
The default font size on Apple mobile devices can be safely called the most comfortable for reading text on the screen, but for some users it may still seem small. In our today’s article, we’ll show you how to enlarge it on iPhone.
How to change the font on iPhone
Apple has a fairly good policy on the use of devices, they try to make the settings as simple and convenient as possible for users.
If you feel that the current font size is not large enough for you, then you can safely increase it. Why bother when everything is provided.
-
on the desktop, click Settings, go to the Basic item;
now we are looking for Universal Access, click on the line Enlarged text;
below we see a slider, by moving which, the text also changes (if this is not enough, click on the top Increased sizes).
Everything is set up quite simply, choose a font and you don’t even need to confirm anything. The text changes along with that when you move the slider. This will help you customize everything exactly for your screen.
What font does Apple use?
To date, Apple has completely revamped the fonts on its official website, and has also completely redesigned iOS using the “San Francisco” font. This type of text was first introduced by the company in 2015 along with the Apple Watch.
San Francisco is a condensed sans serif font that looks a lot like Helvetica. It was created specifically for small displays like the Apple Watch. San Francisco is great on large Retina displays because of its “Clean Design”. Many users confuse San Francisco with Helvetica because these fonts are almost the same.
San Francisco is the first font on the iPhone to have a name in the last 20 years. In the 80s and 90s, Apple used several fonts that were created in-house. But the company stopped making its own text fonts back in the early 1990s.
How to write uppercase letters on iPhone?
Let’s show an example on an iPhone keyboard. If you need one uppercase letter, press the arrow key once and select the desired letter, it will be written in uppercase, further letters in lowercase.
How to change the font style on iPhone?
Additional increase in font size
- Go to Settings Accessibility and check the box next to Display and Text Size.
- To select an enlarged font, click “Bigger Text”.
- Drag the slider to select the font size you want.
How to make a beautiful font in Instagram stories?
To do this, when creating a new story, select the “Create” item and the “Aa” mode in the lower menu. Then tap the screen and enter the text you want. In this mode, the default is the classic font. You can change it by clicking on the font name at the top of the screen. May 21, 2020.
How to make a beautiful font in Stories?
- Open the app, upload the image where you want to animate the font.
- After the image is loaded, the inscription “Double tap to edit” will appear on it. press twice to edit.
- Enter the text you want, click next.
How to make a beautiful font on iPhone?
To install a font using iFont, you need to open the app and go to the file browser. Then everything is simple: select a font and click on the Install button. Follow the instructions.
How to increase the font on the iPhone in Yandex browser, Safari and other programs
Owners of iPhone smartphones with small screens are often interested in the question. how to increase the font on the iPhone in Yandex (browser) and other programs to improve the readability of the text. Consider a simple instruction using real examples with video.
Zoom in in the Safari browser
Don’t even try looking for options in the Safari app itself. This is not Android for you! It is necessary:
- In the section “Settings for websites” we change the page scale in percentage ratio:
DAFONT TUTORIAL | How To Download Fonts onto iPhone 2020 (FREE Fonts!) // Download Fonts to PHONTO
Now, when browsing the Internet, the text and other content will become larger.
How to make font bigger on iPhone?
It is worth understanding the difference between built-in and third-party applications. In the first case, you can make the necessary adjustments directly in the parameters of the iOS system. But utilities of other developers downloaded from the App Store are configured separately. And not always they have the ability to change the size of the text.
- Open “Settings” using the icon on your desktop:
- Go to the “Screen and brightness” section:
How to ℑ������������ ℭ���������� ���������� on iPhone for Free? (No Jailbreak Needed)
- Scroll down and see the item “Text Size”. Pay attention to the “Bold” option. it may also be useful to you:
- Now just move the slider to the right until we achieve the desired effect:
But that’s not all! If you want to increase the font on the iPhone even more, then you should return to the main page of system settings, enter the “Accessibility” section:
- Inside, find the item “Display and Size”, then find “Enlarged Text” and see the already familiar regulator. However, if you activate the “Increased sizes” option, then the possibilities will be significantly expanded:
Third party applications
At the beginning of the review, we mentioned that each utility downloaded from the App Store has its own options. Font size control is not always available. For example, they are not available in the Yandex browser. And in the Telegram messenger. yes (section “Registration”):
By the way, if you have an operating system iOS 12, then the section “Accessibility” can be found inside the main settings. And you will need to look for the item “Vision”. This is where the text size control is located.
How to make large font on iPhone?
Fortunately, earlier versions of iOS 8 support dynamic font resizing. It can be configured to enlarge text in many built-in applications, including email clients, notes, messages, and calendars. Remember that increasing the text size for reading emails will also change it for all other applications that use the “Dynamic Type” display method.
On the home screen, go to the “Settings” section. Open the menu item “Display and Brightness”. In the window that appears, you can change the text size of the iPhone using the settings that are shown in our screenshot.
Go to the “Text size” menu item and change the font size with the slider. To the right. increase the text, to the left. decrease.
To make text bold on iPhone, in the “Screen and Brightness” section, the corresponding menu item is available for setting. Make active “Bold” and the device will automatically reboot with updated display parameters.
If the size of the enlarged text in standard iPhone applications is not enough, you can change the size of the text in games and programs that use the technology of “Dynamic display” of fonts.
Open “Settings”. Go to the “General” section. Further, “Universal Access”. An item “Enlarged text” appears in the open menu. Use the slider to adjust the font size for display in iPhone applications.
Increasing and changing font on iPhone and WhatsApp
How about the size of the text on your iPhone or iPad? Is the font size on iPhone convenient for reading emails or comfortable for using apps and programs? For example, you can easily zoom in on the display of an email using finger gestures, but this is not always convenient.
In this tutorial, we will take a closer look at how to increase the font or size of the text on the iPhone, make it bold and more readable for your eyes. We will also tell you about the possibilities of changing the font in WhatsApp on the iPhone. Knowing how to resize text will be helpful for many people who have handheld devices such as iPhones. But gadgets do not always display text on a large enough scale with standard settings. This is difficult for people with eye problems or for users who like to keep their iPhone away from their face.
Carefully read the table of contents in our instructions and go to the iPhone settings.
What font does Apple use?
To date, Apple has completely revamped the fonts on its official website, and has also completely redesigned iOS using the “San Francisco” font. This type of text was first introduced by the company in 2015 along with the Apple Watch.
San Francisco is a condensed sans serif font that looks a lot like Helvetica. It was created specifically for small displays like the Apple Watch. San Francisco is great on large Retina displays because of its “Clean Design”. Many users confuse San Francisco with Helvetica because these fonts are almost the same.
San Francisco is the first font on the iPhone to have a name in the last 20 years. In the 80s and 90s, Apple used several fonts that were created in-house. But the company stopped making its own text fonts back in the early 1990s.
How to change the font in WhatsApp on iPhone?
In April 2016, the WhatsApp messenger released a major update to its Android apps, including iOS for iPhone and iPad. The update included some minor bug fixes as well as excellent text formatting and type changes.
WhatsApp users on iPhone can now use Bold, Italic, or Strikethrough Text in Text Messages.
How to write in bold on WhatsApp:
Add an asterisk before and after the words or phrases you have selected that you want to highlight. For example, bold, as shown in the screenshot.
Add an underscore character in front of the word or sentence you are going to highlight. For example: _ italic_.
How to write strikethrough text in WhatsApp:
Just as with bold or italic formatting for words or sentences, add the symbol
If you still have questions about changing the font size on iPhone or how to format text in WhatsApp, ask them in the Комментарии и мнения владельцев.
Third party app settings
In some applications, especially if these are instant messengers or social network clients, in which communication through correspondence and reading messages plays an important role, there is a built-in ability to increase the size of the pre-installed font. These include clients and Telegram. Using their example, we will consider how to solve our today’s problem in cases where this does not allow changing the system settings.
Note: The instructions below may well be relevant for other applications, in the settings of which it is possible to increase the font. The names of some (or most) items may (and most likely will) differ, but you should focus on descriptions that are close in meaning and logic.
In the “General settings” block, tap on the item “Video and sound”.
iOS 13. Install Custom Fonts! (Feature Explained)
Select your preferred font size by moving a similar system slider and focusing on the preview with text.
-
After launching the application, go to the “Settings” tab, and then to the “Design” section.
Scroll a little down the list of available options, then in the “Text size” block move the slider to the right, similar to that in all the cases discussed above.
Choose the optimal font size by focusing on its display in the preview area or by opening the main interface or one of the chats.
As you can see from the screenshot below, in Telegram you can increase the main text (labels in the interface and the content of messages), but not nested text. so, for example, the font in the preview of links does not increase. By adhering to the above recommendations, you can increase the font size in any third-party application, provided that it supports this function.
System settings
In order to enlarge the font in the iOS environment in general, standard and compatible applications that support the “Dynamic Font” function, you must do the following:
Scroll down the page that opens and tap on the item “Text size”.
If you wish, read the description of how, or rather, where this function works, and select the appropriate size by moving the circle indicated in the image below to the right along the scale.
Note: In addition to directly enlarging the text, you can also make it bolder. this will be useful in some cases.
To see if this size is right for you, scroll through the “Settings”, open several preinstalled applications and see how the enlarged text looks in them. If necessary, it can always be increased further or, conversely, reduced by following the above steps.
Unfortunately, the “Dynamic Font” function does not work not only with many third-party applications, but also with some standard ones. For example, in Safari, the text on sites will not increase, although the font size in the browser settings and its menus will be changed.
Increase font size on iPhone
The default font size on Apple mobile devices can be safely called the most comfortable for reading text on the screen, but for some users it may still seem small. In our today’s article, we’ll show you how to enlarge it on iPhone.
Increasing the font size beyond acceptable values
If you have set the maximum font size, but it does not seem large enough to change this value beyond the allowable value, you should refer to the accessibility settings. The steps required to do this are slightly different for the current iOS 13 and its predecessor version 12, as well as those that were released even earlier.
-
Using the instructions above, increase the font size to the maximum possible. Go back to the main list of “Settings” and go to the section “Accessibility”.
Select “Display and Size” and then “Bigger Text”.
Move to the active position the switch opposite the item “Increased sizes”, then change the font up to as much as you think is necessary.
-
In the “Settings” iPhone, go to the “General” section.
Tap on the item “Universal access”, and then in the block “Vision” select “Enlarged text”.
Further actions are no different from those on devices with iOS 13 on board. activate the “Increased sizes” switch, and then increase the text to the desired value, moving to the right along the scale presented on the screen.
Note that with the maximum font size set in the “Settings”, some of the inscriptions do not fit on the display. If, however, through “Universal Access” set an even greater value, they will be cut down altogether. In addition, the changes made in this section increase not only the text, but also a number of other elements of the system, including widgets and notifications.
Increasing the font on the iPhone
You can change the font size both smaller and larger on the iPhone in the iOS settings. The disadvantage of this approach is that it will affect the operating system, standard and compatible applications, but not all third-party applications. Fortunately, many are customizable. Let’s take a closer look at both options.
As you can see, there is nothing difficult about increasing the font size on the iPhone, and you can even set it to a value larger than the default. Many third-party applications that are not covered by this feature provide additional options for resizing text.