How do I transfer photos from my phone to my computer?
How to dump photos from phone to laptop via USB cable, Wi-Fi or Bluetooth
This article discusses the following ways to download photos from your mobile device to your computer.
- Via USB cable. The classic way. Its main advantage is speed and reliability. You don’t need special software to connect your phone to the PC, and any mobile gadget comes with a cable. Additionally, the cable can transmit data faster than the network.
- Via SD card or flash drive. Almost as fast and convenient way to transfer data as the first one. If you have a flash drive or SD card with a reader to connect to your PC, but no USB cable, it is better to prefer it.
- Via Bluetooth. This option is usually used when there are difficulties with Internet connection, absence of SD-card and suitable cable. The slowest and most unstable way.
- Via Wi-Fi. Not the easiest, but universal and fastest method of transferring data. But it requires additional apps or services to send files from one device to another.
All Motorola Phones: How to Transfer Photos & Videos Windows Computer/PC/Laptop
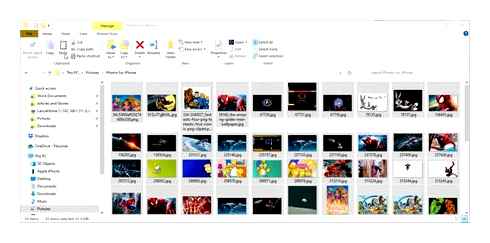
Ways to transfer files from phone to computer (including photos)
In fact, this method is the most popular and obvious. Phone can be connected via a usual USB cable (almost always comes with phone) to computer (laptop) port.
Connecting phone to PC with USB cable
Then, having installed the driver (and Windows 7-10 often does this automatically), you can safely open “My Computer/This Computer” and enter the phone memory, as if it was an ordinary flash drive.
Most photos and pictures are in the “Download” and “Pictures” directories (if you use, say, Viber. See also the folder with the same name).
Connecting devices
Before to send photos via Bluetooth from the phone on the computer, it is necessary to connect the devices for the first time. Connection of devices is called pairing. After you have chosen your smartphone you will see a window with code. Follow the instructions on the laptop and phone screens. Usually you need to confirm pairing and compare the code visually. Sometimes you will have to enter the numbers manually.
When the devices are connected, the driver installation process will begin on your computer. It usually lasts a few minutes. Then the devices will be connected. All done, you can now transfer photos from your phone to your computer via Bluetooth.
Sending by mail
File transfer from iPhone
On the iPhone, the wireless sync function is integrated into the system itself. How to transfer photos from the phone to your computer via Wi-Fi? It is enough to install iTunes on your PC and set up the synchronization in this program.
There’s even an automatic data transfer. That is, as soon as the smartphone connects to the home Wi-Fi, all the new photos will be transferred to the PC. No need to install any additional software on your iPhone.
I told you how to connect your iPhone to a PC and synchronize it with iTunes here.
In Mac OS you don’t need to install iTunes at all (it is integrated into the OS itself), it syncs with your phone automatically.
To summarize, it is possible to quickly transfer photos (or other files) from the phone to your computer via Wi-Fi. The main thing is that both devices must be connected to the same network. If you don’t have a router, you can create a Wi-Fi network from your phone (the “Access Point” function) and connect your PC to it. And after that it is enough to create an FTP-gateway. In this way you can exchange files between 3 or more devices, as long as they are all connected to the same wireless network.
Via Wi-Fi
Wireless Wi-Fi connection is now widespread everywhere. Almost everyone uses it to connect to the Internet. In addition, the wireless network allows you to transfer photos from your phone to your computer. It is necessary for both devices to be connected to the same Wi-Fi router. The next step is to download a special application. Below we will consider suitable options for different platforms.
Applications for iOS
There are a lot of programs that allow you to transfer photos from your Apple smartphone to your computer. Here are the main ones:
The principle of work for the applications is the same. You need to download the program to your computer and then to your iPhone. The next step is to install the connection. The operation is performed after launching the application and identifying available devices for connection. When the program on your computer detects your iPhone, you will be able to view files on your phone via Wi-Fi. After opening the desired folder, select a photo and copy it to the computer memory.
The speed of data transfer depends on the quality and stability of the Internet connection. It is recommended to perform the operation in the immediate vicinity of the Wi-Fi router.
Apps for Android
In the case of Android devices, there is an even wider range of programs for transferring photos. You can use these programs:
Let’s look at the process of copying photos via SHAREit. The application is downloaded to your phone using Google Play and to your computer using the official site of the developer. Then the program is opened on both devices and the pairing is performed via Wi-Fi network. When the gadgets will find each other, you only need to select the desired photos on your smartphone and press the “Send” button.
Applications for Windows Phone
The Windows Phone operating system is now very rarely used on smartphones. Nevertheless, there are still owners of such devices who want to transfer photos to a computer via Wi-Fi. There are very few applications for Windows Phone, so I can only recommend the SharedFolder program. After installation, you need:
- Open the program.
- Go to the “SMB/CIFS” section.
- Click on the button with the plus sign.
- Specify the computer name and its IP address.
- Fill in the fields with your computer login and password.
- Select the photos to copy and confirm the operation.
If you have not been able to transfer pictures using the program described above, it is recommended to check other ways to connect to a PC without using a Wi-Fi network.
Method Five: Send to Mail
This is a fairly simple and fast way to transfer images to your other devices. When you know how to use email and send files in emails, the method becomes very accessible, because you do not need to perform any new steps. This is where you stop being “dummies”.
When sending mail, the sender and receiver address may be the same. So you can send files to yourself. Some mailers have even built in a “send to yourself” button. Your email with attachments will appear both in Sent and Received. You will simply download the files to your computer.
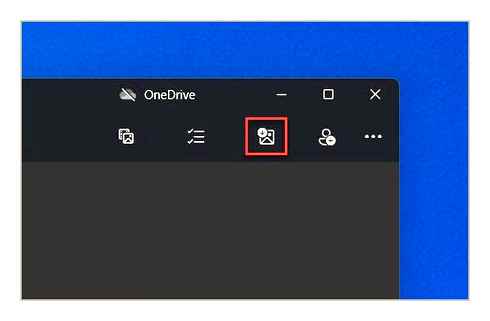
I will not describe the step by step “for dummies” procedure here: it depends on the e-mail and applications that you use, and it does not differ from the usual e-mail sending. Let’s mention only the limitations of this method:
- Mail services limit the size of emails: it is not possible to transfer a large amount of data. It is better to send several photos this way when no other methods are available.
- Most often your files in time (from a week to several months) will be deleted from the server. You should not store them there and expect them to be safe: this is an important “for dummies” detail. You need to transfer everything to your computer at once.
- To download files the phone consumes traffic: pay attention to this, if you pay for megabytes of mobile Internet.
Using a cloud drive
The most popular and frequently used service for iPhone is iCloud. The information that is downloaded there is stored on Apple’s remote servers. Every user gets 5GB of space for free.
How to Transfer Photos from Your Computer to Your Phone
Alternatives are other services:
If you use these services for free, you need to take into account the limitations on the amount of information, as well as the limits for downloading a single file (usually no more than 2 GB).