Dual audio bluetooth Android. How to connect 2 sets of headphones to 1 phone at the same time
How to connect 2 sets of headphones to 1 phone at the same time
For when you and a friend want to privately listen to music, but one of your phones is dead.

By David Nield | Published Jun 28, 2023 8:05 AM EDT
With the iPhone’s Share Audio feature, you can connect two pairs of Airpods to a single phone. Hugo Agut tugal / Unsplash
We may earn revenue from the products available on this page and participate in affiliate programs. Learn more
You may have grown accustomed to the idea that one phone plays music, podcasts, or an audiobook to one set of headphones, but that was the past—this is the future. Today’s top-end handsets are capable of sending the same sounds to two pairs of wireless headphones at the same time.
That means you can share a tune or a story with a friend or family member, whether you’re sitting on the couch, riding the subway, or anywhere else. All you need are compatible pairs of wireless headphones and a smartphone that supports the feature.
How to share audio on an iPhone
If you’ve got an iPhone 8 or newer, and iOS 13.1 or later installed, you have access to the audio sharing feature that Apple has built into its phones. It only works with certain headphones though: At the time of writing, that’s the Airpods Max, Airpods Pro, Airpods, Powerbeats, Solo Pro, Powerbeats Pro, Powerbeats3 Wireless, Beats Solo3 Wireless, Beats Studio3 Wireless, BeatsX, Beats Flex, and Beats Fit Pro.
If you don’t see your Apple or Beats headphones on this list, check the Apple support page to see if your model has been added. Assuming you’ve got the right hardware in hand and one pair of headphones has already been connected to the iPhone, load up whatever you want to listen to and open the Control Center with a swipe down from the top right corner of the screen.
Tap the AirPlay button (an upward arrow pointing into a concentric set of rings), then tap Share Audio. At this point, you’ll need to connect the second pair of headphones. For Airpods and Airpods Pro, hold them close to the phone in their case, then open the case lid. For Airpods Max, just hold them close to the phone. For Beats wireless headphones, put them in pairing mode as detailed in the headphone instructions, and hold them close to the phone.
That should be enough to get the iPhone to detect the second pair of headphones. When they show up on screen, tap Share Audio to connect. Back in the Control Center, you’ll see two pairs of headphones connected, with individual volume sliders for each of them. The second pair of headphones will stay hooked up to the iPhone until you remove them, which you can do by tapping the checkmark next to the headphones in the Control Center.
How to use Dual Audio on a Samsung phone
On Samsung phones, the ability to send audio to two different pairs of headphones is called Dual Audio. You can use any two pairs of Bluetooth headphones, but only certain Samsung phones offer the feature: The Samsung Galaxy S8 (and later S series phones), Samsung Galaxy Z Fold 3 (and later Z Fold phones), and any Samsung Galaxy Z Flip model. Your phone must also be running Android 10 or later.
The process for adding a pair of headphones is the same, whether you already have a set connected or not. Open the main Settings screen, then tap Connections and turn on the Bluetooth toggle switch if it isn’t already enabled. Select Bluetooth, and the phone will begin scanning for nearby Bluetooth devices.
At this point, your second pair of headphones (and the first, if they’re not already hooked up) needs to be in pairing mode. If you’re not sure how to do this, check the instructions that came with your headphones or run a quick online search to check—there will typically be a physical button somewhere that you can press to ensure the phone can find the headphones.
When the headphones appear on the phone’s screen, tap on them and then pick Pair to connect. Next, go back to the home screen and open the Quick Settings pane with a swipe down from the top right corner of the display. From there, tap Media output and select both headphones to send audio to both sets simultaneously. Each pair of headphones also has its own volume slider. To disconnect a set of headphones, head back to Bluetooth in Settings, tap the cog icon next to the device, then hit Disconnect.
How to share audio on other Android phones
Unfortunately, no other Android phones currently offer the same native audio-sharing feature you can get on iPhones and Samsung phones—there’s no similar functionality on Google Pixels, for example. While other Android phones can certainly connect to multiple Bluetooth devices, they can only send audio to one of them at a time.
That said, there are a few workarounds you can try. The Bose Connect app can send audio to two pairs of headphones from an Android phone, but it only works with a specific list of Bose wireless headphones (there’s a list on the app listing). Then there’s the SoundSeeder app, which syncs music across multiple phones—everyone involved can use their own headphones with their own phone to hear the same song at the same time.
You can also split the audio and send it to two pairs of headphones using a physical adapter. The 24 Ugreen Bluetooth 5.0 transmitter and receiver, for example, plugs into your phone’s headphone jack and can connect to multiple Bluetooth devices at once. Then there’s the 13 Koopao headphone splitter, which plugs into a USB-C port and gives you two 3.5mm ports for connecting wired headphones.
In theory, any phone with Bluetooth 5.0 or above—which is just about all of the new handsets being released at this point—can output audio to two pairs of headphones simultaneously, so let’s hope more Android manufacturers decide to add the option to their phones.
David Nield is a freelance contributor at Popular Science, producing how to guides and explainers for the DIY section on everything from improving your smartphone photos to boosting the security of your laptop. He doesn’t get much spare time, but when he does he spends it watching obscure movies and taking long walks in the countryside.
How To Connect Multiple Bluetooth Speakers To A Smart TV
My home entertainment system is pretty large by any standards, and I have many AV devices and peripherals that include almost anything you can think of.
I’m always trying to push the boundaries of technology and make my emersion when viewing or listening to content better. I recently learned how to connect multiple Bluetooth speakers to my Smart TV, so I thought I would share this article with others who would like to do the same.
You can connect multiple Bluetooth speakers via a dual audio advanced setting if your Smart TV allows it. Otherwise, you will have to use 3 rd party apps. If your TV does not have Bluetooth capability, you will have to purchase a Bluetooth transmitter/receiver in addition to a digital-analog audio converter if your TV does not support the correct outputs.
We will take a look at all the various ways that you can connect multiple Bluetooth speakers to your Smart TV because there is more than one. We will also go over the remedies to take if various situations arise that don’t allow for the connecting of multiple Bluetooth speakers.
Can I connect multiple Bluetooth speakers to each other?
Bluetooth uses what is called a Piconet network with a Scatternet network. A single Piconet network will have a master device (your Smart TV) and then a single slave device that is paired with it (your Bluetooth speaker).
In a multiple Piconet network, you will have one master device (again, your Smart TV) and then numerous slaves (your Bluetooth speakers and your Bluetooth headphones, or even your Bluetooth soundbar).
You can have up to seven slave devices in a multiple Piconet network; however, only the master device initiates the communication and dictates when the slave device or devices may transmit data.
Even over a Scatternet network (many multiple Piconet networks connected together across slave devices), the only form of communication is from a master device to a slave device. Slave devices cannot communicate with each other.
This means if you have multiple Bluetooth devices (in our case, speakers), you cannot sync them directly with each other.
Even though this is not an option for connecting multiple Bluetooth speakers to your Smart TV, there is a way which we will take a look at.
Can I connect multiple Bluetooth speakers via my TV’s OS?
There are too many Smart TV brands and models to cover in this article, and in addition, it would also depend on your TV’s OS. Some TVs have different settings and features, and it would be best to check the user manual that came with your Smart TV or contact support.
One thing to note is that your Smart TV would have to be equipped with Bluetooth version 5.0, and if your Smart TV does support dual audio Bluetooth devices, the setup would be similar to that of doing it on your smartphone.
The generic steps for configuring dual audio on your Smart TV would be;
- Go to Settings on your Smart TV
- Select Bluetooth settings
- Choose Advanced Bluetooth Options
- Choose and select Dual Audio
- Pair one device to your Smart TV and then the next device
What if my Smart TV does not have Bluetooth?
We need to consider that you may have a Smart TV, but it does not have Bluetooth capabilities. Don’t worry, though; there is a solution to this as well as being able to connect multiple Bluetooth speakers to it.
Standalone Bluetooth transmitter/receiver
You can purchase devices that allow you to sync and stream audio to two separate Bluetooth audio devices simultaneously. This device is relatively cheap and is a perfect option if your Smart TV does not support Bluetooth functionality.
These devices can not only be used for your Smart TV but also other devices like a smartphone. This is because these devices come equipped with a 3.5mm input, so you are able to plug them into a small headphone jack. Here is what we recommend in terms of a good quality Bluetooth transmitter and receiver.
TaoTronics Bluetooth 5.0 Transmitter and Receiver, 2-in-1 Wireless 3.5mm Adapter
This adapter is stylish, small, and easy to use. The adapter allows for low latency and high-fidelity stereo sound and has lag-free content streaming in transmitter mode. One thing to note is that low latency Bluetooth speakers or headphones are required.
Due to the fact it utilizes Bluetooth version 5.0, it allows for the connection of up to two Bluetooth devices like headphones and speakers (or, in our case, multiple Bluetooth speakers) and is able to stream content on both simultaneously and continuously.
A nice feature is that it continuously streams even while charging with a built-in battery that lasts for up to 10 hours.
On top of it being a transmitter (being able to turn a non-Bluetooth TV, PC, CD player, iPod, MP3 / MP4 into Bluetooth transmitter), it also functions as a receiver. This means you can connect to it via Bluetooth, and it will be able to perform and send audio via the 3.5mm jack instead of receiving it.
My Smart TV does not have a 3.5mm jack output
You have to note that some Smart TVs don’t come with a 3.5mm audio output. You will need to then purchase a device that can convert your TV’s audio into a 3.5mm output so you can then connect up a Bluetooth transmitter/receiver to that.
The chain of devices running from your TV may be getting a little long at this point; however, this is the only way you will be able to connect your Smart TV to your Bluetooth speakers if it does not have Bluetooth functionality.
Depending on what outputs your TV has, you would have to purchase and utilize one of these adapters
Digital to analog audio converter
If your TV supports S/PDIF, then you would have to purchase this adapter that converts a Toslink digital PCM signal into both a 3.5mm jack (which you will then plug your Bluetooth transmitter and receiver into) as well as RCA analog audio.
This device is not capable of being reversed, though, as the Bluetooth transmitter and receiver. It also achieves a 192Khz sampling rate and supports sampling rates of 32KHz, 44.1KHz, 48KHz, 96KHz, and 192KHz at 24-bit.
RCA analog to 3.5mm cable
If, by some chance, your TV does not support digital audio in the form of S/PDIF but does support audio output in the form of RCA analog connections. Your best bet would be to purchase an RCA to 3.5mm cable and then just plug that into your Bluetooth transmitter and receiver.
What if my TV supports Bluetooth but not dual audio?
Your Smart TV may support Bluetooth but not dual audio. This could be the case as many Samsung Smart TV’s support Bluetooth but lack the capability of dual Bluetooth audio.
Furthermore, you may not want to go out and purchase multiple adapters if your TV supports Bluetooth version 5.0 So, is there a way to connect multiple Bluetooth speakers to your TV then?
Well, the answer is yes! You are able to do it with the aid of 3 rd party apps you can download on your Smart TV and then setting them up to enable dual audio from two separate Bluetooth speakers.
What apps support multiple Bluetooth devices
These apps support multiple devices at once; however, some apps here only support native Bluetooth speakers. That means that apps will only support Bluetooth speakers of the same brand or a few specific compatible speakers. In that case, you would have to purchase the compatible speakers if you would want to use those particular apps.
AmpMe
AmpMe is an app that launched in 2015 and can be found on the google play store and Apple’s iPhone store. You can even download it for Windows computers and Macs. At its core, AmpMe is a music syncing app that boosts the volume of your music by syncing with other smartphones, Bluetooth speakers, desktops, laptops, and MACs.
This app lets you connect multiple Bluetooth speakers, and the one thing to note that it will only work for streaming services like YouTube and then Spotify. If you plan to stream movies from Netflix, then you are out of luck.
Ultimate Ears BLAST
Ultimate Ears is a company that makes an app that lets you connect multiple Bluetooth speakers to one another. The only catch is you need to purchase and use only their range of BLAST or MEGABLAST speakers. You cannot use any Bluetooth speakers you like, which is a bit of a hindrance.
You are able to pair up to eight BLAST or MEGABLAST speakers for louder, more immersive sound or if you like only two speakers for stereo mode. You are able to customize your sound with built-in EQ settings. In addition to that, these speakers come with Amazon’s Alexa built-in for full voice control and feature standby time optimization for better battery life.
BOSE connect
The BOSE connect app is free and available for download on the Google Play store and then also on the Apple store. This is also another case where you can only use devices such as Bluetooth speakers and headphones made only by BOSE.
The app is fantastic, though, allowing you to connect multiple Bluetooth devices and has features such as Music Share, which lets you listen together. The Party Mode function will enable you to sync two SoundLink speakers for dual audio. Then it also has a Stereo Mode that immerses you in the sound by separating the audio into both left and right channels across two separate speakers.
If you are in the market to purchase multiple Bluetooth speakers, this may be an option for you, and it would be a win-win situation due to the quality of the speakers and then all the features and functions the app can provide.
Conclusion
We now know that there are many different ways to connect multiple Bluetooth speakers to your Smart TV. You just need to understand what factors will come into play, depending on your equipment and devices.
If you are lucky and your Smart TV supports Bluetooth and dual audio, then you just need to choose that option in the advanced Bluetooth settings on your TV, pair your two separate Bluetooth speakers, and you are set to stream, listen, and watch any content you like.
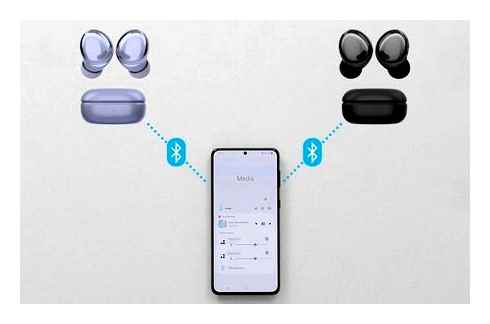
If your TV does support Bluetooth; however, it does not support dual audio, then your options are to download apps that support dual audio Bluetooth devices. However, these apps may restrict you to certain streaming services and apps, and more so, some apps only work with native Bluetooth speakers that are of the same brand.
One thing to note is that some of these apps give you additional features and functions when pairing multiple Bluetooth speakers like equalization and true stereo.
The last option you have if your Smart TV does not support Bluetooth at all is that you will have to purchase a Bluetooth transmitter and receiver, allowing you to sync and play multiple Bluetooth devices simultaneously.
The only catch here is the output is a 3.5mm jack. Suppose your Smart TV does not support the output connection. In that case, you will have to purchase an additional adapter to convert your Smart TV’s digital audio to analog and then run that into a Bluetooth transmitter and receiver.
Jason is a home theater expert with over 10 years of experience in setting up home cinema rooms and systems. What started out as a hobby soon transformed him into an authority in the audio-visual field. He is passionate about providing readers with accurate and up-to-date information on the latest audiovisual technologies and their applications for home theaters. Read more about Jason.
How To Connect Multiple Bluetooth Speakers to a TV, PC, or Mobile Device
If you’re looking to get the party started or create a more immersive audio experience, one speaker won’t cut it. Most newer technologies have Bluetooth 5.0 capabilities to pair multiple devices, but not everyone has Bluetooth 5.0 enabled accessories.
Whether you have this handy feature or missing it, follow along to find out how you can connect multiple Bluetooth speakers to different devices.
Connect Multiple Bluetooth Speakers to TV
There are many different Smart TV brands and models on the market. Not all of them can play dual audio, so it’s best to check the user manual or contact support to find out if your TV can. If your Smart TV does support dual audio, the activation is pretty straightforward:
- Go to Settings.
- Tap the Bluetooth settings.
- Select Advanced Bluetooth Options.
- Choose Dual Audio.
If your TV doesn’t support dual audio, there is still a way to connect multiple speakers, but you’ll need a third-party app.
AmpMe is the way to go if you want to be able to use any speakers. This app isn’t exclusive to a single brand or model of speakers, so it’s quite versatile to use. At its core, this is a music syncing app that allows you to connect with other devices, including Bluetooth speakers.
If you’d like to go bigger, the Ultimate Ears’ BLAST MEGABLAST app may be the option you need. It allows you to connect a larger number of speakers and offers a more immersive sound. The only downside is that you can only use speakers from Ultimate Ears’ range.
Our final suggestion, Bose Connect, allows you to connect two devices and features two modes. Party Mode allows you to sync the sound coming from both speakers. For a more immersive experience, Stereo Mode separates the audio into right and left channels.
Connect Multiple Bluetooth Speakers to iPhone
If you’re using the latest version of iOS, you shouldn’t have any trouble connecting multiple Bluetooth speakers. It’s best if the two speakers have similar specifications. If one speaker happens to be older than the others, it might not be able to communicate with them properly.
After connecting each Bluetooth speaker to your iPhone, follow these steps:
- Play audio or video through one of the speakers.
- Go to Control Centre.
- Tap on the AirPlay icon and select the linked speaker.
- Select the Music icon to see devices playing music at the moment.
- Click on the Share Song button.
If you’re using an older version of iOS, don’t sweat. You can still pair multiple Bluetooth speakers with third-party apps.
The AmpMe app enables you to connect any speakers of your choosing, and you can pair as many devices as you’d like. You can play music from various platforms like YouTube and Spotify or import it directly from your media library.
Another option to consider is the Bose Connect app. It allows you to connect two devices and also features two modes. Party Mode allows you to sync the sound coming from both speakers. For audiophiles, Stereo Mode separates the audio into right and left channels.
If, however, two speakers don’t quite satisfy your needs, Ultimate Ears has got you covered. They designed an app that allows you to connect multiple speakers, but they must be from the Ultimate Ears product line. Download the BOOM MEGABOOM app, connect all your speakers and enjoy!
Connect Multiple Bluetooth Speakers Android
If your Android happens to be Samsung Galaxy S8 or later, you can use the company’s built-in Dual Audio feature to connect two speakers to your phone:
- Go to Bluetooth settings and pair the speakers one by one.
- Tap Advanced or the three-dot menu in the upper right corner.
- Turn on the Dual Audio toggle switch.
If, however, you have another model, then third-party apps are the way to go.
The AmpMe app is your best option to connect multiple speakers from any model or brand. You can use this app to play music from various platforms like YouTube and Spotify or import it from your media library.
The Bose Connect app only works with Bose speakers, and it allows pairing two speakers max. However, it’s an appealing option as it features two modes of operation. Party Mode plays sound from both speakers together, while Stereo Mode separates the sound into left and right speakers.
Ultimate Ears is a company that creates portable speakers that can sync up through their BOOM MEGABOOM app. The downside is that you can only use their speakers. But on the plus side, you can connect as many as you’d like and create quite an impressive audio experience.
Connect Multiple Bluetooth Speakers to Windows
To connect multiple speakers to your Windows 10 system, you’ll first need to make sure they can pair with each other. This usually means using the same speaker models, but it may also be possible for different models of the same brand.
Firstly, you need to pair each of the speakers to your PC following these steps:
- Click on the Start Menu and go to Settings.
- Select Devices.
- Click Bluetooth other devices.
- Slide the Bluetooth switch to On.
- Click the Add Bluetooth or other devices button and select Bluetooth.
- Follow the on-screen instructions to finalize the pairing process.
After pairing each speaker, make sure you can play audio using all of them:
- Right-click on the speaker icon on the taskbar.
- Select Recording.
- Under the Recording tab, right-click on Stereo Mix.
- Click Enable.
- Select Stereo Mix and click Set as Default Device.
- Go to Stereo Mix again and click Properties.
- Under the Listen tab, check the Listen to this device box.
- Select your second speaker from the Playback through this device drop-down menu and click OK.
- Click OK again to close the audio settings.
Connect Multiple Bluetooth Speakers to Mac
Mac allows you to connect any Bluetooth speakers, regardless of their manufacturer. Before connecting multiple speakers, you must first pair all the Bluetooth speakers to your Mac:
- Click the Apple icon in the upper-left corner of your Mac screen.
- Go to System Preferences.
- Click the Bluetooth icon.
- Click the box to Turn Bluetooth On.
- Tap the plus button at the bottom-left to set up a new device.
- Select your speaker from the list and tap the Continue button.
How to Enable more than 2 TWS BlueTooth Speakers. (English)
The next step is to connect them all at once:
- Launch the Finder app.
- Click on the Go menu and scroll down to Utilities.
- Double-click Audio MIDI Setup.
- Tap the plus button at the bottom-left of the Audio Devices window.
- Navigate to Create Multi-Output Device.
- Select the checkboxes next to all the speakers you want to play simultaneously.
How to Connect 2 Bluetooth Speakers to One Phone. 5 Possible Ways to Do This!!!
Once you’ve connected the speakers, the final step is to set that Multi-Output device as your output source:
- Click the Apple icon.
- Select System Preferences.
- In the System Preferences window, navigate to Sound.
- Go to the Output tab.
- Select Multi-Output device.
Connect Multiple Bluetooth Speakers to Firestick
Your Firestick can be connected to multiple Bluetooth devices, including speakers. However, you can’t stream audio to them simultaneously. If that’s not an issue, here’s how to connect them:
- Go to the Settings menu.
- Choose Other Bluetooth Devices under Controllers and Bluetooth Devices.
- Click on Add Bluetooth Devices.
- Select the desired device.
Sounds Like the End
Before Bluetooth 5.0, pairing with multiple devices was out of the question. Nowadays, even if your device currently doesn’t support it, it’s only a matter of time before it does. Until then, you can always use third-party apps to enjoy a riveting audio experience.
Have you ever connected multiple Bluetooth speakers? Which device did you use? Tell us in the comment section down below.
How to Use Dual Audio on Galaxy S10 Plus
Want to connect 2 Bluetooth headphones to Samsung Galaxy S10 Plus at the same time? You need to enable and use dual audio on Galaxy S10 plus device. By default turned off S10 dual audio settings. When enable dual audio Bluetooth on Galaxy S10, you can play sound from your Samsung S10 to two different Bluetooth devices. Enjoy music on 2 devices using this feature on your latest Samsung Galaxy devices including Samsung S10 plus, S10, S10e, Note 10 Plus, and more.
You can find a dual audio option under connection settings in your S10 S10. To use dual audio Bluetooth, turn off media volume sync on your Galaxy S10. The 2 connected devices may experience a slight difference in sound output. Follow the below-given step by step process to use dual audio on Galaxy S10 Plus.
How to Enable Dual Audio on Galaxy S10 Plus, S10, And S10e
You can enable dual audio on Samsung Galaxy S10 plus to connect two Bluetooth speakers using below given settings.
Step 1: Swipe down the notification panel from the top of the screen and tap the Settings gear icon.
Step 2: Tap on Connections.
Samsung Galaxy S10 connection settings include Wi-Fi, Bluetooth, phone visibility, NFC Payment, flight mode, data usage, and more connection settings.
Step 3: Tap Bluetooth and turn on Bluetooth toggle.
Step 4: Tap Advanced at upper right.
Here you can see Dual audio, media volume sync, and Bluetooth control history.
Step 5: Toggle on dual audio.
You can see this pop-up message on the screen: Turn off media volume sync?
Step 6: Tap Turn off.
Step 7: Tap Dual audio.
Now connect 2 Bluetooth devices to your Android phone or tablet. Enjoy music on two Bluetooth devices or two Bluetooth speakers at the same time using a single phone. You can enable/disable dual audio on S10 anytime using this. It’s quite easy to use dual audio Bluetooth on Galaxy S10 plus, S10 and S10e devices.
How to Use Dual Messenger on Galaxy S10 Plus S10
You can use two different or WhatsApp accounts of the same app in your Samsung Galaxy S10 and other devices using this dual messenger feature. You can enable dual messenger on Galaxy S10 plus using below given settings.
Step 1: Go to Settings.
Step 2: Tap on Advanced features.
Step 3: Tap on Dual messenger
Step 4: Toggle on /WhatsApp/Instagram and another app you want to use a dual app.
Step 5: Click on Install.
Step 6: Click on Confirm.
Now use two separate WhatsApp accounts for the same time on your Samsung Galaxy S10, S10 and S10e.
And that’s it. We hope this makes it clear how to enable and use dual audio on Galaxy S10 Plus. If you have any kind of trouble, tell us in below comment box. Stay and connect with us for the latest updates.
About Bestusefultips
I’m Arpit Patel, a techno lover from India. Bestusefultips is a technology website focused on the latest Android news, tricks tips related to Android devices, tutorials and videos.