Doesn’T Download Internet On Iphone
If the webpage or website does not load on your Mac, check Safari extensions or try deleting cookies, cache and other website data.
The steps in this article can help resolve the following problems with the Safari browser on a Mac:
- Unable to login to secure site.
- The web page is constantly reloading or redirecting.
- A page prompts you to delete or reset cookies.
- Some images,s or other elements are not displayed on the web page, although the remaining elements of the page are loaded.
Check Parental Control
If you are logged in to an account that is subject to parental control restrictions or other web filtering programs, some pages or their elements on unauthorized sites may not load. For example, embeddeds may not be displayed if the site on which they are hosted is different from the one you are viewing.
To find out if you can access the right site, contact your administrator.
Check Safari Extensions
Some Safari extensions that block ads or other website content may interfere with the display of certain page elements. To verify that the problem is with the extensions, you can temporarily disable them, and then reload the page.
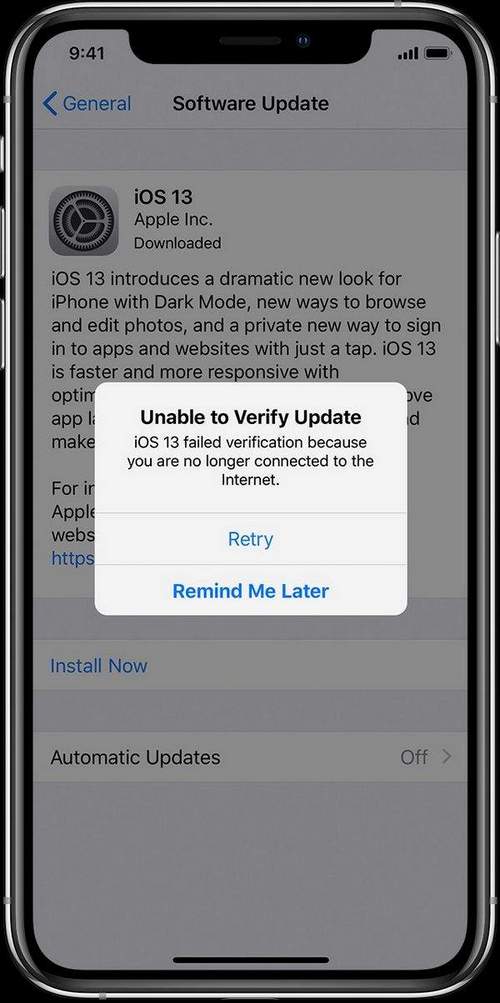
- Choose Safari “Settings”.
- Click Extensions.
- Select an extension, and then uncheck the Enable extension box. Repeat these steps with each extension installed.
Reload the page by selecting View Reboot in Safari. If the web page is loaded correctly, it means that one or more extensions have blocked the loading of content. Re-enable the extension, and then reload the page to determine the extension that blocks the desired content.
If, after disabling all extensions, the website still does not load, try the next steps in this article.
If Safari does not load pages from a specific site
If only one web page or site does not work, you can delete the data associated with it and check if this fixed the problem. Follow these steps to delete cookies, cache, and other data that Safari saves for a particular site:
- Choose Safari “Settings”.
- Click the “Privacy” icon.
- Click the Details button.
- Search for the name or domain of the website whose data you want to delete.
- In the list of results, click the domain (such as example.com) that contains the data to be deleted.
- Click the “Delete” button.
- When finished, click “Finish” and close the settings window.
If you turned on the Private Access mode when viewing a website in Safari, the site may not appear in this list.
If Safari does not load pages from multiple sites
In OS X Yosemite, you can delete website data from the last hour or the last few days if the pages have recently stopped loading.
- Choose History “Clear site history and data.”
- On the page that appears, select the data range to delete from the “Clear” drop-down menu.
- Click Clear History.
To delete the data of all sites and web pages that have ever been visited, select the “entire history” item in the “Clear” drop-down menu. The same can be done using the “Delete Website Data” item on the “Privacy” tab of Safari settings. These options also allow you to reset browsing history of web pages and top sites.
Additional Information
To learn more about the cache, cookies, and other website data, open the Safari browser and search for “history” or “privacy” in the Help menu.