Wi-Fi router vpn setup. How To Install a VPN on a Router All Major Brands
VPN Router vs. VPN on Device – Which is Better?
In this article, we will discuss the issue of VPN on a router vs. VPN app installed on a device.
VPN on a device: With a VPN installed on a device, you can only access a VPN connection with that specific device and only when the app is turned on. If you need more devices connected to a VPN, you will have to install the VPN app on every device.
VPN on a router: With a VPN router, you only need a VPN installed on the router itself. Every device then connected to the VPN router will share the VPN connection. You will not have to install an app on any other device.
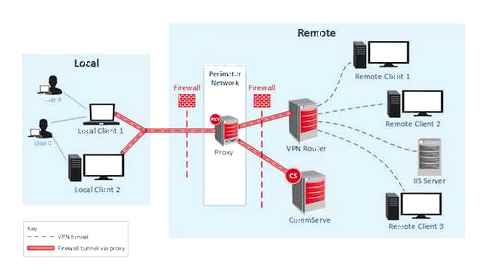
So, which one to use and when:
Use a VPN app: If you only need a VPN connection on one (or just a few) of your devices and only intend to use the VPN connection sporadically (such as unblocking streaming sites, for example).
Related: Check out our best VPNs roundup if you are looking for a VPN.

Use a VPN router: If you have multiple devices that need a stable and frequently used VPN connection (work computer, office environment with multiple devices, etc.). This way, you won’t have to manually install and set up the VPN app on all devices.
You should also use a VPN router if you have a device that you want to connect to a VPN server alone and never to your regular connection.
A VPN router is also advantageous when you are using an OS with which most VPN apps are incompatible, such as Tails OS.
Below, we will elaborate on how VPN apps and routers work and show you how to set up a VPN router yourself.
Summary and 2023 Update: This article examines the pros and cons of using a VPN on a router versus a VPN app on individual devices. A VPN on a router allows all connected devices to share the VPN connection, while a VPN app must be installed on each device.
VPN routers are recommended for those with multiple devices needing a stable and frequent VPN connection, while VPN apps are suitable for those needing a VPN on only a few devices and for occasional use.
VPN routers offer increased security, customization, and encryption for all internet traffic but can be expensive and require manual configuration.
VPN Router vs. VPN on Device
Take a look at the diagrams below.
In the first – VPN on a device – we can see a laptop connecting to the internet through a VPN connection. This is the way most consumer VPNs are set up. This system works just fine.
Below we can see how things are set up with a VPN router. Many devices can connect through the same VPN service, which is now handled by the router itself.
Depending on the router operating system (firmware) used, it can be possible to simultaneously connect certain devices to the VPN while having others connect directly to the internet as normal without a VPN.
Advantages of a VPN Router
There are several advantages of running a VPN on your router rather than on each device. One of the main things I like is the level of control and customization over your entire home network when you’re using the higher-end firmware of a VPN router.
With a VPN router, you can connect all your Wi-Fi and wired devices to the internet through the VPN, even devices that don’t support a VPN. This means that the VPN encrypts ALL your internet traffic, and the apparent location of your entire network will be that of the VPN server.
What’s more, your ISP will see encrypted packets and won’t be able to determine whether you’re torrenting on your laptop, unblocking Netflix on your phone, or gaming online through a console.
Using a VPN can help you keep your online activities private from your ISP. This includes unblocking and streaming content from services like Netflix.
If you’re looking for a VPN to use on your phone, check out our guide on the best VPN app for Netflix to find a reliable and easy-to-use option.
This ” set it and forget it ” method is very good for protecting your home network. Still, I would suggest periodically testing the VPN connection using a tool such as DNSLeakTest, rather than forgetting, as VPN connections can go down.
VPN routers provide increased security
It’s clear that encrypting all your internet activity by default will increase the overall security of your network.
While most websites and services encrypt data between the computer and their servers, not all do, and it’s still possible to discover which services you use, even if the attacker can’t see what you’re sending and receiving.
This is an often-overlooked vulnerability.
Most people will never consider that the services they use could be the first piece of information that an attacker looks for.
This could be the beginning of a spear phishing attack, Where a hacker uses social engineering to specifically target an individual.
In this case, they would start by learning which online services you use so they can create a fraudulent form of contact from that service to steal confidential information.
Of course, this particular method is impossible if you’re using a VPN.
Do remember, though, that simply using a VPN is not a failsafe way to become anonymous online, and anyone who tells you it is, is either lying or has believed a lie someone else has told them. Either way, it’s not true.
Disadvantages of a VPN Router
There are indeed some disadvantages of VPN routers. The one that will probably put off the most people is the hardware cost.
The basic router you get from your ISP is unlikely to be VPN compatible, nor will you be able to flash it with firmware.
The type of router compatible with a VPN is generally much more expensive, with the most basic models starting at around 50, but can run way higher than that if you want something with a bit more grunt.
If you have a lot of devices connecting to your Wi-Fi at once, your router will need more processing power to keep up with the constant encryption and decryption for the VPN.
This shouldn’t be an issue for most home applications, and a consumer-grade VPN-compatible router should be fine.
Something else worth bearing in mind is that, when running a VPN on your phone or computer, you get the full feature set of the VPN app, which usually supports several VPN protocols and encryption suites, and allows you to alter the configuration quickly.
On the other hand, a VPN on a router requires manual configuration and often only supports OpenVPN (which is the best anyway, at least). Changing the server location on a VPN router is also more laborious.
VPN Router Firmware
So how exactly is a VPN router different from a regular router?
A VPN router is just like any other router, but with the capability of running a VPN connection. A special operating system, known as firmware, is required to do this.
All of the following router firmware options mentioned below offer advanced customization and give users many options in addition to running a VPN through the router.
QoS (Quality of service) is a popular feature, available on most custom firmware. QoS allows the network administrator to allocate bandwidth based on internet traffic.
You can, for example, make sure your PlayStation 4 connection always has preference over someone browsing the internet, that a specific machine gets more bandwidth than mobile connections, or that P2P downloads are restricted to avoid slowing down the network.
Some routers, such as Netgear, some D-Link and Linksys models, and most enterprise/ business routers come with VPN-compatible firmware straight out of the box.
Still, that firmware is not usually the most powerful in terms of its other features, so many people prefer to install custom firmware such as Tomato, Sabai OS, or DD-WRT.
DD-WRT
DD-WRT is probably the most widely used custom router firmware and handles VPN connections very well.
It’s a free, open-source firmware that has a huge online community of helpful DD-WRT users so you can find instructions on how to set up pretty much anything it’s capable of. You do have to do quite a bit of configuration yourself, though.
DD-WRT can be installed at home on a wide variety of routers.
Flashing a router is pretty simple, but if you do it wrong, you’ll probably end up with an expensive paperweight, so if you’re unsure, then it’s best to buy a pre-configured one from Amazon.
Tomato
Tomato is another free, open-source firmware that can be installed on various routers.
It can handle a lot of very complex processes and has massive customization options but requires a greater level of user knowledge as each feature has to be programmed in.
Tomato can’t be considered a consumer-grade option due to the potential difficulty of set up for non-programmers. It is, however, extremely powerful.
For more information, as well as download links, visit the official Tomato firmware website.
Sabai OS
Sabai Technology is a small business with a big name. They care about their work and offer some of the best customer support in the industry. I worked for them for almost two years and can say they’re 100% legit.
Now onto their VPN router firmware – it’s by far the most user-friendly on this list and is easy to set up and use but is not free. Sabai OS (the name of their firmware) is based on Tomato but is preconfigured to get your router working quickly and easily, so you don’t need the expert knowledge to make a regular Tomato build work properly.
Sabai OS has a great Gateways feature that makes it easy to configure which connected devices run through the VPN and the regular internet.
They also sell pre-configured VPN routers that are ready to go straight out of the box. That means there’s no need to risk breaking a router while trying to flash it yourself.
pfsense
pfsense is a different beast altogether. You can install this OS on an old pc and use that as a highly secure VPN router with loads of extra features such as built-in anti-virus (at the router level, so malware can’t even get onto your device).
Of course, using an old PC would cost a lot of electricity, so I’d suggest getting a purpose-built box or building one yourself.
There’s a large pfsense community scattered across many forums, with many people who build their own routers and give advice. Get started with pfsense here.
How to Set up a VPN on a Router
When using one of the router firmware builds described above, setting up a VPN is fairly straightforward.
You’ll need your VPN login credentials from your VPN provider. You do still need a subscription to a VPN service.
For a couple of great options for VPNs that work with routers, check out our ExpressVPN or ProtonVPN review.
Many VPN services provide detailed instructions on how to set up their VPN on a router. This usually consists of a list of steps to set up the VPN connection and DNS, install the encryption certificates, and select a server.
Again, this is more time-consuming than simply using the VPN app on your laptop, but it does protect your entire network rather than a single device.
It’s also pretty fun to set up if your into that kind of thing.
How To Install a VPN on a Router [All Major Brands]
Disclaimer: Some pages on this site may include an affiliate link. This does not effect our editorial in any way.
Setting up a virtual private network (VPN) on your router rather than individually on each device has numerous advantages. You can connect as many devices as your router can handle, and any device connected to it will be automatically protected. However, the instructions for VPN installation vary depending on the router model, which often leads to confusion. If you’re wondering how to install a VPN on a router, we’re here to help. This guide will explain how to install a VPN on Xfinity, ATT, TP-Link, Netgear, Asus, Belkin, and Cisco routers. Read on to start browsing without limits.
How to Install a VPN on an Xfinity Router
Once you have the second router box, follow the steps below to enable the Bridge Mode on your Xfinity router:
- On a device connected to your Xfinity router, visit the Xfinity Admin Tool page.
- Sign up with the default username (admin) and password (password) unless you’ve changed the login details previously.
- Click “Gateway” located in the left sidebar, then “At a Glance.”
- Select “Enable” next to “Bridge mode.”
- When you see a warning message, click “Ok” to proceed.
Note: In Bridge Mode, your Xfinity router won’t provide Wi-Fi. You’ll also lose the xFi functionality.
Once your Xfinity router is in the Bridge Mode, connect it to the second router using an Ethernet cable. Next, find a VPN compatible with your second router and purchase a subscription. The setup instructions may vary depending on the VPN provider and your second router’s model. You can find detailed instructions in your router’s user manual or your VPN provider’s website. Here are the general steps to follow:
- Visit ExpressVPN and sign up for an account.
- Click on the Router option.
- Find your VPN’s firmware file suitable for your router model and download it.
- Visit your router’s Admin Tool page and log in.
- Navigate to the firmware update menu – usually in connectivity settings – and upload the VPN firmware file.
- Wait until the firmware installs. You may have to restart your router afterward.
- Follow the instructions provided on your router’s Admin Tool page to set up a VPN. In most cases, you’ll need to enter an activation code sent by the VPN provider by email.
- Once the VPN is set up, go to your VPN service dashboard, select the desired server location, and enable the connection.
How to Install a VPN on ATT Router
30-day money back guarantee
- Purchase a suitable subscription via ExpressVPN’s official site.
- Head to the ExpressVPN dashboard and sign in.
- Click on your Account page and click on Setup.
- Click the ExpressVPN app “Download” button and copy the activation code displayed on the same page. Or, select one of the other device options to receive an activation code.
- Find the app installation file in your “Downloads” folder and double-click it.
- Follow on-screen instructions to install the app. Enter your activation code when prompted.
- Select your preferences.
- Once the app is installed, launch it and expand the dropdown menu on the main page.
- Select your desired server location.
- Click the large power button to connect to the chosen server.
Note: If you’re looking for a VPN router, you’ll need to purchase a router of a different brand.
How to Install a VPN on a TP-Link Router
Most TP-Link routers support VPN encryption. Depending on your chosen VPN provider, the setup instructions may vary slightly. One of the most popular VPNs on the market is ExpressVPN. So, we’ll provide instructions for setting up ExpressVPN on your TP-Link router as an example. Follow the steps below:
- Purchase a preferred subscription plan via ExpressVPN’s official site.
- Sign in to your ExpressVPN account and enter the verification code you’ve received by email when registering.
- You’ll be redirected to the manual setup page. Under “Manual Configuration,” select “L2TP/IPsec.”
- You’ll see your IP address and password. Keep this browser page open.
- Log in to your router’s Admin panel with default credentials (username “admin,” password “password”) or with credentials you’ve set previously.
- Click “Advanced,” then “Network,” and “Internet.”
- Under “Internet Connection Type,” select “L2TP.”
- Enter your IP address and password shown on the ExpressVPN setup page (step 4).
- Select “Dynamic IP” next to “Secondary Connection.”
- Select “Manually” next to “Connection Mode.”
- Set “Max Idle Time” to “0” and click “Connect,” then “Save.”
- Head to the ExpressVPN dashboard and select the desired server location. Click the large power button to connect.
How to Install a VPN on a Netgear Router
All Netgear routers support a VPN, so setting one up is pretty simple. We’ll provide setup instructions on the ExpressVPN example, though steps may vary slightly depending on the VPN provider. Follow the instructions below:
- Visit the ExpressVPN official website and purchase the desired subscription.
- Head to the setup page and select your router model from the dropdown menu. Then, click “Download Firmware.”
- You’ll be redirected to a page showing an activation code. Copy it or keep the page open.
- Head to your router’s admin panel and log in. By default, the username is “admin,” and the password is “password.”
- Navigate to the “Advanced” tab and click “Administration,” then “Router Update.”
- Click “Browse” and select the firmware file you’ve downloaded in step 2. Then, click “Upload.”
- Wait for your router to restart.
- Head to the ExpressVPN dashboard and expand the dropdown menu under the large power button.
- Select the desired server location and click the power button to connect.
How to Install a VPN on an Asus Router
Asus routers come with VPN encryption support. Here’s how to set up a VPN on your router on the ExpressVPN example:
- Purchase a subscription via ExpressVPN’s official site.
- Head to the VPN setup page and sign in. Then, paste a verification code sent to your email.
- You’ll see your username, password, and activation code. Keep this browser page open.
- Expand the menu under “America” or “Europe” depending on your location and download the configuration file.
- Log in to your Asus router’s Admin panel. By default, the username is “admin,” and the password is “admin.”
- Select “VPN” from the left sidebar.
- Click “VPN Client,” then “Add Profile.”
- Open the page with ExpressVPN login details. Copy the username and password and paste them into the dedicated fields on the Asus Admin page.
- Click “Choose File” next to “Import.ovpn file” and select the configuration file you’ve downloaded in step 4. Click “Upload,” then “Ok.”
- Click “Activate.” If the activation is successful, you will see a tick icon under “Connection Status.”
- Head to ExpressVPN dashboard, select the desired server location and connect to it.
How to Install a VPN on a Belkin Router
Belkin routers can be connected to a VPN using a PPTP protocol. Here’s how to enable it:
- Enter “192.168.2.1” into your browser’s address line to open the Belkin Admin panel login page.
- Enter the default credentials to sign in: username “Belkinxxxxx,” password “Belkinxxxxx_5GHz,” where “xxxxx” stands for the last five digits of your router’s serial number.
- Click “Configuration,” then “Security.”
- Click “VPN Passthrough.”
- Tick the checkbox next to “PPTP Passthrough” to enable it. Then, click “Apply.”
The next steps may differ depending on your chosen VPN provider. Bear in mind that before purchasing a subscription, you should ensure the VPN provider supports your router model. We use ExpressVPN because we have tested with every router brand on this page and confirmed successful connections. Afterward, follow the instructions below:
- Click “Internet” in the left sidebar on the Belkin Admin dashboard, then navigate to the “PPTP” tab.
- Under “PPTP Settings,” enter the username and password you use to log in to your VPN account.
- Enter your PPTP server address into the “Service IP Address” field. You can find this on your ExpressVPN dashboard.
- Set the “Connection ID” to “0,” “MTU” to “1400,” and “Type” to “Keep Connection.”
- Click “Apply.”
- Head to your VPN dashboard and connect to the desired server location.
How to Install a VPN on a Cisco Router
Cisco is one of the best-known names in institution networking, including businesses and educational facilities. To set up a VPN on your Cisco router, you’ll first need to install a VPN client. Here’s how to do that on the native Cisco AnyConnect VPN client example:
- Download the Cisco AnyConnect VPN client following this link.
- Find the “InstallAnyConnect.exe” file on your device and follow on-screen instructions to install it.
- Click “Finish” once the installation is complete.
Once the installation is complete, you can launch the VPN client and log in with credentials provided by your employer or college. On the main dashboard, you’ll see a “Connect” button. Click it to enable the VPN connection.
Frequently Asked Questions
Here are the answers to more of your questions about installing a VPN on a router.
Will my ISP know that I’m using a VPN?
One of the more important aspects of using a VPN is hiding your online activity from your ISP. Fortunately, VPNs are completely legal in the United States, and your ISP doesn’t receive any alerts that you’ve connected to one of the servers.
But, your ISP may recognize that one of the servers you’ve connected to is a VPN server. Although, even if the internet provider knows you’re connected to a VPN, they aren’t likely to take any action against you.
What is the difference between a VPN and a Proxy server?
If ultimate privacy is your goal, you may wonder why it’s better to use a VPN over a proxy. Proxies are great, but they only mask your IP address for the application you’re using it for. It won’t hide any data from your ISP or work on other applications.
A VPN, on the other hand, changes the IP address for your entire network. For example, if you set up your VPN on your PC, all activity performed on your PC is masked.
How do I know if my VPN is working?
After you’ve set up your router on your VPN, you’ll want to make sure that it is working.
First, check your IP address. You can find this by Googling ‘What is my IP address?’
Finally, Google ‘What is my IP address?’ again. If the IP address is the same, you’ll need to revisit the steps above to ensure everything is set up properly.
Final Thoughts on How to Install a VPN on a Router
Hopefully, our guide has helped you set up a VPN on your router. Instructions for some routers are very straightforward, whereas others can be somewhat confusing. If you aren’t particularly tech-savvy, don’t hesitate to contact your internet provider for help.
What’s your VPN provider choice, and why? Share in the Комментарии и мнения владельцев section below.
How to install a VPN on a router
A router VPN is one of the most comprehensive ways to secure your household’s internet connection. By securing your connection at the source, you can eliminate any human error – seeing as it’ll always be on, you don’t have to remember to activate it. Plus, you’ll be able to use the best VPN to protect devices that don’t natively support VPN apps, including games consoles and Smart TVs.
However, the installation process can be much more complicated than typical VPN clients on PC or mobile, and while some providers do have dedicated apps for routers, most require manual installation which can be quite a tricky process.
It’s also worth noting that if you don’t have a router that’s compatible, you can get away with setting up a virtual router in a pinch.
What’s the easiest way of installing a VPN on a router?
The easiest way to install a VPN on your router is to use ExpressVPN. Our #1 pick for best provider overall, your subscription will grant you access to a dedicated router app that’s unparalleled in the VPN world.
Once you’ve signed up to ExpressVPN, you’ll be able to search for instructions for all the routers that are compatible with the app. If you have one – or if you buy one especially – setup is super simple:
While there are minor changes for each router, the steps are much the same. Firstly, you’ll download ExpressVPN’s firmware for your specific router. Make sure to keep hold of your activation code.
Then turn on your router – don’t connect to the internet yet – and install the firmware. ExpressVPN provides instructions for all specific routers. Then reboot the router.
It’s worth mentioning here that if you’re setting up a secondary router for VPN connections, you’ll need to connect your new router to your current one with an Ethernet cable. You can ignore this step if you’re using a one-router setup.
After that, you need to connect your device to the VPN router via cable or Wi-Fi. You’ll be directed to Express’s router dashboard, where all you need to do is enter your login information to complete the process, and you’re done.
How to install a VPN without an app
If you don’t have an ExpressVPN plan and are using a different provider, things can be a little trickier. However, to avoid hassle, it could be good idea to purchase a pre-flashed router from a provider like FlashRouters. This sets up your new router with suitable firmware for your chosen VPN – and most VPNs have relationships with these companies to provide discounts and deals.
This is even easier than installing ExpressVPN’s app, but it does cost a fair bit – especially if you want one of the better routers on offer.
Otherwise, it’s a fairly lengthy process of installing firmware yourself, which is different for almost every router. If you want to go down this route, we recommend following your VPN’s given instructions to the letter.
Why should I install a VPN on my router?
That’s a good question – with all this extra effort, is it even worth doing it in the first place? Well, in some circumstances it’s your only option.
For example, if you use a games console or Smart TV to watch most of your content without a device like a Fire Stick (check out our Fire Stick VPN guide if you do), you’ll need to use a VPN on a router to access geo-blocked content or avoid government restrictions. That’s because these devices don’t support VPNs natively, and while some VPNs do offer apps for these, they’re simply DNS-spoofing tools, not true VPNs.
Also, if you just want blanket protection on your Wi-Fi network, a VPN on your router is a good idea – every device will be protected.
However, if you’re considering a VPN on your router because you’ve just got too many devices to cover on a single subscription, we’d suggest looking into a provider like Surfshark which offers unlimited connections on a single cheap plan. You’ll be able to install the VPN on any compatible device in your household for one monthly price, and you won’t have to mess around with your router at all.
What’s the best VPN to install on a router?
For overall functionality, ExpressVPN is the best router VPN on the market today. Its dedicated app allows you to install it on a wide range of routers, and for older models you can still install it by doing the process yourself.
However, the best thing about Express is the fact it makes everything super simple to use – from its router dashboard to its 24/7 customer support agents. Whatever your device, be it a router, iPhone, or Windows PC, Express is a great choice. Plus, Tom’s Guide readers can now claim three months free – that’s 15 months for the price of 12.
How to Set Up a VPN on Your Router
Follow our step-by-step guide to install a VPN on any router you own. After that, all devices connected to your Wi-Fi will enjoy VPN security, privacy, and freedom.
VPNs don’t have ready-made apps for routers, meaning you’ll have to set one up manually. Furthermore, not all routers are the same. Your easiest option is a pre-flashed VPN router, which comes with pre-installed VPN-compatible software. That way, you don’t have to go through the complicated process of flashing the right firmware.
However, pre-flashed routers are much more expensive than other devices, which might put off some users. If you’re one of them, there are two other options: (A) Manually setting up your VPN on a router that supports VPN clients, or (B) flashing your router with new firmware.
VPN on Router: Method A in Brief
Get your VPN up and running on your router in no time. Scroll a bit further for the full detailed guide.
- Type your router’s IP address in any browser’s address bar. You’ll find it on the back of your router or on your Mac (system preferences) or Windows (control panel).
- Enter your router’s username and password. Use strong and unique passwords for all your accounts, even your router. Our password meter and generator could help.
- Click “VPN” from the panel on the left. Follow that up by choosing between PPTP or L2TP.
- Type in the VPN server’s name. The same way your VPN displays it, like lax02.bulletvpn.com.
- Submit your VPN username and password. Enter your VPN credentials.
- Connect and enjoy. Click “connect” to set up a VPN connection on your router.
Best VPNs to Consider
Before we show you how to set up a VPN connection on your router, take a look at our top VPN recommendations. After all, you can’t get just any provider because few offer the premium features you need. Free VPNs, are slow, inconsistent, and will end up stealing and selling your data.
Meanwhile, ExpressVPN uses military-grade encryption, an automatic kill switch, and a strict no-logs policy to protect your data and privacy. It also has 3,000 fast servers in 94 countries to give you reliable access to your favorite websites and apps. Get a full refund if you’re dissatisfied with the service, thanks to the 30-day money-back guarantee.
And if you don’t like the sound of that, check out the other elite VPNs on our list.
- 30-Day Money-back Guarantee
- Unlimited Bandwidth
- Apps For All Your Devices
- 24/7 Live Support
Method A: VPN-Compatible Routers
If you have a router that supports VPN clients, follow the below steps to set up a VPN on your router, regardless of the router manufacturer:
- Type your router’s IP address in any browser’s address bar. The IP should be at the back of your router, and it starts with “192.168.x.x” or “10.0.x.x.”Alternatively, if you’re a Mac user, click the Apple icon at the top left of your screen.System preferences.Network. Select your Wi-Fi connection. click Advanced. select TCP/IP. The IP address will be under “router.”For Windows users, go to the Control Panel.Network and Internet. select your Wi-Fi connection. click details. The IP address will be under IPV4 Default Gateway.
- Then, enter your router’s username and password.
- From the control panel on the left, choose “VPN.”
- Select PPTP or L2TP Client.
- Type in the VPN server name as provided by your VPN service (lax02.bulletvpn.com). Here are a few examples of BulletVPN server names.
- Enter your username and password as provided by your VPN service provider. Then finally, click “connect.”
The specific steps for configuring your router for a VPN client are usually available in the Help Support documentation of the router manufacturer.
Once you have the VPN client up and running, run a few tests to make sure it really hides your IP address and doesn’t leak DNS data. You can use IP checkers and WebRTC leak tests to do that.
Method B: Routers without VPN Clients
Most routers don’t support VPN clients, preventing you from setting up a VPN connection. Therefore, if you have a router that’s non-compatible with VPNs, you need to flash it with DD-WRT firmware. The latter is open-source software that will make your router highly configurable.
In other words, with DD-WRT as your operating system, you’ll have more control over your router, allowing you to unleash additional functions.
However, before flashing your router with DD-WRT, please note that one wrong move can brick the device. Therefore, you must first check if your router is compatible with DD-WRT firmware. Just type the make and model of your router, located on the back of the device, in your browser’s address bar. Then, make sure the firmware you’re downloading matches your router, as the wrong one will brick it.
Downloading and Installing DD-WRT Firmware
Now, since DD-WRT is open-sourced, you’ll find a lot of versions to download. However, it’s better to use BrainSlayer’s (the original developer) builds. Download the file that has the same name and make of your router.
Next, you need to set up the hardware you’re going to use (router, PC or laptop, and ethernet cable):
- Turn on your router.
- Plug the ethernet cable into one of your router’s LAN ports, then plug the other end into your PC or laptop’s LAN port.
- Turn off your Wi-Fi connection to avoid bricking the router.
Once you complete setting up your hardware, you can move onto installing the DD-WRT you downloaded earlier on your router:
- Go to your router’s admin page by typing the IP info that’s on the back of the device into your browser address bar. The IP address will start with “192.168.x.x” or “10.0.x.x.”
- Sign in to your account and head over to the Admin section.
- Select Firmware Upgrade, followed by “select file.”
- Upload the DD-WRT firmware file you downloaded earlier.
- Wait for the router to update.
Feel free to turn your router back on once the installation is complete. Then, go back to the admin page, where you may be required to enter a username and password. The default credentials are root/admin. After you sign in, you’ll see the page of your DD-WRT-flashed router.
We also recommend you hard-restart your router after this process. Just tap and hold the restart button for 30 seconds, unplug the router for the same period of time, then plug it back in.
How to Install a VPN on Your Router
Now that you have DD-WRT firmware installed on your router, you can proceed to set up a VPN connection without any obstacles. Alternatively, if you want to install a VPN on your router without making any alterations to your connection, you can always purchase a VPN-compatible router and connect it to your actual router via an ethernet cable.
Simply plug the cable in your actual router’s LAN port then plug the other end in the VPN-supported router’s WAN port.
Either way, here’s how to set up a VPN on your router now that it features DD-WRT firmware (Let’s assume that you subscribed to ExpressVPN):
- Sign in to your ExpressVPN account.
- Select “Setup ExpressVPN,”.“Manual Config,” then “OpenVPN“.
- Download the ‘.ovpn’ file to your PC or Mac.
- Now, open your router configuration (type the IP address on the back in your browser’s address bar).
- From the DD-WRT control panel, choose “Services”. “VPN.”
- Now, enable “Start OpenVPN Client.”
- Now, you must enter the necessary information for key fields. These are Server IP/Name, Port, TLS Auth Key, CA Cert, Public Client Cert, and Private Client Key.
- For both Server IP/Name and Port, open the.ovpn config file you downloaded and copy the server address and port.
- For the TLS Authentication key, copy the text between and from the.opvn file, and paste it in the TLS Auth Key field.
- As for CA cert, copy the text between and and paste it in the CA Cert field.
- Then, copy the text between and and paste it in the Public Client Cert field.
- And finally, copy the text between and and paste it in the Private Client field.
- Now, click save-apply settings to initiate the VPN connection.
- Then, hit Status OpenVPN.
- If you followed all the steps correctly, you should see the “Connected Success” status.
Frequently Asked Questions
Thinking about installing a VPN on your router? Here are the most frequent questions our readers asked.
Should I install a VPN on my router?
VPNs protect your privacy and give you full internet access. When you set up a VPN connection on your router, any device connected to your Wi-Fi will enjoy VPN features. That way, you don’t have to restrict yourself to any device limitations. Check out the full advantages.
Can I install a VPN on my home router?
Yes, you can set up a VPN connection no matter which router you own. Some compatible devices are easier to work with, though. Nonetheless, follow our guide to install a VPN on any router.
Are there routers with a built-in VPN?
Flashrouters come with a pre-configured VPN, meaning you won’t have to set one up manually. ExpressVPN and NordVPN are our top recommendations.
Will a VPN router slow down my internet connection?
VPNs consume a bit of your internet speed due to data encryption. But speed drops are minimal, especially if you connect to nearby servers. Besides, VPNs prevent ISP throttling and lag, giving you an uninterrupted streaming and gaming experience.
Which routers work with a VPN?
You can set up a VPN on most routers, especially the newer models. That includes Asus, D-Link, TP-Link, DD-WRT, Tomato, Netduma, Xiaomi, and Sabai.
Install a VPN on Your Router – Final Thoughts
If you only own a couple of devices or have a cable Internet connection, you may not really need to have a VPN on your home or office router.
This is an unlikely scenario, however, as the average household now has at least one smartphone per person, in addition to tablets, computers, and other devices. Therefore, firewall protection is not enough. What you also need is a VPN connection that can protect all your devices at the same time, and the best way to do that is by installing it on your router.
The latter is not unhackable but equipping it with a VPN client adds an extra layer of privacy and security to your data.
Setting up a VPN on your router
Connecting to the internet through a VPN provides greater privacy and anonymity. Learn how to set up a VPN on your router at home.

Want to keep the websites you visit, the online videos you watch, and the message boards you favor private? Then it’s time you invested in a virtual private network, better known as a VPN. And if you want a whole lot of online privacy for the least amount of hassle, you should consider installing a VPN on your router at home or work.
But what if you think you don’t have the computing skills to install a VPN on your own? You can always buy a router that comes prepackaged with its own VPN firmware. If you don’t know, firmware is software that is downloaded to a small memory chip. This chip is then inserted into a device. A VPN-equipped router will have one of these chips inserted into it.
Don’t know what a VPN is? At its most basic, it’s a private VPN server that you sign up with — either for free or for a fee — that keeps your online activities private. When you search the internet or go online, your computer will first connect to your VPN before it connects to the web. Your VPN connection is a bit like a wall between your actual connection and the internet.
If a government agency or private company wants to track your search history, it will only uncover the IP address of your VPN, not the IP address of your own computer or mobile device. If you make an internet connection through a VPN — including using public Wi-Fi — the only snoops who will know what sites you visit, files you download, or links you click will be your VPN provider and the companies behind those sites, links, and files. Even your internet service provider — your ISP — won’t have a record of your browsing data.
Benefits of setting up a VPN on your router
There are many ways to access a VPN. You can access VPN providers online, using their web-based services to connect first to a VPN before you browse the internet. You can also download a VPN service directly from a provider to your computer. You would then open this download before going online.
There is a disadvantage to this approach, though. For the best VPN services, you’ll have to pay a fee. This means that you’ll have to pay to install VPNs on all your devices if you want to be completely protected. You’ll need a VPN on your phone, tablet, laptop, and desktop computer, for instance. This could be expensive, although some VPN products cover more than one device.
If you don’t work with a VPN on all your devices, you won’t be completely protected. Maybe you only search the web from your laptop after connecting to a VPN. That will help protect your privacy when you’re using that device with your VPN connection. But what if you spend time each day searching the web through your smartphone? Not having a VPN protecting that device could expose your search history, clicks, and downloads to cybercriminals, government agencies, or private companies.
You could install VPN software on all your devices. That could be a bit cumbersome, though. A more efficient solution is to install VPN service on your home or office router. If you do this, every device that connects to the Internet through this router will be protected by a VPN.
Protection throughout your entire network of devices
Think of how many devices in your home network are connected to the internet, everything from Smart TVs and voice assistants to your smartphones, laptops, and tablets. That’s a lot of devices to protect. By installing VPN firmware on your router — or by purchasing a router that already comes with VPN pre-installed — you’ll have protection for all these devices instantly.
Once you install a VPN on your router, the data flowing to and from any of the connected devices in your home will automatically be encrypted, providing you further protection against cybersnoops and tracking.
Less steps for you
When you install VPN on your router, you won’t have to remember to turn on this protection each time you log onto the internet from your laptop, tablet, or smartphone. This is an especially important benefit for anyone who routinely forgets to activate their VPN service when logging onto the internet.
If VPN firmware is connected to your router, it’s automatically working, no matter which device you use to surf the web. Your router setup is ready to go.
You’ll enjoy online privacy on all of your connected devices
Most VPN providers offer services that work on Windows, Mac, and Linux platforms. Most also offer services that work on mobile devices powered by the Android and iOS operating systems.
But no VPN service works with all of the devices today that can connect to the internet. There are simply too many niche operating systems for that to be possible.
By installing VPN on your router, though, you won’t have to worry about this. You’ll automatically receive privacy protection on every device served by that router.
How to set up a VPN on your router
Installing VPN on your router is not the easiest of tasks. You’ll need some tech skills. And be warned: If you install VPN incorrectly, you could damage your router.
First, you must figure out what your router’s internet protocol — better known as IP — address is so that you can log into your router’s administration page from your computer. How you can find your router’s IP address will vary depending on the operating system of the device you are using to log into your router.
For a device running on Windows 10, for instance, click the Start menu and type in “Command Prompt” before clicking Enter. Then type in “ipconfig” and click Enter again. This will bring up an onscreen box that, near its bottom, will have a heading for IPv4 Address. The numbers following that header — in a format such as 192.178.14.101 — are your router’s IP address.
Open your web browser and type in your router’s IP address in the URL bar. That will bring you to a log-in page that will then allow you to access your router’s administrative features.
If you’ve never logged into your router before, and you have never changed your username or password, you’ll need to enter the default username and password that came with your router. This should be listed on the manual that came with your router. If you don’t have that manual and you don’t know these settings, you might have to call your router’s support number for help.
Logging onto your router will bring up an administrative page on your screen. From here, you’ll need to find the button that allows you to install a router-firmware update. This process will differ depending on your router, which is why it’s best to call the customer-support line with your router to have a technician walk you through the process.
Or, better yet, you can simply purchase a router that comes pre-installed with VPN.
VPN routers: The easier alternative
As the name suggests, a VPN router is a router that automatically connects you to a VPN from any device in your home or office that is served by this router. A growing number of manufacturers offer routers that come with a VPN pre-installed on them.
Yes, this might mean spending money on a new router if your home’s existing version doesn’t come with VPN protection. But ask yourself if you are tech-savvy enough to install VPN on your existing router. If you have doubts, it’s probably better to shop for a router that comes with this protection already built in.
Drawbacks of setting up a VPN on your router
There are potential pitfalls to installing VPN on your router on your own. The biggest? If you do this incorrectly, you could damage your router, rendering it inoperable. Then you’d be responsible for spending the money to purchase a replacement router.
Another problem is speed. The more devices you have connected to a router enabled with VPN, the slower your router will be. In fact, with each device that you connect to a VPN-enabled router, you will have to sacrifice at least a bit of speed. Keep this in mind before you install VPN on your router.
Try Norton 360 FREE 30-Day Trial. Includes Norton Secure VPN
30 days of FREE comprehensive antivirus, device security and online privacy with Norton Secure VPN. Join today. Cancel anytime. Terms Apply