TV doesn’t see Wi-Fi. Internet does not work
Samsung TV does not see Wi-Fi, does not connect to the Internet. Connection error in the Smart TV menu and the Internet does not work
One of the frequent problems encountered by owners of Samsung Smart TVs. problems with connecting to the Internet. And if everything works more or less stable when connecting the TV to the Internet via cable, then there are problems with the connection via Wi-Fi. For example, not infrequently users write that their Samsung TV does not have Wi-Fi in its settings, it does not see wireless networks, or does not connect to Wi-Fi. In some cases, after connecting to the router in the Samsung TV Smart TV menu, there is no access to the Internet in applications and browser. Internet or server connection error (“network not connected”, “no connection to the network”) in various applications. There are situations when, for example, the Internet does not work only in YouTube, or the TV browser does not open websites.
If we’re talking about wireless network connection, you need to understand that the cause of some problems can be not only the TV, but also the router. The process of connecting your Samsung TV to Wi-Fi is not complicated at all. I recommend to follow this link and try to connect following the instructions. Maybe it will work, and you won’t have to deal with the solutions I will describe in this article.
To begin with, I recommend making sure your TV has Wi-Fi at all. If you are sure it is, skip a few paragraphs. Many Samsung TVs (mostly the older ones) with Smart TV function do not have a built-in Wi-Fi module. You can connect these TVs to the internet either via an external USB receiver (proprietary, only from Samsung). Or with a network cable.
There are three ways to check:
- If you have a Samsung TV without Wi-Fi support, the settings are likely to be greyed out (inactive). Or the TV will ask to connect a USB adapter (in the form of a USB flash drive).
- You can go to the TV settings, to “Support”. “Contact Samsung” (or “About this TV”) and scrolling down the page, we will see the information about the MAC-address. It will show the MAC address of the wired and wireless connection. If the “MAC address of the wireless.int.”No address, no line, or it’s all zeros (or other similar characters). then it means there is no Wi-Fi on your TV. On older models this menu looks a little different, but it doesn‘t matter.
- Find out the model of your TV and use the search (you can do it via a search on the Samsung website) to find and view its specifications. The specifications will indicate whether there is built-in wireless network support. If in the specifications it says optional (or something like that). it means that there is no built-in Wi-Fi on your TV. But support for wireless connectivity will appear when you connect a proprietary USB adapter. I wrote about this check in more detail in the article above.
If your TV doesn‘t have wireless support (but it has Smart TV). then you can connect it to the internet with a cable. Or use a regular router or repeater as a receiver. I told you about it here.
No matter what your problem (error). before proceeding to any complicated solutions, I strongly recommend that you do this:
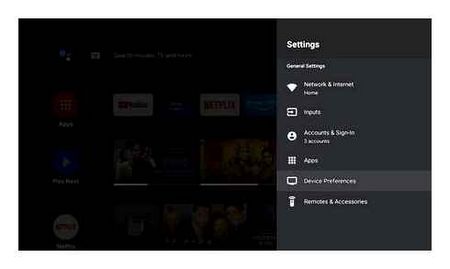
- Completely disconnect the TV for 10-15 minutes. Do not just turn it off with the remote control, but turn off the power (pull the plug out of the socket). There are a lot of cases when such a reboot of your Samsung TV solves the problem with the connection to the Internet.
- Unplug the router for about 30 seconds and plug it back in.
- Try to connect the TV to another Wi-Fi network. This is very important to check, because this way we can find out what the reason is that the Samsung TV does not connect to Wi-Fi, or the Internet does not work after connecting. You can share Wi-Fi with an Android phone, or share the internet with an iPhone. Just note that some carriers are now blocking distribution. Network created, but no internet access. So before you connect your TV to this network, it’s advisable to connect another device to test.
- Make sure that other devices have no problem connecting to your home Wi-Fi network and that they have access to the Internet.
Next we will look at solutions depending on the problem encountered:
You can go straight to the solutions to a specific problem (using the navigation in the article above).
Reboot the TV and the router
The first thing to do if WI-FI doesn’t work on your TV is to reboot your Smart TV and router. The failure may be software-based and can be easily fixed by reinitializing the device drivers. To reboot the TV, turn it off and on again. Some experts also recommend taking the plug out of the socket, and then reinserting it. This tip makes sense for those televisions that remain connected to the local network even after the screen is turned off.
When restarting the router you need to wait 10-20 seconds between turning it off and on. During this time on the ISP side the previous Internet session will be closed. So the connection will be reconnected, with the settings reset. When Smart TV and the router come back on, try to connect WI-FI.
Features when connecting Wi-Fi on TVs
Connecting to a wireless network Samsung and LG Smart TV have some differences.
LG TV doesn‘t connect to Wi-Fi: the reasons why the TV doesn‘t see the router, loses network and has poor Wi-Fi reception
It usually takes almost no effort to connect your LG TV to the router and can be done in less than one minute. But there are situations when the TV does not connect to the network, does not see Wi-Fi or often disconnects from the network.
Let’s look at the cases when LG TVs don’t see Wi-Fi. The first thing to do is to make sure that this model of LG TV supports Smart TV and that it has a built-in Wi-Fi module. You can check the TV model on the official LG website. Possible options:
- The TV set has no Smart TV. In this case it is impossible to connect the TV to the Internet neither with a router, nor with a cable. The models without Smart TV are equipped with a LAN-port, but they need it to connect to the local network and to view content, for example, from a computer.
- TV with Smart TV, but no built-in Wi-Fi. LG TV set can be connected to the internet with either a cable, or with an additional router. On the website description of this LG TV set there is a “-” icon next to the Wi-Fi item, there is no built-in adapter.
- Your TV supports Smart TV, but the Internet will only work if you use a branded Wi-Fi receiver that plugs into a USB port. On the site of these models in front of the Wi-Fi item is “Ready” or “Optional. It means that connection is possible through an external LG adapter.
- LG TV with Smart TV and built-in receiver. There will be an icon “∙” or the word “Yes” in front of the Wi-Fi item. At the moment almost all LG TV sets with Smart TV have a built-in Wi-Fi receiver.
After making sure the LG TV supports wireless connection, you should check that the TV is within range of the Wi-Fi network. And if the list of networks doesn‘t show a particular network, you have to find out if the router works, if the signal is good and if this network is available on other devices. If there is internet, reset the Wi-Fi router and the TV. Not only switch off the TV, but also disconnect it from the power supply. Turn off your router for at least 20 seconds to let it finish the previous session. If you connect to the Internet again, the TV might ask you for your Wi-Fi password, make sure there are no mistakes and the password is correct. The password can be viewed on the router itself, usually it is indicated on the back of the router.
After you have done this, the TV still does not get Wi-Fi. The router may be broken or its software may be out of date. You will need to contact the service center for its repair or replacement.
If the TV does not see any network and writes that Wi-Fi is off, and the switch is in the “Off” position and inactive, most likely the problem is in the Wi-Fi module of the TV. And you will need to contact the LG service center for advice on further action.
In some cases, after selecting the network and entering a password, the message “Failed to connect to the network. Try restarting the TV and the router, disconnecting them for 20 seconds. If this did not help and the TV did not see the network, or LG TV set error 106 when you try to connect to the network, you should check the correct DNS-address:
- Go to the “Settings” section of LG TV
- Next, select the “Network” section
- Go to the “Wi-Fi network connection” menu
- Select the “Advanced Settings” line
- Click on “Change” button
- Uncheck the “Automatically” box
- On the “DNS” line, type 8.8.8.8
- Click on the “Connection” button
After the above steps, error 106 should disappear and the connection to the Internet will be restored.
Sometimes the reason can be found in the router settings:
- In the DHCP subsection, make sure that the server icon is lit “On”, if not, you need to enable this function, because it automatically assigns IP addresses to devices. Sometimes you may face a situation that DHCP-server is enabled, but not working, then you can assign an IP-address manually, the available local addresses are in the administrative panel of the router.
- In the security box, make sure the MAC-address filter is disabled. And we recommend adding the MAC-address of the TV in the “white list”, the devices from this list will not be automatically blocked when you try to connect. You can see the MAC-address of your TV in “Settings”, then choose “Support” and “Product Info”.
- Check the settings of your router for correctness. The security type should be WPA2-PSK (Personal). Network name should be given in English letters. Specify the network mode as mixed “b/g/n”, or “Only n”. Channel should be set to Auto. Channel width. “Auto”. Try to change the router settings manually, changing the channel, its width and network mode (for example: channel.11, bandwidth. 20MHz, mode of operation. 802.11n).
Save the settings and reboot the router. It is necessary to restart after each change. Otherwise the router will go back to the old settings.
If LG TV often disconnects from the network or signal speed drops, but all other devices connected to Wi-Fi work correctly, then you should look for the cause in the TV:
- Try turning off Wi-Fi Direct, which is a standard based on Wi-Fi that allows devices to exchange data without using a Wi-Fi access point. It has a rather long range and can connect more than two devices at the same time (TV, projector, mouse, keyboard, camera, etc.).д.).
- You can also disable Miracast, which is a wireless video transmission technology. You can use it to display images from your smartphone, tablet or laptop screen to your LG TV screen. You can turn off “Listening Mode” in the Screen Share settings. This feature can affect network performance and connection stability, so it is always on by default so that smartphones and laptops can find the TV at any time and connect to it to broadcast images.
- You can temporarily disable the software auto-update, as it can reset the network when you boot.
- Switch to 5 GHz for a more stable network. You need to contact LG technical support to find out if your LG TV supports the 802 standard.11ac. If the TV supports the 802 standard.11ac, and the router supports 5GHz Wi-Fi network distribution (not just 2.4GHz), you need to manually change the channel. In the router settings, select the “Wireless mode” section and “Wireless mode settings” specifically for the 5 GHz band, in the “Channel” line you need to select one of the values: 36, 40, 44 or 48.
- Complement the hardware with a repeater to enhance the signal. Because if the distance between the router and TV is too long, the signal will be weakened, and streaming video will start to be interrupted under heavy load.
- Connect the LG TV to the network with a cable to avoid overloading the Wi-Fi network from the mass connection of various devices. It can also help eliminate interference from household appliances (such as microwave ovens and refrigerators).
How to connect a Smart TV to a Wi-Fi router
Not all televisions can be connected to a WI-FI router, although there is equipment on the market today that turns even an old TV into a real Smart TV with support for a wide variety of applications.
The first method I provide refers to a wired connection using the RJ-45 input and a suitable network cable.
Before you buy a cable, check the distance between your TV and the router you’re using.
It’s always better to buy a longer cable than a shorter one. Once you have the cable, connect it to your TV and then set up the connection.
Usually a connection message will appear on the Smart TV screen, which will then take you to the appropriate settings.
If not, go to “Network” in the menu and select wired connection, where you will see the connection configuration.
Just a minute is enough for your TV to access the Internet. Of course, the wired method is not always convenient, especially when the TV is at a considerable distance from the router.
Cable going through the whole room is not the best solution so you should choose wireless connection, which is supported by almost any Smart TV.
To do this, go to the “network” section mentioned earlier, but this time choose the Wi-Fi connection option.
The list should display all detected networks in range.
Choose your own and click “connect”. In the next step, enter your access password and select the option to have the TV remember the network.
Make sure your television is compatible with your network standard
If the list shows other wireless networks and only your network is invisible, your network is probably working with a standard not supported by the TV. Wi-Fi networks can work according to the 802.11B, G, N or AC. The latter works entirely on a different frequency band (5GHz), while the former works on 2.4GHz.
If your wireless network is transmitting on the 5 GHz band in the 802.11AC, older 2.4GHz devices will not detect this network. So what’s the solution?
Routers that support 802.11ACs usually have a dual-band feature, which means that you can activate a second Wi-Fi network in the earlier 2.4 GHz band in the 802.11G or 802.11N. Your TV will be able to connect to such a network.
On your computer, go into your router’s settings and search for Wireless Settings. If your router has this option, you should find an option here related to “Dual Band,” meaning transmitting on two bands at the same time. For example, in TP-Link routers this option appears in the “Dual Band Selection” tab.
Here you can choose whether the network should only broadcast in the 2.4 GHz band, only in the 5 GHz band, or both. If your router only transmits one standard, activate the option to transmit on both bands and save the changes. Your Wi-Fi network should now appear on your TV.
TV doesn’t see the Wi-Fi network at all
This is the most common type of problem. Usually it is that when you want to connect to Wi-Fi. the TV just does not find it and does not show in the list of available (or, less often, it is visible with a gray color and you can not connect to it. ).
Among the list of networks (that the TV sees). none of your.
reset your TV and router
This step is pretty trivial, but very effective (because when you reboot the devices, they are re-initialized and paired, which eliminates many software malfunctions).

find out how far is the TV from the Wi-Fi router
Pay attention to the distance between the Wi-Fi router and the TV: the farther they are from each other, the worse and weaker the signal will be (t.е. the quality of the internet). By the way, it should be noted that the walls, furniture (especially mirrors), other radio devices can significantly weaken the radio signal.
Below in the screenshot I have presented a typical layout of a 2-bedroom apartment: on the right. the router’s location is good; on the left side. not so.
the router’s location in the apartment: on the right. a much better option
In order to diagnose and find the cause of the problem, I would recommend the following:
- try to take the phone and, being near TV, connect it to Wi-Fi too (will it see the network? What will be the signal strength?) ;
- If you can, move the router closer to the TV (or vice versa). Will there be no signal.
check the range of your router (2.4 and 5 GHz) and the working channel
Modern routers can operate in two bands: 2.4 GHz and 5 GHz (the latter is preferred, because.к. data transfer rate is higher). However, not all TVs support 5 GHz, therefore, in the router settings it is recommended to enable broadcasting in 2 ranges.
5 GHz or 2.4 GHz. TP-Link router settings
One more important point: TVs for Europe and the CIS can see the 5 GHz network only on 4 channels 36, 40, 44 and 48 (a channel is a special. setting in the router, indicating to it the exact frequency of the network, on which it operates). If we talk about the network 2.4 GHz. then the working range of channel 1 to channel 13 (for Russia and CIS).
The channels are also set in the router settings (in the “Wireless mode” section).
Wireless mode. Channel settings (TP-LINK router)
By the way, it is worth saying that if your TV or router is not localized for Europe or the CIS, it is possible that it “does not see” some of the channels. Try one by one to change a few channels in the router’s web interface as an experiment.
To help!
Setting the channel in the Wi-Fi router, how to choose a free: or why frequent Wi-Fi breaks, low speeds, poor quality coverage. https://ocomp.info/wi-fi-kanal-na-routere.html
or if TV sees at least one network?
One last thing: can your TV see at least one Wi-Fi network at all?? If you live in a city (in a usual multi-family house). you should find at least 3-10 Wi-Fi networks of your neighbors
If it does not happen. you may have a defective Wi-Fi module. As an alternative, you can try to connect TV to the router with a network cable, or use an external Wi-Fi adapter.
Connecting TV to a router with a network cable
Reset to factory settings
Restoring your Philips TV to its factory default settings can fix Internet connection problems. The user, when performing this operation should know that it will delete any of his current settings, saved content and registered accounts. Refer to the “Factory Settings” section in the “TV Troubleshooting Guide” for information about performing factory settings on your desired TV model.
If the user has performed all the actions mentioned above and his Smart TV still loses connection, you should try to seek technical support. Most Smart TVs have tech support over the phone for free. That’s why manufacturers are aware of all the problems associated with the user Smart TV.
Sometimes to resolve the problem, you just need to be patient. Especially in cases where the TV is new, it has just been purchased and unpacked. You need to know that the new TV will necessarily set up all software updates on its own: Netflix, Hulu, Pandora and others installed by the manufacturer of the TV. During this update process, the TV will not allow the user to use any of its functions.
Usually the update process takes from one minute to one hour, so if the TV is connected to the Internet and not working, you just need to wait for a while.