Transferring applications from Android to Android
Copying applications from Android to Android via Bluetooth
Today our article will talk about how to transfer apps from Android to Android via Bluetooth. Quite often there are situations when in the field, where there is no internet, you or your comrade really need to transfer one of the applications installed on a second device. Since a good Internet connection is often not available outside the home, you can use the APK transfer method. We chose it because it really allows you to replace your old explorer and app for sending other programs and applications via sinezube.
This problem can be solved in many ways, and in all of them special third-party programs will be used for sending installed APKs. of files.
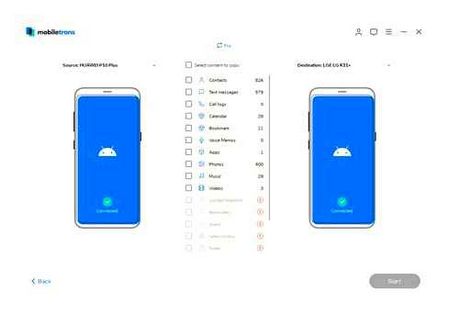
In our example we will also use one of the third-party applications, but only Bluetooth Share apps for Android is not the main function, but an auxiliary one. We will talk about ES file explorer. We chose it because it is a really good product and you can replace your old explorer and application to send other programs.
Get one app instead of two, saving memory and other resources of your mobile device; in addition, it will always be used, not idle for half a year as it happens with other specific products.
Back up your old smartphone data in your Google account
Usually backups are enabled by default in Android, but not always. So make sure all your information. contacts, calendar, mail, settings, app data. is securely stored in your Google account.
Open “Settings” → “System” → “Advanced Settings” → “Backup” on the old smartphone. Make sure that the “Upload to Google Drive” switch is turned on and that you have an account in the “Account” section. Then click “Start copying” → “Continue”.
The backup process will start. It will save the data to your Google Drive. This operation may take a while, especially if you’ve been using your smartphone for a long time and there’s a lot of data accumulated there.
When the process is complete, you can put the old smartphone away.
By the way, the backup panel can be accessed not only from the phone settings, but also from “Google Drive”. To do this, open the app and click on the icon with the three horizontal lines at the top left. Then go to “Settings” → “Backup & reset”. The rest is identical.
Transferring data via Google
The service will easily move your notes, call logs, contacts, music, photos and videos, and search history to your new phone.
How to transfer data via Google account:
In the “Settings” of your old device, select the “Accounts” section 2. Enter your Google account and click “Sync”. Check the boxes next to your content to transfer it to your new device 3. Add a Google Account on your new phone. 4. Select “” and then click on “Synchronize”.
Now the desired files and information will be displayed on the new Android device. The duration of the operation takes on average 5 to 10 minutes.
The user must have a Google account. If it is missing, register an account on Google service:
After registration you can copy all the information from one smartphone to another in a few clicks.
How to transfer data to Samsung from an Android smartphone
If your new phone is from Samsung, then it supports the special Smart Smitch app, available for download from Google Play.
When opening Smart Smitch on the phone, the user is offered 3 options for data transfer: wireless connection, USB cable and external storage. Let’s break down the easiest one. the first.
To connect wirelessly, you need to:
Next, select “Wireless” “Get” “Android“;
Install and open Smart Switch on your old device;
Select “Wireless connection”, specify the necessary data and press “Send”.
From a Huawei phone to an Android smartphone
Like Samsung, the Chinese manufacturer Huawei has created a special program “Phone Clone” to quickly transfer materials between smartphones.
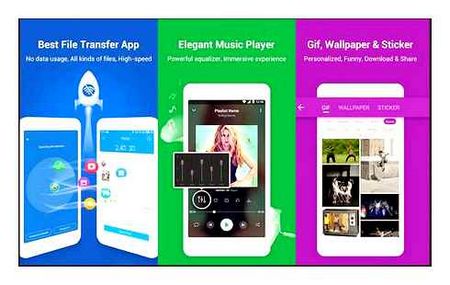
First, download the application and run it on two devices;
Open “Phone Clone” on your new phone;
Press “This is a new phone (sending)” to activate the WI-FI connection;
Open an application from your old phone;
Click on “This is an old phone”. In the window that opens, enter the password from the WI-FI network and connect to the new phone.
Specify information to transfer to your new phone and wait for the operation to complete.
Transfer data manually
To download content from an older Android phone, the above options may not work. The device won’t have the ability to install them.
You can then transfer data in an outdated but no less reliable way:
Via USB cable
A suitable option for those who are afraid that the personal data could get into the network.
- Connect the old phone to your computer
- Select the “file transfer” section on your phone
- Copy the necessary information (contacts, photos and videos, files) to your computer
- Disconnect the old device to connect the new device
- Transfer the copied content
Via Micro SD card
- Open “Explorer” on the old smartphone;
- Select the files you want to transfer
- Tap “Copy to Card”
- Remove the Micro SD and insert it into your new phone.
Via Bluetooth/NFC
- On both gadgets, turn on Bluetooth or NFC under “Wireless Networks
- Activate Android Beam
- Keep the devices at a short distance from each other
- On the old phone, specify the files you want to transfer and tap “Transfer.
Note that Bluetooth cannot transfer text messages, contacts, call history, or apps.
The technological evolution moves towards easy and fast solutions for comfortable transition between phones. Use any of the transfer options that work for you, so you don’t have to spend a lot of time and effort “settling in” on a new phone. Otherwise, you risk losing data or performing the file transfer procedure between devices in an unsafe way.
Data transfer from android using solutions from device manufacturers
Mi Cloud from Xiaomi
If you use a Xiaomi smartphone and decide to upgrade to a newer model, you can use Mi Cloud storage for data synchronization (each user is given 5 GB of storage).
The process of copying data and transferring to the new smartphone is similar to the solution from Google. You’ll need to sign into a My account on your old device, copy your data, and then sign into the same account on your new device and start syncing.
If you want, you can use any other cloud storage, Dropbox, Microsoft OneDrive, Google
Samsung Smart Switch
Samsung company offers its own solution for the transfer of data from one device to another. the application called Smart Switch. It is installed by default on all Samsung smartphones, but if you switch to a smartphone from another manufacturer, you can download Smart Switch in the Play Store.
The application interface is simple and straightforward, so the process of migration will not cause difficulties even for an inexperienced user.
You need to open the application, select to which device the data is transferred. Specify the type of the old device (Galaxy, Android, iPhone/iPad) and the connection to be used (wireless, USB cable). Then select the data you want to transfer and perform the operation.
Phone Clone from Huawei
Huawei has also provided a solution for transferring data from one device to another. Especially since you will not be able to use a Google account if one of your smartphones from Huawei.
You’ll need to install the Phone Clone app on your old and new phones, open it, and then scan the old device’s QR code, which will appear on the new.
After syncing, select the data you want to transfer and start the process.
How to make a backup on Android
First, make sure you have a backup service on your current phone.
- Open Settings from the home screen of the device.
- Go to Restore and reset.
- Set Data Backup to On.
- Check if the backup Google account is specified correctly, where the backup copy will be saved to.
- Switch AutoRestore to On to restore settings and data when reinstalling apps.
Now that you’ve enabled the backup service on Android, your system settings and app data will be automatically saved to Google Drive. When you move to a new phone, you will be able to use this service to restore your settings, apps, and their data.
The ability to restore applications and settings is available on all modern phones running Android 6.0 and later versions, although there are a few exceptions. For example Xiaomi phones, they do not offer a recovery from Google account at all. The thing is that the MIUI firmware used in Xiaomi smartphones has its own backup system, Mi Cloud.
Have you been able to migrate apps and data from Android to Android? Write about it in the Комментарии и мнения владельцев.
Which way to choose?
Virtually all of the above methods of transferring apps on Android 11 are similar to each other. There are other applications, but functionally they hardly differ from each other.
If there aren’t enough programs on your smartphone, APK Extractor or even a library from Google Play will do. Users who have a lot of applications or games would be better served by Google Backup or ES Explorer. They can be used to move programs all at once instead of one by one.
How to transfer the calendar from Android to Android
The previous method also works for the calendar. Google has provided the ability to synchronize this application as well. You can move your calendar from Android to Android with third-party apps, but we don’t recommend it. Google’s built-in tools are more convenient and secure.
As we wrote at the beginning of the article, modern versions of Android provide a wide range of tools for backing up and restoring all important data. Google account alone allows you to store backups in the cloud:
- apps installed on your smartphone;
- photos and videos;
- SMS messages;
- call logs;
- device settings;
- You can export your Google Account data (calendar, documents, spreadsheets, contacts, and so on) at any time.д.).
That is, in fact, the user does not need any third-party programs or applications. The exceptions are those rare cases when you have a very old phone based on those versions of Android, which do not yet offer such extensive options for backup and recovery. In these cases you can turn to third-party programs such as SHAREit, CLONEit and others.
There are many unforeseen bugs and errors that you might encounter when installing third party software. After all, in most cases you have to put up with annoying ads, so we recommend using official data backup tools. Fortunately, their capabilities are more than enough for most users. That’s all, thank you for your attention and see you soon!
SHAREit. a program for transferring information to another smartphone
SHAREit is a handy application that allows you to transfer information between Android devices. Download it from Google Play on both phones and do the following
- Make sure that both gadgets are connected to the same Wi-Fi network;
- On the sending gadget, select “Send.”
- Check the folders you want to transfer and click “Send” again;
- confirm the transfer on the new device.
The transfer will start automatically. Once the actions are completed, all the necessary information will appear in the memory of the new phone.
Now you know how to transfer all the data to the new smartphone. When deciding how to transfer, pay attention to the total amount of information. If the data weighs less than 1-2GB, it’s easier to do over the wireless network. If you have 5-10GB of data, we recommend connecting your smartphone to your PC via USB to save time.