Transfer Data From iPhone To Samsung
Iphone to Android Transfer Tips
Tired of using your iPhone all the time, you’ve finally decided to grab your Android phone for a fresh look at a completely different operating system. Samsung. One of the most popular Android phones among people and you may have just switched from iPhone to new Samsung Galaxy S9 / S10.
Then those who like to save a lot of photos on their phone in order to record the wonderful moments of life may immediately think about this question: how to transfer photos from iPhone to Samsung? Moving data between two different systems seems daunting, but today we’re going to show you an easy way to figure it out. Don’t believe me? Just keep reading to find the answer.
One Click File Transfer from Samsung to iPhone:
To ensure that you can transfer all types of data from iPhone to Samsung in just one try, you can use MobileTrans. This software allows Android and iOS users to share files with each other with just one click. A SIMple and user-friendly interface allows each user to copy important data files and move them to a new device. Whether it’s apps, photos, videos, music files, contacts, messages or any other type of data, MobileTrans will complete the transfer quickly.
- Mobiletrans is extremely easy to use with an intuitive interface that doesn’t require any technical knowledge.
- It supports direct phone-to-phone data transfer for photos, videos, music, contacts, call logs, bookmarks, messages, notes and more.
- Users can first select the type of data they want to move before starting the process. You will not face compatibility issues when using it.
- It is compatible with 6,000 different phone models and even supports cross-platform data transfer, for example, from iOS to Android (and vice versa).
- Data quality will remain 100% unchanged and will not be saved anywhere in between.
Here’s how to transfer data from iPhone to Samsung Note 9 or any other Android device. Just follow the instructions below:
Select transmission mode:
Download and install the app from the official website and complete the setup. Then run the program and select the phone transfer mode in the home interface.
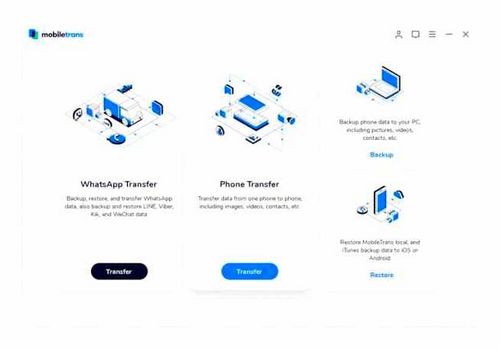
Connect your phone and select the data type:
Now connect both phones to your system and define them as source and target devices. You can choose the data you want to share with your new phone and leave the data you don’t want to transfer.
Step 3 :: File Transfer:
Click the Start button and wait until the program starts the process. The good news is that you don’t have to wait more than a couple of minutes for the transfer to complete.
The transfer will take some time and all the data from iPhone will be on your new Samsung phone, the same can be done if you want to transfer data from Samsung to iPhone.
Every iPhone has a full-fledged email client. The Mail application is extremely easy to learn, even a beginner can figure it out. It is easy to send two or three (to be precise, five) photos in one message via iPhone E-Mail. The limitation in quantity is not the only negative. Apple does not allow attachments to letters larger than 20 MB, Google. No more than 25 MB. True, it can be circumvented using a “cloud service”.
How to Transfer Photos from Samsung to iPhone with Move to iOS?
In an effort to transfer photos from Samsung to iPhone like iPhone 11/11 Pro (Max), one of the common methods available is using the Move to iOS app. This app was developed by Apple itself to reduce the stress that was formally accumulated when doing a transfer to an iOS device only, helping users to seamlessly switch from Android to iOS, although the app might not completely fix the problem.
Here are the steps that answer the question of how to transfer images from Samsung to iOS using Move to iOS.
Download and Install Switch to iOS
Move to iOS. This application is available for Android in the Google Play Store. Go to the Google Play Store on your Samsung device and search for “Move to iOS”, then download and install the app there.
Settings on an iOS device
Now on your new iOS device like iPhone 11/11 Pro (Max), you will need to do certain settings by visiting Apps Data from there, select the Move Data from Android option then go to the Continue option, when this will display a 6-10 digit code.
Launch the Move to iOS app on your Android device.
Now on your Android device open “Move to iOS App” click “Continue” “Accept Terms” click “Next” to find the code.
When you do, a screen will appear asking you to enter a code, on this screen you must enter the 6-10 digit code that appeared on your iOS / iPhone device (step above). After that, wait for both devices to connect.
After the two devices have been successfully paired, you can now select the files to transfer from your Samsung phone from the available display options: Camera Roll, Bookmarks, and Google Accounts. Just select Camera Roll and transferring photos from Samsung to iPhone like iPhone 11/11 Pro (Max) should start immediately.
After the transfer is complete, tap Done on Android and you can proceed on your iPhone to complete the installation process.
Note: The biggest problem with this method is that it can only be used to transfer to an iOS device, it only works when setting up the target iPhone. If the target iPhone is already set up and in use, you need to do a factory reset of iPhone first.
Move iPhone contacts to Samsung with iTunes
If you are already familiar with iTunes, you can also use its help to learn how to copy contacts from iPhone to Samsung. Although it’s a more complicated process, you can wirelessly transfer contacts from iPhone to Samsung.
To get started, launch iTunes on your system and connect your iPhone to it.
Once the iOS device is found, select it and go to the Info tab.
You can also turn on the “Sync Contacts With” feature and select “Google Contacts”. Make sure you are already signed in to your Google account. If not, a popup will open where you can set up your Google account.
4.Save the changes by clicking the “Apply” button.
Now you can easily access these synced contacts on your Samsung device. Make sure you are using the same Google account on your Samsung device. You can go to account and sync settings to enable sync option for Google contacts.
The amazing tool we need
Anydroid, iOS to Android smart switch. That’s all you need to transfer all kinds of photos from iPhone to Samsung Galaxy directly.
- High transmission speed. Allows you to transfer 400 photos in 1 minute.
- Quality assurance. It will copy the original images to Samsung instead of the compressed ones.
- No data erasure. It does not erase previous images or any other data on the target phone.
- Supports all phone models. From iPhone 4s / 5s / SE / 6 / 6s / 7/8 / X to Samsung Galaxy S6 / S7 / S8 / S9 / S10.
How about giving it a try? It works well on both PC and Mac computers and guarantees you 100% security, no viruses and no data leaks. Download it now and follow these steps to transfer photos from iPhone to Samsung Galaxy.
How to Transfer Photos from iPhone to Samsung
Transfer Contacts from iPhone to Samsung with Samsung Smart Switch App
Samsung Smart Switch. It is the official Samsung app that can be used to transfer data from existing iOS or Android to Samsung device. You can learn how to copy contacts from iPhone to Samsung via Smart Switch app wirelessly. Make sure the Samsung Smart Switch app is downloaded to both devices before proceeding. After that, you can follow these steps to learn how to move contacts from iPhone to Samsung.
After downloading the application on both devices, launch it and select the transfer mode.
On the target device, you are asked if you want to move data from your iOS or Android phone. Select your iOS device to proceed,
Alternatively, you can transfer contacts from iCloud or directly from your iOS device. Click on the “Import from iOS Device” option.
A one-time verification code will be displayed. To connect, match the code on both devices.
After establishing a secure connection, you can SIMply select the content you want to send from your iPhone. Make sure the “Contacts” option is enabled.
The target Samsung device will automatically start receiving data and inform you when the transfer is complete.
By following this SIMple exercise, you will be able to learn how to transfer contacts from iPhone to Samsung over the air. For it to work, both devices must be in close proximity.
Transfer contacts, calendar and photos from iPhone to Android using Google Drive
The Google Drive app (Google Drive) is available for both Apple and Android and, among other things, it allows you to easily upload contacts, calendar and photos to the Google cloud and then upload them to another device.
This can be done using the following SIMple steps:
- Install Google Drive from the App Store on your iPhone and sign in to your Google account (The same one that will be used on Android. If you haven’t created this account yet, create one on your Android phone).
- In the Google Drive app, tap the menu button and then the gear icon.
- In the settings select “Backup”.
- Turn on the items you want to copy to Google (and then to your Android phone).
- At the bottom, click “Start Backup”.
In fact, this completes the entire transfer process: if you log in on your Android device under the same account to which the backup was performed, all data will be automatically synchronized and available for use. If you also want to transfer the purchased music, about this. In the last section of the instructions.
Using Samsung Smart Switch to Transfer Data from iPhone
On Android smartphones Samsung Galaxy there is an additional opportunity to transfer data from your old phone, including from the iPhone, allowing you to access much more important data, including those that can be difficult to transfer in other ways (for example, iPhone notes ).
The migration steps (tested on Samsung Galaxy Note 9, should work SIMilarly on all modern Samsung smartphones):
- Go to Settings. Cloud Accounts.
- Open Smart Switch.
- Choose how you will transfer data. Via Wi-Fi (from the iCloud account where the iPhone should be backed up, see How to create an iPhone backup) or via USB cable directly from the iPhone (in this case the speed will be higher, as well as more data transfer will be available).
- Click “Get” and then select “iPhone / iPad”.
- When transferring from iCloud over Wi-Fi, you will need to enter your iCloud account login information (and possibly a code that will display on the iPhone for two-factor authentication).
- When transferring data via a USB cable, connect it as shown in the picture: in my case, the included USB-C to USB adapter was connected to the Note 9, and the Lightning cable from the iPhone was connected to it. On the iPhone itself, after connecting, you will need to confirm trust in the device.
- Choose what data you want to download from iPhone to Samsung Galaxy. In the case of using the cable, the following are available: contacts, messages, calendar, notes, bookmarks and settings / E-mails, saved alarms, Wi-Fi settings, wallpapers, music, photos, videos and other documents. And also, if you have already signed in to your Google account on Android. Applications that are available for both iPhone and Android. Click the “Submit” button.
- Wait for data transfer from iPhone to Android phone to complete.
As you can see, using this method, you can very quickly transfer almost any of your data and files from iPhone to Android device.
How to Transfer Data from iPhone to Android
Switching from iPhone to Android is, in my opinion, a little more difficult than the other way around, especially if you have been using various Apple applications for a long time (which are not presented in the Play Store, while there are Google applications in the App Store). Nevertheless, the transfer of most data, primarily contacts, calendar, photos, videos and music, is quite possible and relatively easy.
This tutorial details how to transfer important data from iPhone to Android when switching from one platform to another. The first method is universal, for any Android phone, the second is specific to modern Samsung Galaxy smartphones (but it allows you to move more data and is more convenient). The site also has a separate guide on how to transfer contacts manually: How to Transfer Contacts from iPhone to Android.
Additional Information
If you used an Apple Music subscription on iPhone, transferring it by cable or something else, you probably shouldn’t: Apple Music is the only app from Apple that is also available for Android (you can download it on the Play Store), and your subscription in it will be active, as well as access to all previously purchased albums or songs.
Also, if you use “universal” cloud storage, available for both iPhone and Android (OneDrive, DropBox, Yandex Disk), then access to such data as photos, videos and some others from a new phone will not be a problem.
How to copy contacts using dr.Fone
The best method to transfer contacts from iPhone to Samsung is to use dr.Fone. Playing the role of a special switch. The task of the tool is to transfer information between devices.
Together with contacts, you can transfer other data. Photos, music files, SMS and videos. Pluses of the program:
- High transfer rate;
- Safety;
- Transferring contacts from iPhone to Samsung of different OS versions;
- Transfer of photos, text information, contacts and other information;
- Support for more than 8000 Android devices, work with iPhone, iPad and other devices.
To transfer data, take the following steps:
- Connect both devices and launch dr.Fone.
- Find Switch on the display.
- Wait for the machine to be detected. If done correctly, iPhone is listed as the source and Samsung as the destination.
- Use the Flip button to change position.
- Select the type of data you want to copy. To transfer contacts from iPhone to Samsung, select the appropriate item and click the Start Transfer link.
- Wait for the information to move between devices.
As soon as the work is over, the user is informed about this by a special line.
After the done manipulations, you just need to insert the SIM card into Samsung!
How to Transfer Contacts from iPhone to Samsung in Other Apps
There are many apps today to quickly copy contacts from iPhone to Samsung. Let’s consider several options:
- My Contact Backup. This is a good application that can be easily downloaded from the AppStore and used to copy information. After installing and launching the program, open it to access the iPhone phone book. Then click on the Backup button and wait for the process to complete (it will take a few seconds). Now click on the e-mail button and send an email with the VCF file to your mailbox. The next step is to log into Samsung, log in to your mail and run the document. All numbers will be loaded automatically.
- Carddav. Not a bad app for transferring numbers from iPhone to Samsung. First, install the app on your Android phone (the app is available on Google Play). Next, run the program and select CardDAV in the list of “accounts”. Now specify the server p02-contact.Icloud.com. Enter your Apple ID account information. The next step is to write down any name for the “account” and put a check next to the “Synchronize only from server to phone” field (this is very important). Now click on the Finish button and wait for the sync to finish. The capabilities of the program allow you to automatically synchronize information.
- Bump. To transfer numbers, install the program on iPhone and Samsung. After entering the application, the latter will ask for access to contacts (allow it). In the software, select all the numbers, bring the apparatus and lightly hit them with their bodies. The program settings are such that in the presence of a slight collision, contacts are immediately transferred between devices.
- Yandex.Relocation. You must have a Google account to use this option. You also need to download and install the program of the same name on the iPhone and Samsung. Now on iPhone, open the app and fill in the information with your Apple ID. A three-digit code appears on the display, which must be memorized. Now enter the program on Samsung, go to Settings and click on the Transfer from phone to phone link. It remains to enter the above code and give the command to transfer numbers. The application will complete the task assigned to it within a few minutes.
Users have several ways to transfer contacts from iPhone to Samsung. It remains to choose one of the options and apply it in practice. If we are talking about transferring a small amount of information, you can use the manual method. For phone books that are large in size, built-in services or special applications are more suitable. In any case, the decision always rests with the owner of the phone.
Many today are looking for information on how to transfer contacts from iPhone to Samsung, because these brands are the main competitors in their field. Now it is difficult to imagine the life of a modern person without a smartphone. The telephone has become an indispensable attribute of existence, along with a car or a computer. The market is trying, every year introducing more and more new products, and brands compete with each other in a variety of services and gadget capabilities. That is why people often change their phones, according to statistics, every 2-3 years.
Samsung and iPhones are two brands whose devices have been used by everyone at least once. When buying a gadget with a different operating system, as far as we know, iPhones have IOS, and Samsung have Android, a problem arises: how to transfer contacts.
The fact is that apple devices do not allow transferring numbers from a phone to a SIM card. Therefore, the former owners of iPhones, and concurrently, new users of Samsung, are forced to look for unofficial ways. By the way, there are 5 of them, so relax and study the instructions!
Using Google
Let’s take a look at how to transfer contacts from iPhone to Samsung using Google data sync.
- First, create a Google account on both devices. In iPhone, turn off the sync of contacts in Icloud (move the slider to the “Off” position);
- Go to “Settings” and select the “Account” section;
- Go to Google account and sync your phone book;
- Now open Samsung and go to “Settings”. “Accounts”. “Google”;
- Find “Contacts” in the list and click on them;
- The update will occur and the data is synchronized.
How to transfer numbers using iCloud
The iPhone user has an Apple ID that is used to download applications from the AppStore. You can also use it to sync device data with iCloud. Before exporting information, go to Settings, and then iCloud, where move the Contacts slider to the right position. To do the work, you need a PC or laptop with a browser installed (you can Safari).
To transfer contacts, follow these steps:
- Open iCloud and log in to your account.
- Select Contacts and wait until the list is fully loaded.
- Highlight any of the numbers (one press), and then press CTRLA to select all numbers in the list.
- Click on the gear at the bottom left and select Export vCard.
- Send information to Samsung and run data.
Numbers are exported automatically. Alternatively, you can transfer information to one of the cloud services, and then upload the information to a new device.
Transferring contacts with Smart Switch Mobile
Another convenient method to transfer numbers for Samsung is to use the Smart Switch Mobile program. With it, you can move data from a backup to the cloud to your phone. To transfer contacts from iPhone to Samsung, you need a network connection and an iCloud backup. To transfer information, follow these steps:
- Move contacts from iPhone to iCloud;
- Install Smart Switch Mobile on Samsung;
- Run the application and select “Get data”;
- Select the iOS Device section;
- Select Import from iCloud;
- Fill in your iCloud account details;
- Click on Login (you will have to wait a while until the data is fully loaded);
- Mark the information you want to transfer;
- Click on the “Import” button;
- Confirm the action by clicking the Finish button.
These steps are enough to copy contacts from iPhone to Samsung within minutes.
Via iTunes
If you have lost your Iphone or damaged its screen, do not worry. You can do without the gadget itself. To transfer contacts to Samsung from Iphone, open your computer and launch iTunes:
- Go to the section “Information”. “Info”;
- Click on “Synchronize Contacts”. “Google Contacts”;
- Register a Google account;
- Go inside and sync;
- Now repeat steps 4-6 from the first instruction.
Data flipping with Google
Google Account is required when purchasing Samsung. The solution to the problem is SIMplified by the fact that the iPhone can be integrated with the Google Contacts platform. To transfer contacts from iPhone to Samsung, go to iPhone settings and go to the Mail, Addresses, Calendars category. There, do the following:
- Click on the “Add an account” section;
- Select a Google service;
- Type in information from your Google account (if it has not been created yet, do it);
- Activate the type of data that you plan to sync (these can be numbers, e-mail, notes, etc.);
- Log into Android and find the Settings section, where there is a section Accounts and sync;
- Activate automatic synchronization and click on the “Add account” link;
- Enter the information on the Google account activated on the iPhone, open it;
- Make sure both devices are connected to the Network and wait for synchronization.
After transferring information, reset iPhone to remove unnecessary data from the device’s memory. This is one of the most convenient ways to transfer information from the phone book, which is suitable for all phones with Android (not only Samsung).
Transfer Contacts from iPhone to Samsung
I must say that the utility is able to transfer information to a Galaxy smartphone not only from Apple mobile devices, but also from any Android device, and also knows how to connect Galaxy and PC. It also supports downloading iPhone backup from iCloud. That is, the developers have done everything so that users can painlessly transfer their data to Galaxy from almost anything, very quickly and as SIMply as possible. In this article, we will look at a method of transferring information, which requires connecting two smartphones using an OTG cable, while you do not need a computer.
To perform this operation, you will need: two smartphones (in our case. Iphone 6 and Samsung Galaxy S6) and an OTG cable.
Charge your Galaxy S6 battery to at least 50%. This is the minimum at which we recommend starting a data transfer operation.
Install Smart Switch utility on Samsung Galaxy S6 by downloading it from Google Play.
Make sure you have the required storage space on your Galaxy smartphone’s internal storage. The Smart Switch utility does it on its own, the user does not need to search for statistics.
When you first start the utility, you will be prompted to choose a way to transfer information. Download a backup from iCloud or import directly from an iOS device via a cable. Choose the second option.
Take both smartphones and connect them to each other using Lightning ⇔ USB (iPhone 6 side) and USB ⇔ OTG (Samsung Galaxy S6 side) cables. Connection will be established in 10-15 seconds.
Select the sections you need. You can enable or disable (individually) the import of messages, contacts, gallery, videos, call log, notes, alarm clock, etc. That is, if you do not need to copy all data, but just need to transfer the address book from an old device to a new one, Smart Switcher is suitable for this too.
There is one limitation: music purchased from iTunes will not be copied.
From the start of the process to the complete completion of the import, at most ten minutes pass. During this time, the Galaxy S6 may lose a noticeable part of the battery charge (it was not in vain at the very beginning that we warned about the need to charge it at least to 50%), but this happens, mostly due to the fact that Galaxy recharges the smartphone via the OTG cable. Donor from your battery.
The data transfer process is fast enough, even if you have a lot of photo and video files in your collection. As you have seen, this procedure, moreover, is as SIMple as possible.
When changing the phone, the question may arise, how to transfer contacts from iPhone to Samsung. Unlike regular smartphones with Android, there are more methods available here, which we will consider in the article. The presence of step-by-step instructions will help you quickly transfer information and avoid mistakes.
Manually
You can also transfer contacts to Samsung from Iphone manually, one by one:
- Go to the iPhone phone book;
- Find the number you want;
- Click on it and find the “Share Contact” option inside;
- Accept recording from Samsung.
Data Transfer Methods on Samsung Smartphones
There are several ways to transfer information from one Samsung device to another. Using the proprietary Smart Switch utility, synchronizing with your Samsung or Google account, using third-party programs. Let’s consider each of them.
Dr. Fone. Switch
A small utility from Chinese developers Wondershare, which allows you to transfer data from one Android smartphone to another in just a couple of clicks. Of course, the program is compatible with Samsung devices.
-
Enable USB debugging mode on both devices.
Then connect your Samsung devices to your PC, but before that make sure the correct drivers are installed on it.
Run other background. Switch.
Click on the “Switch” block.
When the devices are recognized, you will see an image like the screenshot below. On the left. The source device, in the center. The selection of data categories that need to be transferred, on the right. The destination device. Select the files you want to transfer from one smartphone to another and click “Start transfer”.
As with Smart Switch, there are restrictions on the type of files that can be transferred. In addition, dr. Fone. Switch in English, and its trial version allows you to transfer only 10 positions of each data category.
Transferring data from one Samsung device to another
Smart Switch
Samsung has developed a proprietary application for transferring data from one device (not only Galaxy) to other smartphones of its own production. The app is called Smart Switch and exists in the format of a mobile utility or programs for Windows and Mac OS desktops.
Smart Switch allows you to transfer data via USB cable or Wi-Fi. In addition, you can use the desktop version of the application and transfer information between smartphones using a computer. The aLGorithm for all methods is SIMilar, so let’s consider the transfer using the example of a wireless connection via an application for phones.
- Install Smart Switch on both devices.
- Run the app on your old device. Select the transmission method “Wi-Fi” (“Wireless”).
In the window for selecting the OS of the old device, check the item “Android”.
On the old device, click on “Connect”.
This method is extremely SIMple, however, using Smart Switch you cannot transfer data and settings of third-party applications, as well as cache and save games.
Synchronization with Samsung and Google accounts
The SIMplest possible way to transfer data from one Samsung device to another is by using the built-in Android data sync tool with your Google and Samsung service accounts. This is done like this:
-
On your old device, go to “Settings”. “General” and select “Backup and reset”.
Within this menu item, check the option “Archive data”.
Go back to the previous window and tap on “Accounts”.
Select “Samsung account”.
Tap on “Synchronize everything”.
This method, despite its SIMplicity, is also limited. You cannot transfer music and applications installed not through the Play Market or Galaxy Apps in this way.
Google photo
If you only need to transfer your photos, then the Google Photos service will perfectly cope with this task. It’s quite easy to use.
- Install the app on both Samsung devices. Enter it first on the old.
- Swipe right with your finger to access the main menu. Select “Settings”.
- In the settings, tap on the item “Startup and sync”.
We have reviewed the most convenient methods for transferring data between Samsung smartphones. Which one did you use?