Screech of the screen on the asus laptop how to make
How to make a screenshot on a laptop
Often, when working on a laptop, there is a need to take a screenshot of the screen or some part of it.
There are 3 simple, convenient and quick ways to do this operation without loading and installing special programs. When using them, the built.In Windows capabilities are used. How to make a screen screen on a laptop?
Consider each of these methods in more detail.
We make a screenshot of buttons combinations
Having found an interesting image or record, you will first think about how to take a screenshot on the ASUS laptop. The course of action looks as follows:
In some laptops on ASUS, it is also called “sysrq”. The button is located near F12. It is difficult to get confused users.
- In the future, you should open the Paint graphic editor, which can be found through the search line in the “Start” menu. After being, you need to open the program.
- In the future, press the right mouse button. There for the user will be written in the menu of the “insert” command. The image will be inserted into the Paint field.
- Further, the user decides: adjust the picture or save.
If you decide to save, then presses on the right button, choosing the corresponding point.
How to save a screenshot and where then find it
Beginning users can not always understand how to export the created images or where to find a screen on an ASUS laptop. The saving folder is usually indicated manually, but for some methods there are some exceptions.
For the export of photos in the Photoskrin program, make the following:
How to Turn On/Off Keyboard Back light And Screen Brightness Asus Laptops
- In the right panel with options, click on the icon in the form. The file will automatically be given the name of the type “Screenshot (date.Time) “, but you can specify another name.
- In the list of “File type”, select the expansion JPG, BMP or PNG.
- The default program sends the screen to the SCRENSHOT unit in the Documents Directory. You can change the folder in the conductor on the left side of the export window.
If you took advantage of the “scissors”, you will need to manually indicate where to send the created pictures. This can be done by clicking the button in the form of a diskette on the toolbar. In the export window, select the desired folder in the column on the left and select any of the proposed formats.
If you took advantage of the Printskrin, everything is a little more complicated. In this case, the drawing is stored in the exchange buffer, so you will need to use third.Party software.
-
Launch Paint and insert a copied picture into it. To do this, press the Ctrl V keys at the same time or click on the “insert” button on the control panel.
By the way, from the clipboard, the drawing can also be added to the document if it is open in Word, Google Docs or another text editor. Just press the Ctrlv combination, and the picture will integrate into the page. In the same way, you can pour a picture in or telegram messages.
Third and fourth way
This method for Windows 7 is not suitable. Only for Windows 10. You can take a screenshot for them buttons. Which buttons depends on the selected method.
If you select the Win G buttons, then at the top left will see the camera button. Click on it and a message will appear. The screenshot is made.
These ways he is immediately placed in the “Your video” folder. “Captures”. The method is convenient in that you will not need neither Paint nor the scissors. One click and everything is ready.
What keys to use for the fourth way to make a screen on an asus laptop. Here you will need to squeeze three buttons.
The first “Shift”, then not releasing its “win” and “s”. Then a rectangle with icons will appear in the center at the top.
Choosing a badge with you, it will be possible to take a screenshot of a full screen, part and even disproportionate.
Only here you will need, as in the first case, to use the Paint or any editor of the pictures. Success.
How to take a screenshot in Windows 10?
Skree of the screen, or screenshot, may be needed in various situations. Perhaps you will want to show something on your desktop, capture the moment of the game or “stop a moment” during communication in Skype.
New functions in a series of posts Office and Windows 10
Windows 10 devices allow you to do this in various ways, some of which are inherited from past versions of our operating system.
In any device on Windows 10 there is a “scissors” tool. You can find it in the list of applications by moving to “all applications”, and then opening the “Standard. Windows” folder. There are various settings, keys to the conservation format (PNG, GIF, JPEG, HTML), selection of the region and shooting delay.
Even easier to use hot keys. PRTSCN pressing the preservation of the screenshot of the entire screen in the ONEDRIVEI RIGHOUSSIA OF SHEETS OF SHARE ”. If you press PRTSCN with ALT, a picture of an active window will be taken, which is also stored in the cloud.
If you hold the Windows button and press PRTSCN, the screenshot will remain in “This computer/image/screen pictures”.
During the game, you can open the Wing panel and press WinaltPrtScr. This picture goes to your Xbox. The combination of Winn opens Onenote, and the next pressing of the key with the letter S allows you to cut the fragment of the screen and insert into the notebook.
For an instant image of the screen will come in handy Perface Pen Pen. Double pressing the upper button keeps a screenshot in the corresponding folder in OneDrive. However, the pen also allows you to immediately cut the right. At the screenshot, select the area by spending from one corner to the opposite. As soon as you tear off the handle from the screen, the screenshot will appear on the new page on OneNote.
In Surface 3 and Surface Pro 3, the fastest way to take a screenshot was to hold the front.Line Windows button and simultaneously press the volume drop key. The flash of the screen is weakly informed that the picture is taken and saved in the Screenshots folder. When using Surface Pro 4 and Surface Book due to the absence of the Windows button, its place was taken by the power button. On Surface Book the function works regardless of whether the keyboard is connected or disabled.
How to take a screenshot on a laptop
Print Screen button on the keyboard
Almost any keyboard on laptops has a special button. Print Screen, by clicking on which the screen will be taken. It is located on top to the right of the panel with the F2-F12 buttons. It says: “Print Screen” or this is the same phrase, but already in an abbreviated form: “PRT SCR”, “PRNT SCRN” or similar.
Important! It is often necessary to press it with another key. FN, and at first it is she who is pressed, and only then the Printskrin. If you need to remove the images only from the currently active window. You also need to press the Alt key. In some models of laptops, it is not necessary to press FN. Remember these combinations:
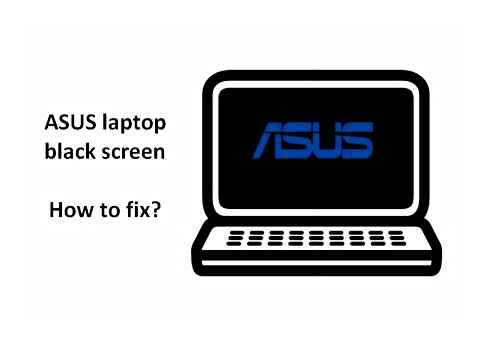
- FN Print Screen. Will fall asleep the entire area
- FN ALT Print Screen. Only the active window with its current size will fall asleep at the moment
- Win Print Screen. The image will immediately be created in the section. “images”, in the folder. “screen pictures”, in PNG format
If you have Windows 10, then press the Win Print Screen key at once, the screenshot will be immediately saved in PNG format along the way: “Images”. “screen pictures”. You can open this folder in the conductor. Click the Win E keys at once and go into it in the left column.
If you want to additionally edit the image and save the picture in another format, for example, in JPG then:
Press the FN and Print Screen keys on the keyboard at the same time, the screen picture will be taken and will fall into the exchange buffer. It is necessary to save it to the image file.
Press the Win key on the keyboard to open the Start menu and immediately start printing the word “Paint”. From the correspondence list, open the corresponding program. You can also use any other graphic editor.
In the program, click the “Ctrl V” buttons at once, the picture will be inserted. Next, in the menu, click on the “file”. “save as”, specify the file type, better than JPG and specify the directory for saving, or just click on the disktable icon. If desired, before preserving, you can edit the image.
Important! If you do not have a Print Screen key on the keyboard or it has broken, then proceed to the next chapters, there are describes how to do it without its use.
Windows 10 capabilities. A sketch on a fragment of the screen
How to take a screen on a laptop?. Windows 10 has a built.In functional utility for creating screenshots, which allows you to take not only pictures of the entire screen or active window, but also a certain form.
Open the Start menu and start printing. “Sketch on a fragment”, open an appropriate application from the list of proposed.
To make a screenshot, click on the “Create” button, a window with four options for pictures will open:
After selecting the option, you can immediately save the resulting result by clicking on the button with the image of the diskette, indicating the type of file and selecting the desired directory. Also in this window you can immediately edit the image a little: add explanations, trim, use handwritten input.
Interesting! You can not open this application, but simply press the Win Shift S keyboard to open a window with options for creating pictures. And then simply save them in any graphic editor by analogy with the Print Screen key from the first chapter.
Windows 10 and 7. Scissors tool
The tool works almost the same, like the previous one and it should be used in Windows 7 or 10 if it does not work.
Open the Start menu and start printing. “scissors, open the application from the list of the proposed”.
Select the mode in the corresponding block and take a picture. To save it, click on the “file”. “save as” and indicate the directory. You can also select the file type here, it is better to specify. Jpg.
The perfect solution for creating a screen image using a screen recording tool
If you want to draw your screenshot using various drawing tools, then, of course, Apeaksoft Screen Recorder should be your first choice. You can shoot Lenovo screenshots during the stream recording of the video free.
Of course, he can also shoot any program on Lenovo laptop without restrictions.
Asus Laptop | How to Fix a Noisy Laptop Fan on Win10
So, what functions about screenshots can you get from Screen Recorder? Just read and study.
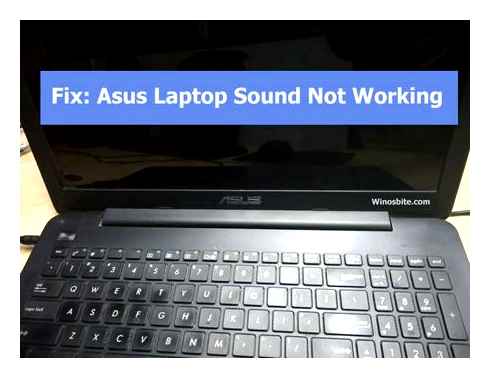
Key features of Lenovo Screenshot Taker
- Write down any video / audio and take a screenshot on Windows and Mac.
- Draw in the screenshot using intellectual screen capture tools, such as highlighting, text field, arrow, changed cursor, step tools and much more.
- Export the recorded video, audio and screenshot with a different output format and quality.
- Use the hot keys for immediate post or creating a screen of the screen using a keyboard.
- Remove screenshots on HP, TOSHIBA and other computers are easy.
- A simple, simple and convenient integration.
How to take a screenshot in a browser
Very often, when seunga on the network, it is necessary to save the online page in the graphic form. Special plugins designed for a wide variety of browsers can help. Mozilla Firefox, Google Chrome, Opera. How to install and use this kind of plugins we will analyze on the example of Firefox. Let’s go to the add.Ons at https: // Addons.Mozilla.Org/ru/firefox/, and using the search line, find the extension Fireshot.
Click the “Add to Firefox” button and install the plugin, and then reboot the observer.
Now the corresponding button appeared in the upper right corner, which allows you to make screenshots of the screen, while maintaining them with preliminary editing or without.
One of the main advantages of the plugin is the ability to create screenshots of the whole page, and not just its visible part. In addition, built.In expansion tools allows you to save a picture in the exchange buffer, publish it on the Internet or send it by e.Mail. Judging by the drop.Down menu, Fireshot can integrate into the browsers of Internet Explorer and Google Chrome.
Let’s say a few words about creating screenshots from videos. The easiest way to make them using the capabilities of the video player himself. For example, in Media Player Classic, it is enough to press the Alti keyboard.
This is where we will finish our article. If you know how to make screenshots from the laptop screen in some other way, tell us about it in the Комментарии и мнения владельцев below. Perhaps this information will be useful to readers.