Samsung s8 call recorder
Samsung Galaxy G9508 Full Specification
After flash combination file on the Galaxy G9508, you must need to flash it again with Samsung Galaxy G9508 Stock Firmware to make your device useable again.
G950J Combination files (Samsung Galaxy S8)
You can check Samsung SM-G950J Combination file in the list below. Probably did not get FRP file G950J combination firmware than you can request it in comment section.
Recording phone conversations on an Android phone. an introduction
Recording telephone conversations, when mostly classic mobile phones with a small display and keyboard and without any operating system were in use, was not a big problem.
It was enough for you to select the phone call or call yourself and press the corresponding button on the keyboard. the conversation was saved.
By the way, are you sure that your phone does not have a built-in function for recording telephone conversations. sometimes it is simply hidden. Here is an instruction on how to check it.
Of course, there were some limitations, primarily due to a very small memory cell. the time was strictly limited.
One recording could not last longer than a few tens of seconds. But overall it was enough.
Now smartphones have appeared and despite the fact that in many ways they should definitely make your life easier in terms of recording telephone conversations, it turned out on the contrary, everything became more complicated.
Now, for example, on Samsung Galaxy a3 or j5 with Android 5.1 or Android 6 OS, it is impossible to enable this function by built-in means (without intervention in the kernel).
Fortunately, there are apps that are capable of recording the signal from the speaker in a smartphone. Of all the available ones, I liked four. When testing, I paid attention to the following aspects:
- Automatic recording of all calls and manual activation of recording.
- On length limitation.
- To adjust the sound parameters.
- To save format.
- On the opportunity to create your own name.
How to enable phone call recording with built-in Android tools
recently, this method was available to almost every smartphone. All you need to do is dial the subscriber’s number and press “Menu” on the right side or in the center of the screen.
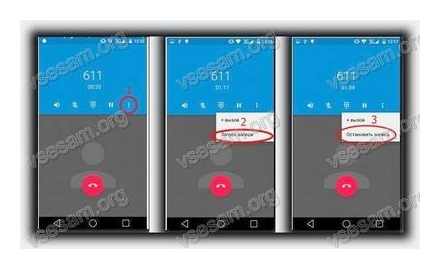
Then press the “Record” button and “record the conversation”. To stop the recording function. in the “Menu” press “Stop”.
How to Enable Calls Recorder on Samsung Galaxy Note 8. S8 and S8
Today, especially in Samsung Galaxy phones, this option will not work, although smartphones with a factory release may initially support such a call function.
You should remember, however, that recording is illegal to some extent in most jurisdictions, which is why this feature has been removed to avoid legal issues.
How to activate it. To do this, you must get Root rights and install the Xposed Framework.
Then you need to edit the file: /system/csc/others.xml, adding the line below between the tags.
Apps enable call recording on Samsung Android
On the Play market you will find programs called “Call Recorder” from the developer “Appliqato”, “C Mobile”, “lovekara” and an application called “CallX. Call / Conversation Recorder” with a bunch of different settings.
Why not one program, but several. Because I am unable to analyze all Samsung Galaxy smartphones, let alone hundreds from other developers.
Therefore, it is better to try everything, check and leave one of the most effective ones. it is possible that some on your phone may not work at all. I checked this (it’s in the video below). it works fine.
How to enable recording during a call on an Android phone
ATTENTION: a lot has changed since this article was written. You can find out about this on the video at the end of the recording.
How to turn on the recording of a conversation on the phone is one of the questions of the owners of mobile phones and smartphones, which is always up to date, and the answer cannot be found even on the Internet, more precisely, it does not always fully correspond to reality.
Around the topic of recording telephone conversations, many myths have accumulated. in the context of technical and legal ones, and there is even an opinion that no one can save telephone conversations without the consent of the interlocutor.
Can’t you really save a conversation without the caller’s permission? Let’s remember that before we record a telephone conversation you have with another person, you must take into account all aspects of this fact.
NOTE: on some Android smartphones, especially Xiaomi, Huawei, Meizu, honor, you can still enable automatic recording of a telephone conversation during a call (more on this below).
Conclusion on recording a telephone conversation
Recording phone calls has not only technical aspects, but also important legal ones.
It is widely believed that from a legal point of view, we can record a telephone conversation only if we obtain consent from the subscriber.
This is not entirely true. If you do not record the conversations of other people, but only those who talk to you on the phone and do it for personal purposes, the law does not impose on you the obligation to inform the subscriber about the recording, without his consent.
Samsung Galaxy S8: Where to Find Voice Recording Files / Folder
The only thing is that without the consent of the caller you should not publish or distribute the saved conversations. You can also watch the video instruction. the link to the application is in the signature on YouTube. Success.
Call recording through third-party applications
Despite the fact that each subsequent version of the firmware carries a lot of new functions, after the update, some smartphones work unstable. This happens when the user ignores the preparatory phase.
It happens that on the Samsung Galaxy S8 phone, the pre-installed application for making calls does not have an audio fixing function. This happens from time to time and depends on the specific firmware version. In such a situation, you can bypass the limitation by installing third-party software. For example, Call Rec programs:
After completing the above steps, all calls will be automatically recorded. At the end of the conversation, you just need to agree or refuse to save the call.
How to enable call recording on Samsung Galaxy S8
Despite the large number of additional functions, modern smartphones continue to be used to make calls. And it’s not uncommon for users to need a call recording on the Samsung Galaxy S8. This will allow the owner of the device to present the MP3 file of the conversation as a weighty argument in the dispute, as well as simply to clarify certain details of the call.
There are several ways to record calls on Samsung Galaxy S8. The choice of a specific option depends on the firmware version and other factors affecting the functionality of the device. It is recommended that you study all the methods of recording a conversation at once in order to choose the most convenient.
How to Record Conversation on Samsung Galaxy S8 Built-in Tools
The Samsung Galaxy S8, like any other Android smartphone, has everything you need to record a call without using aids. To perform the operation, you will need to call the subscriber or answer an incoming call. After that, the call menu will open in front of the owner of the device.
Here you need to press the “Record” button so that it is highlighted. This will be direct evidence that the conversation is being recorded. And it doesn’t matter if a person is talking through a conversational or multimedia speaker. In any case, recording is carried out at the system level.
Please note that the “Recording” button is not always displayed on the main screen of the call menu. Often it is necessary to activate it through the additional item “”. Therefore, it is recommended to check all the settings of the standard dialer.
How to find and play a recording of a conversation
After the user manages to record on the Samsung Galaxy S8, the question will arise about further listening to the conversation. To do this, you need to find a fixed call.
If phone conversations were recorded using built-in Samsung Galaxy S8 tools, you need to open the file explorer and move to the “Recorder” folder.
The next step is to open the “Call” directory, where any call recording made through a standard dialer will automatically go.
In this folder, you can see a list of MP3 files, named in no particular order. Sometimes the date of the recording is used as the name. To play a recorded call, open the corresponding file.
In addition, you can find the recording file through the standard “Music” application. Recorded calls will be displayed here along with songs saved in the memory of the Samsung Galaxy S8.
If there are no conversations in the audio player, it means that restrictions on the length or size of automatically added tracks are set in the settings of the “Music” application. The parameters can be changed, after which the MP3 files of the recording will start to be displayed. In addition, you can use any third-party audio player from Google Play to listen to the call.
Finally, in a situation where the CallRec application was used to record a conversation on the Samsung Galaxy S8, you need to search for the call file in the program itself. To do this, open it and navigate to the “All”, “Inbox”, “Outbox” or “Favorites” section, depending on the type of call.
If you use other software to fix the call, you should check the location of the files with the developer. But more often than not, the records automatically go to the interface of a third-party program or are located in its folder located in the internal storage of the smartphone.
Recording calls on Android with Truecaller
Although the Truecaller app is available on both Android and iOS platforms, the call recording service is currently only available on Android devices. Also, not all devices are supported equally, so you will have to test it on your personal device to see if this feature works as expected or not. You can find a list of supported and unsupported devices in the table below.
| Supported Devices | Unsupported devices |
| Samsung Galaxy S8, S9, S9 | Nexus devices |
| Huawei P10 Plus | Pixel devices |
| Xiaomi Redmi Note 3 | All Android 7.1.1 devices |
| Oppo F1s | Motorola g4 |
| Oppo A57 (Automatic mode may be buggy) |
|
| Vivo 1713 | |
| LG g5 | |
| Samsung J7 6.0.1 | |
| Samsung J2 | |
| Samsung J7 MAX | |
| Wileyfox swift 2 | |
| Intex Aqua Lions X1 | |
| OnePlus 2 |
Please note that this is not an exhaustive list, and if your device is not on any of the lists, you will have to install the app and test it yourself. With that said, let’s see how we can use this feature:
How to record calls with Truecaller on Android
Ability to record calls on Android device. this is a feature that only a few smartphone manufacturers enable by default. Since call recording is prohibited in many countries, it does not allow manufacturers to enable this service by default. While I can understand why these laws exist, I cannot deny the fact that call recording is a very handy feature. I personally record all my work calls to make sure I never forget what was discussed. This is why I was so happy when Truecaller (free in-app purchases), which is the most popular callerID app in the world, started supporting call recording. If you didn’t know about this before, stay put and we’ll show you how you can record calls with Truecaller on your Android device:
Recording calls using Truecaller
- Download and install the Truecaller app (free in-app purchases) if you haven’t already. Once you’ve done that, launch the app and click on the hamburger menu in the upper left corner.
Now click on “Settings” and then “Call Recorder“.
Please note that call recording is a paid feature, but you have a 14-day trial period to test this feature. Click on the “Start” button to start your free trial.
The Truecaller app will now ask for specific permissions that you will need if you want the app to record calls. Once you grant these permissions, the app is ready to record calls.
After granting the required permissions, simply click the radio button next to Call Recorder and choose whether you want to manually record calls or turn on automatic recording for all calls.
If you want to listen to your recordings, you can find them in the Call Recordings section of the hamburger menu.
I tested this feature on my personal OnePlus 3 and it works really well. In fact, it was one of the best call recordings I have received using any third party application. Also, if you checked the list carefully, you will notice that the OnePlus 3 was not on it, and yet the feature worked flawlessly for me. Please note that this feature is not free. You can check it out using a 14-day free trial, after which you will have to pay £ 49 per month to keep using this feature.
Record calls on your Android device with Truecaller
As you can see, after you have configured the call recording with Truecaller, it works automatically and flawlessly. However, you will have to check if the service is working for your specific device or not. Once you’ve tested it, please share your device name and the working state of the feature in the comment section below. This will really help future readers as they will be able to check if their device is supported or not.