Restore tabs in Microsoft Edge. Google Chrome and Yandex.Browser
Microsoft Edge does not restore the previous tab
After the update, you can notice that although EDGE is configured to launch with the previous tabs open, when the Microsoft Edge browser is re.opened, it does not restore the previous session of the tab. This post presents the most suitable solutions to this problem.
Microsoft Edge does not restore the previous tab
If Microsoft Edge does not restore the previous session of the tab on your Windows 11/10 device, you can try our recommended solutions below in arbitrary order to solve the problem in your system.
- The initial control list
- Check the edge setting
- Use the option to restore the window
- Restore or reset EDGE browser
- Remove and reinstall Edge
Let’s take a look at the description of the process associated with each of the listed solutions.
Windows programs, mobile applications, games. Everything is free, in our closed telegram channel. Subscribe 🙂
Before proceeding with the decisions given below, look at this control list and see if the edge browser can now restore previous linings:
- Make sure you are not included in another profile. Edge profiles allow several users to work in a common environment, while maintaining access to personalized browser settings, bookmarks and expansion.
- Update the edge browser and OS Windows. Make sure Windows and Edge are updated to the latest version in your system.
So that the edge browser opens with all previous tabs:
- Open Edge and click on three points in the upper left corner.
- Then click the settings
- Turn on the start and select the switch with the inscription. continue where you stopped.
- Exit.
The next time you run Edge, it will work as it should be.
If when your session suddenly closes for one reason or another, and when the edge restarts, the browser opens a new window without displaying tabs, you can click on the mouse’s empty area on the tabs panel and select “Restore the window”. this is the pop.up Edge window with all your previous ones Sessions of tabs. Now you can close a new window without tabs that have been open earlier.
4] restore or reset EDGE browser
This solution requires you to restore or reboot the Microsoft Edge browser on a device with Windows 11/10 and looked at whether this will help whether this will help. Most of the attached users reported that the repair operation eliminated the problem for them.
Try the following solution if the problem with the allocation is not eliminated.
If restoration or reset did not help solve the problem that in most cases, any of the procedures will solve almost any EDGE problems and problems; Then you can delete and reinstall Edge on PC with Windows 11/10.
To remove the Edge browser in Windows 11/10, follow the following actions.
C: \ Program Files (X86) \ Microsoft \ Edge \ Application
- In this place twice click the folder with the number of the browser version.
- Then double.click the Installer folder.
- Now, to copy the location from the address line of the conductor, click Altd, then click Ctrlc.
- Then open the command line in administrator mode.
- In the command line CMD, enter the command below and click Enter to go to the folder containing the setup file.EXE for EDGE browser. Replace the aggregate with the path copied from the address line File Explorer.
.\ setup.EXE.Uninstall.System level.Detailed jurisdiction of the magazine.Force-Uninstall
Or copy and insert the cmd in the CMD invitation with increased rights and press Enter:
In the same way, to achieve the same result, you can copy the version of Edge from the browser page “On the Program” by clicking the “Settings and other” menu “References and reviews” “On Microsoft Edge”. Then follow the next command in the command line CMD with increased privileges. Replace the aggregate with the version number that you copied earlier.
CD %programfiles (x86) %\ Microsoft \ Edge \ Application \ \ Installer
After completing the command, copy and insert the next command and click Enter:
Setup.exe. delete. forcibly delete. systemic level
To reinstall Edge on your device, just download the latest version of Edge from the official page, then start the installation file and follow the screen instructions to complete the installation.
: how to restore the last session or Chrome tab after a failure
This post shows how to create backups and restore profiles, extensions, settings selected in Microsoft Edge.
Open Windows conductor and follow the following path:
Better even better, just copy and insert your way into the guide address and click Enter. The folder will open. Do not forget to replace the user name with your own.
Update: in Windows 10 everything is changing! Now, after the November update, EDGE does not use the structure of folders to store the chosen one. Now he uses the Extensible Storage Engine database.
Bookmark Management or Edge Legacy
In the above folder, click the Favorite folder to open it.
Although you can always rename or delete the chosen ones using the settings of the EDGE user integration, the performance of dragging operations, etc. D. It will greatly simplify the management of the elected Microsoft Edge in Windows 10.
Mozilla Firefox
Restore the closed tab in the Mozilla Firefox browser, as in the case of an Internet Explorer, can also be several ways.
- If the default page installed the initial page of Mozilla Firefox, then just click on the right below the screen by the “Restore previous session” button.
- In the settings, select the “magazine” menu, and in it either “show the entire magazine” and restart the desired tab, or “restore the previous session” and return all previously open tabs.
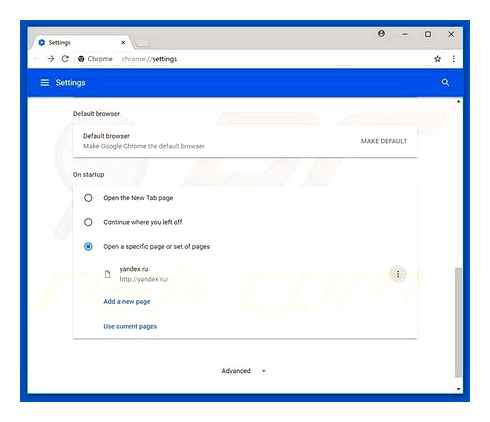
Opera
Another popular browser. Its developers provide the user with the opportunity to restore the closed tab in the opera opera by at least three options.
- The “History” menu will allow you to choose either a specific of the visited pages that must be restored, or the last open tab.
- There is a separate menu “recently closed” in the upper corner of the page where you can find all the last tabs in the browser that were closed.
- In the express panel there is a section “Open the last closed tab”, which also allows you to return the closed page.
It doesn’t matter which browser closed all the tabs. How to restore them in Yandex.Browser, or any other of those presented on the market, you can find out a little rummaging in the settings. One way or another, the method of restoring the tabs provides any of them.
Quick restoration of closed tabs in the Opera browser
The restoration of your closed tabs in Opera is even easier. Click the tabs on the menu, and the option of restoring closed tabs will be the first. You can also use the Ctrl Shift t with Opera key.
The tabs show only those tabs that were recently closed, but if you need to restore the old tab, it is also possible. Press the Opera icon in the upper left corner. History option will be directed down.
When it opens, you can see your story of views from today, yesterday and older. It would be nice if Opera had a calendar, and you could just click on the day when you want, but I hope this will happen in the near future.
You can also use the story search panel to find the tab that you closed. If you remember a certain word, just enter the word that you remember, and any site you visit, which has this word in the URL address.
How to open closed tabs in Microsoft Edge
The opening of the last tab you closed is also an easy task in Microsoft Edge. Click the right button on the last tab that you opened. Find the option “re.open a closed tab” and click on it. When doing this once, you will open only the last closed tab, but if you need to open more, just repeat this process.
If you need to restore the tab of the entire session, press three vertical points and go to the browser settings. Click on the opening menu “Open Microsoft Edge with” and select the “previous pages”. This will open all the tabs that you closed in your last session.
Internet Explorer
To re.open the last closed tab on Internet Explorer, click the tab with the right mouse button and select “Open Closed tab” or click Ctrl Shift T on the keyboard. Repeated selection of “open a closed tab” or pressing Ctrl Shift T will open previously closed tabs in the order in which they were closed.
If you want to choose from the list of recently closed tabs, click on any tab with your right mouse button and select “Recently closed tabs”, and then select a web page that you want to open again in the submenu. You can also open all the closed tabs of the current session on new tabs, choosing “open all closed tabs”.
NOTE. The opening parameters of recently closed tabs are available only if you click the tab with the right mouse button, and not an empty place on the tabs panel.
You can also re.open closed tabs from the page of the new tab. To do this, open a new tab and click the “Open Closed tabs” link in the lower left corner of the New tab page. Select the tab in the pop.up menu or select “Open all closed tabs” to re.open all the tabs that were closed in the current session.
If you simply noted the name of the URL web page, which you visited last week, and want to open it again, you can view the history of views on the Internet Explorer for temporary periods on the Side Panel “History”. To do this, click the “View Chosen, channels and history” button in the upper right corner of the browser window or click Alt C on the keyboard.
Incognito mode in Google Chrome, Yandex Browser, Opera, Mozilla Firefox and Microsoft Edge ������
Click the History tab, and then select a period of time corresponding to when you visited the web page that you want to open again. View the list displayed and click the web page that you want to open again.
You can also easily open all the tabs from the last viewing session on Internet Explorer 11. To do this, you need to display the command panel if it is not yet active. Click on the right mouse button any empty part of the tabs panel and select the “command panel” in a pop.up menu.
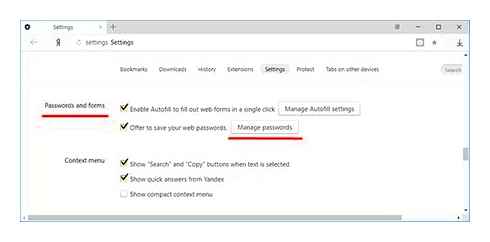
Click the “Tools” button on the command panel and select “Re.open the last viewing session” in the opening menu. All tabs from your last viewing session open on new tabs in the current browser window.
Microsoft Edge
To re.open the last closed tab in Microsoft Edge, click the tab with the right mouse button and select “Open Closed tab” or click Ctrl Shift T on the keyboard. Repeated selection of “open a closed tab” or pressing Ctrl Shift T will open previously closed tabs in the order in which they were closed.
NOTE. Be sure to click the tab with the right mouse button. The “Open Closed tab” parameter is unavailable if you click on the mouse with the right mouse button, an empty place on the tabs panel.
To re-open a web page that you opened last week or earlier, click the Hub button on the toolbar in the upper right corner of the browser window to gain access to the history of views.
Click the “History” icon at the top of the panel, and then click the period of time, for example, “last week” or “earlier” to view the list of web pages visited during this period. Click a web page that you want to open again. The page will open on the current tab.
Like Opera, in Microsoft Edge there is no way to manually open all tabs from the last viewing session.
In all five of these browsers, you can also press Ctrl H to get access to history and re-open previously viewed web pages from the list.
Open the last closed tab in Safari on iPad or iPhone
On the iPad or iPhone you can also quickly open recent tabs again. Safari on iOS allows you to quickly open up to five tabs from the last closed tabs.
Press and hold the new tab button (plus sign) to open a list of recently closed tabs.
Click on the site to restore it, and the site will open in a new tab.
Quick restoration of closed tabs in the Opera browser
A longer restoration of closed tabs in Opera easily. Click the tabs menu, and the parameter “Restore closed tabs” will be the first option down. You can also use the Ctrl Shift T inct key combination also.
Only recently closed tabs will be displayed in the list of tabs, but if you need to restore the old tab, this is also possible. Click the Opera icon in the upper left corner. The option “History” will be converted down.
When you open it, you can see the history of views for today, yesterday and above. It would be nice if there was a calendar in Opera, and you could click on the desired day, but I hope this will happen in the near future.
You can also use the search panel in history to find a closed tab. If you remember a certain word, just enter the word that you remember, and any site you visit containing this word will appear in the URL address.
How to open a closed tab using a key combination
For alternate restoration of randomly closed tabs, there is a combination of Ctrlshift keys. This combination works in absolutely all the browsers considered in this article.
Mozilla Firefox, Google Chrome and Yandex Browser, support the restoration of closed tabs even after the very closing of the browser. For example, the user closed the tab and closed the browser, and after a while, opening the browser, he needed to restore the last closed tab of the previous session. In this case, it is worth using the Ctrlshift keys combination.
This action does not apply to the following browsers: Opera, Internet Explorer and Microsoft Edge. After the closure of the listed browsers and their subsequent opening, it will be impossible to restore the tabs of the previous session using the key combination.
How to restore pages using additions and extensions for browsers
Another way to restore closed tabs is to install the necessary additions to the browser, which will now be discussed.
Simpleundoclose for Opera and Yandex.Browser
This extension was developed for both Opera browser and Yandex Browser. It has the appearance of a buttons with a rounded arrow, pressing on which a list of closed tabs falls. At the bottom of this list there is a search line, with its help you can find the desired tab for a keyword or phrase. In front of the very search line is the “Clean” button, by clicking on it the whole story of previously closed tabs is removed.
In Mozilla Firefox
For Mozilla Firefox, an addition called “Closed tabs menu” has been developed. With it, you can restore previously closed pages. In terms of functionality, this addition is similar to the expansion of Simpleundoclose for Opera and Yandex browsers and Yandex.
By clicking on the corresponding button installed in the add.on browser, a list of previously closed tabs opens. At the bottom of the list is the inscription “Clean the story”, with which the whole story of the previously closed pages is deleted.
Google Chrome
“Closed tabs” is an extension to restore the pages viewed and previously closed in the Google Chrome browser. The extension has the type of basket, the number at the bottom of the basket displays the number of pages available to restoration. By clicking on the basket, there is a list of pages ready to restore, at the bottom of which is the link “Clean the list”. The function of this link is to clean the history of previously closed tabs.
The disadvantage of this extension is that after the browser closes, the list is automatically cleaned. That is, when the Google Chrome is later turned on, the list of closed tabs will be empty.
Internet Explorer and Microsoft Edge were not considered, since at the time of writing the article, additions regarding the restoration of closed tabs, for these browsers, did not exist.
How to open a closed tab using a key combination
For alternate restoration of randomly closed tabs, there is a combination of Ctrlshift keys. This combination works in absolutely all the browsers considered in this article.
Mozilla Firefox, Google Chrome and Yandex Browser, support the restoration of closed tabs even after the very closing of the browser. For example, the user closed the tab and closed the browser, and after a while, opening the browser, he needed to restore the last closed tab of the previous session. In this case, it is worth using the Ctrlshift keys combination.
This action does not apply to the following browsers: Opera, Internet Explorer and Microsoft Edge. After the closure of the listed browsers and their subsequent opening, it will be impossible to restore the tabs of the previous session using the key combination.
How to restore pages using additions and extensions for browsers
Another way to restore closed tabs is to install the necessary additions to the browser, which will now be discussed.
Simple Undo Close for Opera and Yandex.Browser
This extension was developed for both Opera browser and Yandex Browser. It has the appearance of a buttons with a rounded arrow, pressing on which a list of closed tabs falls. At the bottom of this list there is a search line, with its help you can find the desired tab for a keyword or phrase. In front of the very search line is the “Clean” button, by clicking on it the whole story of previously closed tabs is removed.
Example example, Simple Undo Close for Opera and Yandex Browser
In Mozilla Firefox
For Mozilla Firefox, an addition called “Closed tabs menu” has been developed. With it, you can restore previously closed pages. In terms of functionality, this addition is similar to the extension of Simple Undo Close for Opera browsers and Yandex.
By clicking on the corresponding button installed in the add.on browser, a list of previously closed tabs opens. At the bottom of the list is the inscription “Clean the story”, with which the whole story of the previously closed pages is deleted.
Example of additions, “Closed tabs menu” for Mozilla Firefox
Google Chrome
“Closed tabs” is an extension to restore the pages viewed and previously closed in the Google Chrome browser. The extension has the type of basket, the number at the bottom of the basket displays the number of pages available to restoration. By clicking on the basket, there is a list of pages ready to restore, at the bottom of which is the link “Clean the list”. The function of this link is to clean the history of previously closed tabs.
The disadvantage of this extension is that after the browser closes, the list is automatically cleaned. That is, when the Google Chrome is later turned on, the list of closed tabs will be empty.
Examination example, “closed tabs” for Google Chrome
Internet Explorer and Microsoft Edge were not considered, since at the time of writing the article, additions regarding the restoration of closed tabs, for these browsers, did not exist.
How to launch Microsoft Edge with open previous tabs
Often we in a hurry close the Edge browser and forget that there were several important pages that you should have added to the bookmarks. Although you can, get them everything is difficult. In this post, we will show how you can open the previous tabs that were open at the last closure of Microsoft Edge. This guarantees that you will start with the place where you left.
You can use any of the methods to make sure that Edge opens with previous sessions that you close every time.
Both parameters have the same effect, but can come in handy later when you want to deploy it on several computers.
Сразу же устанавливаю Яндекс Браузер, как только переустановил Windows 10 ! Вот почему
1] use Edge settings
To open the Edge browser with all the open previous tabs:
- Open Edge and click on three in the upper left corner.
- Then click “Settings”.
- Turn on the start and select the switch that says. continue from the place where you stopped.
- Exit.
The next time you run Edge, it will work properly.
2] Group policy configuration
- Open the group policy editor by typing Gpedit.MSC in the “Perform” line, and then press the Enter key.
- Go to the computer configuration administrative templates components Windows Microsoft Edge.
- Find the policy “Configure the opening of Microsoft Edge with” and double.click it to open it.
- Click “Turn”, and then select “previous pages” in the opening list.
- The initial page: the initial page is loaded without taking into account the policy of “set the starting pages”.
- The page of the new tab: the page of the new tab is loading without taking into account the policy “Configure the starting pages”.
- A specific page or page: URLs specified in the parameter “Configure the loading of the starting pages policy”.
Together with him you can configure two more politicians. One of them is to “turn off the locking of the starting pages”, which guarantees that the initial pages tuned in the politics “configure the starting pages” cannot be changed and left locked. The second is to configure the starting pages where you can install the starting pages by default.