Recording a call on your Samsung Galaxy
Figuring out how to record phone calls on your Samsung device
The Android system is notoriously easy to upgrade. Users of this OS can expand the basic set of features available to them at any time. For example, to add call recording. This feature is useful, when you urgently need to write down important information, and are not at hand notepad and pen. But since recording a phone conversation without warning and the consent of others is illegal in many countries, smartphone manufacturers are trying to disable it or “cut” it out of firmware altogether. This includes the company Samsung. In the software of their mobile devices it disables the function of recording phone conversations. Despite this, users can get it by applying several tweaks or with the help of third-party programs.
All Samsung smartphones which firmware is based on Android 5.0.1 (or higher), have a built-in feature to record phone conversations. Such devices include, for example, the Samsung Galaxy A3 and A5. Their software contains all the necessary components, but they are hidden and are not used anywhere due to the lack of the necessary code. And on the “galaxy” devices from the Korean manufacturer with Android 4.4 on board (or below) there is not a hint of the presence of built-in chips for recording calls. Such devices include the flagship smartphone of 2012. the Samsung Galaxy S3. But there’s nothing wrong with that. After all, the application store offers plenty of third-party solutions. Below you can find the way to activate and use the built-in recording function on supported devices, as well as alternatives in the form of applications from Google Play Store.
Using built-in tools
To get access to the built-in cellular call recording feature you need to perform one small tweak. It requires the use of root rights and a file manager (such as Root Explorer) which knows how to work with system entries. These are prerequisites. Special privileges are required to make changes to the system partition. If you want to use a built-in feature instead of third-party applications, then unfortunately you cannot do without root rights. Since rooting methods for each Samsung model are different, this is a procedure that you must perform yourself.
Please note that after the changes made, the button for adding callers to the voice call will disappear from the dialer. In its place will appear the switch that is responsible for controlling the recording of the phone call. If you want to keep a button to combine several calls into one conference, you should give up the idea of activating the built-in call recording solution and try to use a third-party program.
Enabling the built-in call recording
To make sure that you have moved to the right directory, use the path at the top of the application area
In our case, these strings were found in the file “features.xml”
Highlight the file in which the above code lines were found
This item is immediately apparent. It cannot be confused with others
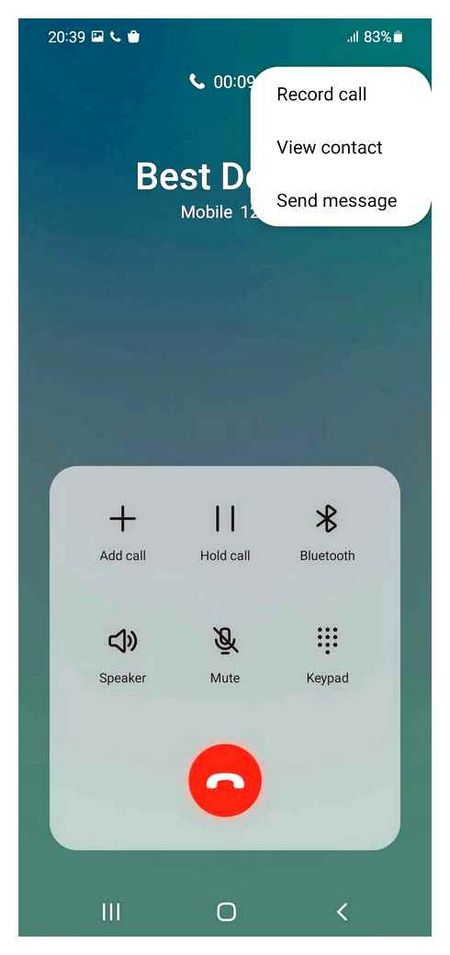
Be sure to check that there are no spaces between the inscriptions in the line
Using third-party programs
If for some reason the built-in call recording method does not suit you, try using third-party applications. Fortunately there is enough of them in the Android store. Among them are such creations as ACR, CallRec and Call Recorder. Among them, only ACR offers a wider list of functions and features. Besides automatic recording, deleting old audio files after a set time period, format and track quality settings, and directory selection, ACR has the following features:
- Talk recording mode on Samsung Galaxy S3 and S4 smartphones for American market.
- Selecting a recording source.
- Boosting the volume of audio in recordings.
- Recording a conversation when a Bluetooth headset or external speaker is connected.
- Recording Wi-Fi calls.
- Excluding individual numbers from the list of recordable numbers.
- Uploading audio tracks to cloud storage, FTP servers, or sending them to e-mail.
To record a phone call using ACR, do the following:
-
Install the application from the store and run it.
The section where incoming call records should be stored
To call the hamburger menu, you need to click on the three bars in the upper left corner of the application area
Recording phone conversations on your Android phone. introduction
Recording phone conversations when there were mostly classic cell phones with a small display and keyboard and without any operating system was not a big problem.
It was enough to select the phone call or call yourself and press the appropriate button on the keypad. the conversation was saved.
By the way, are you sure that your phone does not have a built-in phone recording function. sometimes it’s just hidden. Here are the instructions on how to test it.
Of course, it had its limitations, primarily because of the very small memory cell. the time was strictly limited.
One recording could not last longer than a few tens of seconds. But all in all, that was enough.
Now there are smartphones and despite the fact that in many ways they should definitely make your life in terms of recording phone calls easier. it has turned out the opposite, everything has become more complicated.
Now, for example, on the Samsung Galaxy a3 or j5 with Android 5.1 or Android 6 built-in means it is impossible to enable this function (without interfering with the kernel).
Fortunately, there are applications that are able to record the signal from the speaker in the smartphone. Of all the available, I liked four. When testing, I paid attention to the following aspects:
- To automatically record all calls and manually activate recording.
- To limit the length.
- For customizing your sound settings.
- On the saving format.
- The ability to create your own name.
Editing the XML
Enable the hidden function on the Samsung C5. “Record conversation”, you do not need to download the application or use Xposed. Here is a little instruction on how to edit the file.xml in the sys. the firmware section (IMPORTANT: you will need a Samsung Galaxy S5 with the original firmware and root rights):
- Open the internal memory of the phone through a file manager;
- Open the file at “/system/csc/feature.xml”, and if it is missing, then “/system/csc/others.xml”;
- Next you need to add the line “CscFeature_VoiceCall_ConfigRecordingRecordingAllowed” (without quotes) anywhere in the file between FeatureSet and /FeatureSet;
- Save and close the file.
In this way, your Samsung Galaxy S5 device will learn to record conversations without any difficulty.
How to find and play back a recording of a conversation
After the user manages to make a recording on the Samsung Galaxy M31, it will be a question of continuing to listen to the conversation. To do this you will need to find the recorded call.
If the recording of telephone conversations was made by the built-in means Samsung Galaxy M31, you must open file explorer and move to the folder “Recorder”.
The next step is to open the “Call” directory, which automatically contains any recording of conversations made through the standard ringer.
In this folder, you can see a list of MP3 files, named in any order. Sometimes the date of recording is used as the name. To play a recorded call, open the corresponding file.
You can also find the recording file through the standard “Music” application. Along with the songs saved in the memory of the Samsung Galaxy M31, it will display the recorded calls.
If there are no recorded conversations in the audio player, it means that in the settings of the application “Music” restrictions on the length or size of automatically added tracks are set. You can change the parameters, and then the recorded MP3 files will be displayed. You may also use any third-party audio player from Google Play to listen to the call.
Finally, in a situation when the CallRec application was used to record a call on the Samsung Galaxy M31, you will need to search for the call file in the application itself. To do this, open it and move to “All,” “Inbox,” “Outbox,” or “Favorites,” depending on the type of call.
If you use other call capture software, check with the developer where you saved the files. But more often than not, the recordings are automatically in the interface of a third-party program, or in its folder located in the internal storage of your smartphone.
Record a conversation with Google Voice
If you have Google Voice installed on your smartphone, you can also use it to record phone calls on your Samsung Galaxy S10e. Recording calls is free, but with Google Voice you can only record incoming calls.
You’ll need a Google Voice account, which is easy to create. To create one, go to the Google Voice website and follow the instructions.
Google Voice recording will be explained in detail in the next steps:
- Visit the Google Voice website.
- Click the gear icon in the upper right corner and select “Settings” from the drop-down menu.
- Select the “Calls” tab and check the “Register” box at the bottom of the page.
- You can now record incoming calls. To do this you must press the “4” key on the keyboard.
- Your caller and you will hear a message that recording is in progress. If you press “4” again, the recording will be stopped and automatically saved in your mailbox.
- When you enter the menu and press recordings from your Samsung Galaxy S10e, you will have access to recorded conversations.
Recording a phone call with third-party software
If you didn’t find a built-in call recording feature on your phone, then you’re going straight to Google Play. Here you will find many applications for recording conversations.
We will consider an example based on the “Automatic Call Recorder” app.
Install and run the application. Now you will see a red icon in the top bar when you make calls. This tells you that automatic call recording has started, you don’t need to press anything additionally.
After the call you see the recording of the conversation.
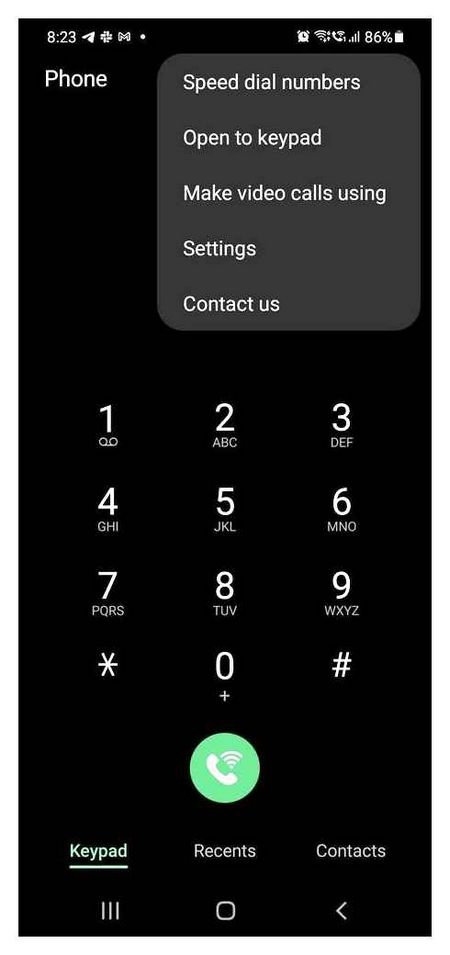
You click on it and you can save it, delete it, share it, listen to it, etc.д. It is very convenient.
How to record audio on your Samsung phone
Nowadays, there are several ways you can use to record phone conversations.
Android phones have a built-in call recording feature that uses a voice recorder. On earlier models, you need to select the icon with the tape icon in the talk mode. It can be found in the “” tab.
Newer models have simplified this task. Now you just need, also in conversation mode, to activate the call recording at the bottom of your smartphone screen.
But in the latest Samsung models, such as the Galaxy S5, S6, S7, this feature is present in the phone, but is disabled by default, because the law in the country of the manufacturer prohibits recording conversations.
Short conclusions
Google has banned recording conversations on Android and is consistently forcing all manufacturers that use GMS services to reject this feature. For example, Xiaomi last year abandoned the recording of conversations, such an option disappeared. However, in the phonebook from Google, which is planned for release in 2020, there is an option to record conversations, it differs in the fact that when you press the record key, you also notify your interlocutor about it (he hears a voice warning that the conversation will be recorded). Saved conversations can be decrypted and read as text. This is a great way to do phone interviews. But for hidden from the interlocutor recording this caller from Google is definitely not suitable. As a consequence, if you discard hardware solutions, that leaves only a third line for the trimmer, implemented in one service or another. It’s a solution that will stay functional for a long time.
And you record conversations? You need this option?