Nintendo switch internet. How to Change NAT Type on Nintendo Switch
How to Change NAT Type on Nintendo Switch
Do you face connectivity problems when playing online games on your Nintendo Switch? If the answer is yes, then you might be suffering from a NAT-type problem. If you don’t know what this problem is and how you can solve it, then fret not. Because written below is a complete guide that will explain how to change NAT type with port forwarding to fix any connectivity issues.
What is NAT?
To learn more about the restrictive NAT type, you first need to know what NAT actually is.
To communicate with other devices on the internet, every device needs to have a unique IP address for identification purposes. Your ISP, however, only provides you with one IP address for your entire home network. In this scenario, your network needs to look for a way to get a valid IP so that its devices can communicate with other devices on the internet.
The solution, in this case, is Network Address Translation, aka NAT, that lets your router provide a unique IP address to every device connected to it.
Nintendo Switch NAT types
Depending on your ISP and network setup, you will be encountering either of these 5 NAT types (A, B, C, D and F) on your Nintendo Switch unit:
NAT Type A:
This status indicates that your Nintendo Switch unit can communicate online seamlessly.
NAT Type B:
This status indicates that your Nintendo Switch unit can communicate online, with minor restrictions.
Ideally, your Nintendo Switch unit needs to be at either NAT Type A or B to play with other people online.
NAT Type C:
This status indicates that your Nintendo Switch unit is facing a moderate level of restrictions while communicating online.
NAT Type D:
This status indicates that your Nintendo Switch unit is facing a moderate level of restrictions. NAT Type D units can only communicate with other Switch units with NAT Type A.
NAT Type F:
This status indicates that your Nintendo Switch unit cannot communicate with other devices and can’t play with any other people online. Consider changing either your network or router configuration with port forwarding or a VPN.
Why get NAT type A on Nintendo Switch?
Some people use Nintendo Switch for offline games only. In that case, it shouldn’t matter what NAT type you use. However, if you want to play online games, then it is highly preferable to go for NAT type A. This would massively reduce the chance of encountering any connectivity issues when playing online games.
How to get NAT Type A on Nintendo Switch
You make your Nintendo Switch more accessible with other consoles, you’d want to get NAT type A. This can be done through port forwarding. Port forwarding allows your console behind your router to open to other consoles on the greater internet. Port forwarding your Nintendo Switch greatly improves online loading times, connection speeds, and matchmaking speeds.
To do port forwarding on Switch, you need to follow the steps below:
Gather necessary network information
For a successful operation, you’d need to know three things – the IP address, the subnet mask, and the default gateway.
You can easily get these three things from your computer or your smartphone.
If you have a Windows 10 computer, then you should follow the steps below:
- Select the search bar on the bottom-left corner
- Type cmd and enter
- Once in command prompt, type ipconfig/all and press enter
- Scroll through the list to find IP Address, Subnet Mask, and Default Gateway
Set up a static IP address on your Nintendo Switch
Once you’ve recorded the required information, open your Nintendo Switch and follow the steps mentioned below:
- Go to System Settings
- Go to Internet
- Open Internet Settings
- Open Advanced Settings of your network
- Select your Wi-Fi network when prompted
- Select Change Settings
- Look for IP Address Settings and select it
- Open Manual
- Select IP Address and hold down the B button to delete the existing IP address
- Enter the IP address you recorded from the computer
- Then change the last two digits of the address by adding the number by 20 (for instance 192.168.2.10 should be changed to 192.168.2.30
- Now, select Subnet Mask and hold the B button to delete it
- Enter the Subnet Mask you recorded from your computer in the field.
- Now, select Gateway, and hold down the B button to delete it
- Enter the default gateway as recorded from the computer and press OK.
Change router settings
After changing your console’s IP address to static, it’s time for you to change the settings on your router. This process is a bit difficult to explain because each router has different settings. If your router was provided by your ISP, then you should contact them for the exact steps. If not, then we’ll try our best to explain the general steps you’ll need to follow to finish the process.
After logging in to your router’s settings, find the tab where you can do port forwarding. This is usually found inside the Firewall. Security. Virtual Server. Gaming. or Applications section.
When asked for the application name, use “Nintendo Switch.” Make sure to enter the correct UDP protocol range. You will have to enter a starting port and an ending port, which are 1 through 65535 for Nintendo Switch.
Once done, enter the IP address you wrote inside your console. Apply these settings for them to take effect and make sure to save the changes before closing the window.
Verify your NAT type
The final step is to check if you’re getting NAT type A or not. You can do so by running an internet connection test by opening System Settings Internet Test connection.
How to Open Ports on a Nintendo Switch
When you’re using a router behind NAT (Network Address Translation), it keeps your IP address safe from prying eyes. But the downside is that using NAT-enabled routers is the primary reason why some gamers are unable to maintain a stable connection, complain about lagging issues, and can’t host gaming servers. This is where Port Forwarding comes in handy.
You can easily open ports on a router for any IP address or server and, as a result, connect your Nintendo Switch directly to an outside server or network. Port Forwarding can help you enhance the gaming performance and prevent lagging issues.
To be able to use certain online features on your Nintendo Switch, you’ll need to open ports. If you haven’t port forwarded Nintendo Switch before, follow the steps mentioned below:
- First, you’ll need to know what ports you need to open. Each game is different, so consult the documentation that came with your game or contact the game’s publisher for more information.
- Next, you’ll need to find your router’s IP address. This can usually be found in your router’s documentation or by doing a search online.
- Once you have your router’s IP address, open up a web browser and enter it into the address bar. This will bring you to your router’s configuration page.
- Now, look for a section on your router’s configuration page that says “Port Forwarding” or “Virtual Servers”. Select the game you’re trying to play from the list of applications, or create a new entry if one isn’t already present.
- Enter the port number(s) that you need to open into the “Port Range” field and make sure the protocol is set to “TCP”. Then, enter your Nintendo Switch’s IP address into the “IP Address” field.
- Save your changes and restart your router. Once it comes back online, you should be able to play your game without any problem.
How to Get around NAT Type D on Mobile Hotspots
There’s a simple workaround for NAT Type D issues, but it’s limited to Android devices for now. If you’re running a mobile hotspot on an Android device, the instructions mentioned below will work. Here’s what you need to do to get around NAT Type D:
- Visit the Settings option Network and Internet Mobile Network Advanced Access point names.
- Once you do that, you can change Access Point Names (APNs) and edit the numbers.
- By choosing the relevant provider, case in point: Android hotspot, you can get a NAT Type D.
- If you select the Android tethering option, you’ll get NAT Type B. With the tethering option, you can enjoy P2P online on a Nintendo Switch.
over, the APN window may not offer all Access Point Names that your network provider supports on your Android device. If you’re unable to find the right provider, all you have to do is Google search the network carrier name APN settings.
Frequently Asked Questions
Is NAT type b good for switch?
NAT types for Nintendo consoles range from type A (best for peer-to-peer communication) to type F (unable to complete peer-to-peer communication). If your NAT type is A or B, your console is connected properly and should not cause any problems.
Is open NAT better for gaming?
Users who want faster gaming and less lag prefer an Open NAT. This configuration lacks a firewall, making it the least secure of the NAT options.
How to check NAT type?
Simply check your NAT type connection by running an internet connection test by opening System Settings Internet Test connection.
Topics :
Join 600k Newsletter Subscribers
Stellaris Port Forwarding: The Next Step to Grand Strategy
How to setup Port Forwarding bypass CGNAT
A Detailed Guide on How to Port Forward your Router in Easy Steps
Join 3 million users to embrace internet freedom
Signup for PureVPN to get complete online security and privacy with a hidden IP address and encrypted internet traffic.
- Mac VPN
- Windows VPN
- Linux VPN
- iPhone VPN
- Huawei VPN
- Android VPN
- VPN Chrome Extension
- VPN Firefox Extension
- VPN Edge Extension
- Android TV VPN
- Firestick TV VPN
© 2007. 2023 PureVPN All Rights Reserved PureVPN, brand of GZ Systems Limited Intershore Chambers P.O Box 4342, Road Town, Tortola, British Virgin Islands
We use cookies on our website to give you the most relevant experience by remembering your preferences and repeat visits. By clicking “Accept All”, you consent to the use of ALL the cookies. However, you may visit Cookie Settings to provide a controlled consent.
Privacy Overview
This website uses cookies to improve your experience while you navigate through the website. Out of these, the cookies that are categorized as necessary are stored on your browser as they are essential for the working of basic functionalities of the website. We also use third-party cookies that help us analyze and understand how you use this website. These cookies will be stored in your browser only with your consent. You also have the option to opt-out of these cookies. But opting out of some of these cookies may affect your browsing experience.
Necessary cookies are absolutely essential for the website to function properly. These cookies ensure basic functionalities and security features of the website, anonymously.
Functional cookies help to perform certain functionalities like sharing the content of the website on social media platforms, collect feedbacks, and other third-party features.
Performance cookies are used to understand and analyze the key performance indexes of the website which helps in delivering a better user experience for the visitors.
Analytical cookies are used to understand how visitors interact with the website. These cookies help provide information on metrics the number of visitors, bounce rate, traffic source, etc.
Advertisement cookies are used to provide visitors with relevant ads and marketing campaigns. These cookies track visitors across websites and collect information to provide customized ads.
Other uncategorized cookies are those that are being analyzed and have not been classified into a category as yet.
How to Connect Switch to Hotel Wi-Fi
Whenever we are going on vacation, we want to take things that we find comfort in. For many people in this digitalized age, video games, among other kinds of electronics, have almost become a necessity because it helps reduce stress.
One of the best ways to enjoy video games remotely is by utilizing the Nintendo switch. In this article, we will explain to you how to connect Nintendo Switch to Hotel Wi-Fi.
Can You Connect A Nintendo Switch To Hotel Wi-Fi?
Yes, it is possible to connect your Nintendo switch to hotel Wi-Fi. However, it can be quite tricky for people who have never done it before. This is because even though it is an incredible game console, it has an internet connectivity configuration that avoids connecting to remote Wi-Fi networks.
However, you don’t need to worry because we will now explain how to connect to hotel Wi-Fi on a Switch in this article!
How To Connect Nintendo Switch To Hotel Wi-Fi
There are a lot of variables involved when trying to connect your Nintendo to hotel Wi-Fi so it might be difficult for some people, or it might not work at all.
But these are the steps to connect the Nintendo Switch To Hotel Wi-Fi:
Step 2: Click On Internet And Proceed To Open Internet Settings.
Step 3: When The Available Networks Are Visible, Click On The Hotel Wi-Fi Network.
If parental control is enabled on your Nintendo Switch, you might need the parental pin in order to connect your device to hotel Wi-Fi.
Step 4: Once Connected, Click on Next to Register To Use The Network
When you are done typing the pin, your Nintendo will connect to the network device, but you will still be unable to access the internet because you need to register to use the network.
Step 5: Enter Your Username And Password To Connect To The Internet
If you don’t have the credentials, you will have to ask the hotel staff to either provide them to you or enter them themselves. Once you have entered the credentials, you will have free access to the hotel Wi-Fi.
Step 6: Wait Until Your Nintendo Switch is Successfully Connected
And that’s it! This is how to connect Switch To Hotel Wi-Fi.
Do you know you can use a web browser in your Nintendo Switch? Check how to access the Nintendo Switch web browser
How To Connect The Nintendo Switch To A Wi-Fi That Requires Login Credentials?
One common problem people face while using public Wi-Fi is the lack of a login screen, particularly when accessing the internet in places like coffee shops or airports.
You are often required to create an account or even enter a code from your receipt before you can fully browse the internet. You can try some of these tips to help you load the login screen:
Solution 1: Turn Off DNS Servers
Turning off your alternate DNS server is the one thing that always gets the login page to load.
DNS servers, also known as domain name servers, pair the domain names to their correct IP address, so it is much easier for people to access different websites.
If you haven’t changed your DNS settings then you actually don’t need to worry because your device automatically chooses the DNS server from the router.
However, if you have added an alternative DNS server, or your device uses an alternative server, then you might face a little bit of a problem.
This issue is easily fixable since all you need to do is open the DNS settings and remove any alternative DNS servers you have added.
Solution 2: Force Open The Default Page
An easy way of accessing the default page is by entering 1.1.1.1, 127.1.1.1, or 192.168.1.1 in the browser.
This may force the default page to load, or you might be led to a router settings login page. In the latter case, don’t try to log in unless you are at home.
If you are still unable to access the login page, open your network settings and note down your IP address. Replace the last number of your IP address with 1 and enter it in the browser.
Solution 3: Open The Site In Incognito
The reason you are unable to load the login page even after so much effort is probably that your browser cache is still using past DNS information to open sites.
You could clear your cache, but it can be quite bothersome since you have to log back into everything.
So, if that is too troublesome for you, you can open a new browser using incognito so that everything loads anew. After the site is open, try visiting a non-HTTPS site.
You could also manually visit the website your device opens in the background when it is connecting to new networks.
Solution 4: Restart Your Device
When all else fails, there is one thing that often fixes all sorts of electronic devices, and that is restarting the device.
First, try turning off your Wi-Fi and then turn it back on.
If that doesn’t work, log out of your account and log back in, or you could also simply restart your device altogether.
Solution 5: Add A New Location
Another way you can access the login screen on a mac is by adding a new network location.
Open your system preferences and click on Network. Open the settings and tap Edit Locations, and proceed to add a new location.
Select the new location and then connect to the network of your preference.
What To Do If You Fail To Connect To The Hotel Wi-Fi Anyway?
If you are unable to connect your Nintendo switch to hotel Wi-Fi, then you can utilize your laptop to gain access to it. Connect your laptop to Wi-Fi, sign in, and then share the connection to other devices.
If you have Windows 10, you can use the built-in mobile hotspot feature to share the Wi-Fi.
In case you don’t have Windows 10 or want a little more flexibility, there are plenty of apps that can help you share Wi-Fi with ease.
Conclusion: Connect Your Devices With Ease
Connecting your Nintendo to public Wi-Fi connections is always a major pain.
Unlike computers or smartphones, gaming consoles and devices that stream media are unable to connect to the Wi-Fi sign-in page, which has become a norm for most hotels.
But if you follow this guide, you can easily troubleshoot and avoid the common pitfalls of public connections!
Oh, and now that you are traveling and moving around, make sure you know how to find your Nintendo Switch if you lose it or it gets stolen!
How to Enable and Use the Hidden Internet Browser on Nintendo Switch
Nintendo Switch is a popular gaming console that has plenty of features. Though there are many features, there is no dedicated web browser on Nintendo Switch. It is due to the rare usage of the web browser on gaming consoles. But there is a hidden web browser available on Nintendo Switch. You can easily enable it on the Switch without any jailbreaking. To get the Internet Browser on Nintendo Switch, you need to tweak some changes in the Internet Settings.
How to Access the Hidden Browser on Nintendo Switch
Before going into the steps, connect the Nintendo Switch to a strong Wi-Fi network.
Launch the Nintendo Switch console and navigate to the Nintendo Switch dashboard.
Select the System Settings menu.
Click the Internet option.
Tap Internet Settings in the menu.
Select the Wi-Fi connection that you connected the Nintendo Switch with.
Click Change Settings on the settings and select DNS settings.
The DNS setting is Automatic by default. Choose Manual in DNS Settings.
Change the Primary DNS to 045.055.142.122.
After changing the primary DNS, click the Save button.
Now, Click the OK button on a screen with the ‘Settings have been saved‘ message.
You will be taken to the previous screen and select Connect to this network.
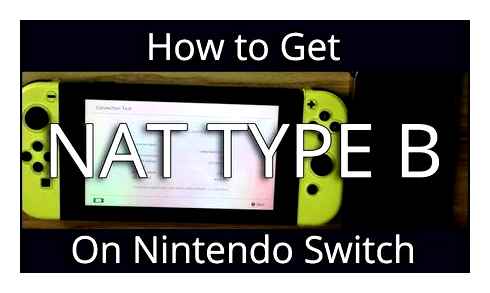
Click the Next button on a prompt message saying, Registration is required to use this network.
Go to the SwitchBru DNS page and tap the Continue to Google button.
The Google search engine will appear on the screen.
If the Google search engine doesn’t appear, turn Off the Switch and turn it On again after some time. Then, repeat the steps again.
Finally, browse the internet on Nintendo Switch.
If you wish, you can connect a mouse and keyboard to Nintendo Switch and browse the Internet more conveniently.
How to Disable the Hidden Browser on Nintendo Switch
After browsing the internet on Nintendo Switch, press the back button on Nintendo Switch until the DNS settings page appears on the screen. Now, change the manual DNS settings to Automatic and click the Home button on your Switch to exit from the main menu.
Though you can access the secret web browser on Nintendo Switch, this is not the official method to surf the internet on Nintendo Switch. If you are using this method to browse the internet, your personal information may be subjected to tracking.
So, it is better to browse the internet on your Smartphone and PC as it gives a better web browsing experience.
Frequently Asked Questions
Most gamers use the gaming console only to play as there are many better choices to access the internet browser.
Yes. You can get Google on Nintendo Switch by changing the DNS Settings on the console.
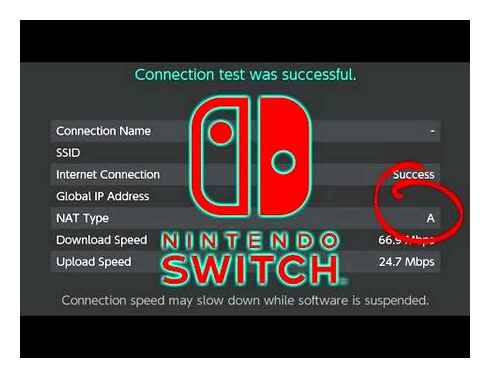
You can use the hidden web browser to watch YouTube videos on Nintendo Switch.
Nintendo Switch Wi-Fi: A Complete Guide
Nintendo Switch remains one of the most popular game consoles in the world. It has sort of earned a cult-like reputation with everyone from kids to adults enjoying the convenience and portability of the console. This article will answer all your questions regarding Nintendo Switch Wi-Fi.
Nintendo Switch is a great console with or without Wi-Fi. It’s mainly designed for playing games on the go, which means offline gaming as well at times. However, your Switch experience can be even better when connected to a Wi-Fi network.
How to Connect Switch to the Internet?
Connecting to the Wi-Fi with your Nintendo Switch is fairly simple. Make sure you’re near the Wi-Fi device so that the signal is strong and you connect instantly. If it’s a secure connection, you’ll obviously need the password.
- Press the Home button
- Select ‘Settings’ from the menu
- Go to Internet, and then Internet Settings
- The Nintendo Switch will automatically detect the connection available, so select the one you have in your home
- If you don’t see the Wi-Fi SSID, press the Y button to search again
- Once connecting, enter the password
- It will test the internet connection, after which you can press OK
This way, you can use the device with any wireless network. However, some networks may not be able to pair. If you see a Wi-Fi network SSID greyed out, that means the security type of the connection is not supported.
How to Connect to the Internet (Public Wi-Fi)?
You can also use public Wi-Fi networks to go online on your Switch. To do that, you select Internet from the menu and then go to Internet Settings. Select the public network you want and it will most likely take you to a login browser screen to enter details required to make a connection.
This may take some time, but once it’s loaded, enter the details. If everything is correct, your connection should establish, and you should be taken back to the setting page.
Connecting to public Wi-Fi can be a hit and a miss. You might be able to connect to some smoothly, while others might give you trouble. After update 3.0 and 5.0, some users experienced no browser window would appear when trying to access to a public Wi-Fi.
You can try connecting multiple times, as sometimes it does not get through on the first try. If it just does not connect or browser window does not appear, you can try connecting through a wireless hotspot. Certain third-party applications can help make public network into a wireless hotspot either on your laptop or mobile. You could use such an application to use the public Wi-Fi just how you would use your home network.
How to get Google on Nintendo Switch?
Many people do not know, but you can actually use a browser and get Google to search stuff on the Nintendo Switch. It does not come with a built-in browser like most mobile devices, but there’s a workaround to using Google.
That said, Switch for internet browsing is not great, so you cannot expect much from it. After all, the primary function of the Switch is playing games, and not browsing the web.
You can use the NetFront Browser NX, which basically helps you with Wi-Fi hotspots. Here’s how you can get to Google on Nintendo Switch:
- Go to System Settings from the dashboard
- Select Internet, and then Settings
- Search and select the Wi-Fi network connection and go to the information page
- Now select Change Settings
- Scroll down the menu and select DNS Settings
- Change it from Automatic to Manual
- Set the primary DNS as 045.055.142.122
- Now click on Save
- You’ll be connected to SwicthBru DNS network page and then redirected to Google in under 10 seconds
When you’re done browsing, simply press the Back button until you get to the DNS settings, and set it back to Automatic. You basically use a DNS proxy to get to the Google page. The device thinks it’s using a public Wi-Fi, but really you just bypass the login page and get to use Google.
Since it’s technically hidden, it does not have much use besides quick search. It’s not every day that you’d need to use the browser, but when you really do, this method will surely work. In terms of the browser, you’d have a much better experience using Google on your phone than on this gaming console.
Why won’t my Nintendo Switch Connect to the Internet?
There can be problems with your Wi-Fi connection, or the Switch simply won’t connect internet. If you’re trying to get on a Wi-Fi network, but the SSID is greyed or not selecting, that’s mainly because of the security type of the wireless network.
Here’s how you can fix that problem:
- Go to Internet Settings
- Select your Wi-Fi SSID and go to the information page
- Select Change Settings
- Now scroll and select Security
- If it’s selected WPA2-PSK (AES), change it to WPA-PSK (AES), and then select OK
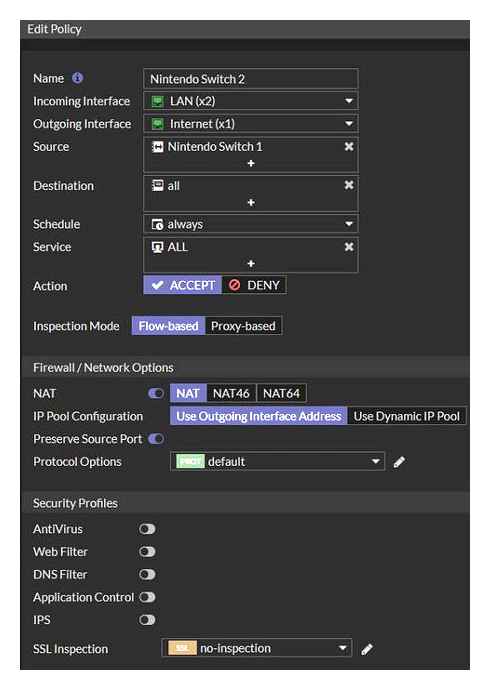
This should work to make the security compatible with the Switch. The other things you can try are as follows:
- Reset the Switch console pressing the power button
- Turn off and back on the Wi-Fi network router
- Reset using WLAN/Wi-Fi button on the router
- Try switching to 5GHz channel through your router’s management portal
- Try moving closer to the router and then connecting
- Remove metal objects between the Switch and the router
No matter what router you have, it should be compatible. It works with both 2.4 GHz and 5.0 GHz Wi-Fi. However, many users report using 5.0 GHz signal provides a much better online experience compared to 2.4 GHz. Also, the signal is stronger if you’re within 15 feet of the router.
You can also try connecting it to another Wi-Fi network to see if it connects. If it does, the problem perhaps lies with your wireless network or perhaps the router.

You may also have trouble connecting to a public Wi-Fi that requires logging in through a browser. If you try two or three times, you might just be able to get on it.
Can You Play Nintendo Switch without Wi-Fi?
Nintendo Switch uses Wi-Fi for downloading games and for playing multiplayer online games. Other then that, you should be able to play Switch without a Wi-Fi network. You can play the games already installed on your device. If you have many games, you can even download them on an SD card to play offline.
Many games that are not essentially designed for multiple players can be played while offline. That’s a key selling point for Switch as it’s a portable console for gaming on the go. While you’re on the go, you may not always have a Switch internet network.
One way you can play a multiplayer game without a wireless connection is by using the Local Play mode. This allows multiple nearby Nintendo Switch devices to play together using hotspot without the use of a Wi-Fi network. This may help play multiplayer games when you’re on the road or somewhere with no Wi-Fi.
Another downside to being offline on Switch is that you cannot get updates for your games. Also, some games may be entirely online, so you will not be able to play those.
The Nintendo Switch Online NES and SNES apps might work offline, but not if you have not connected to a Wi-Fi network for more than a week. Aside from playing, you cannot use most of the Friends features without Wi-Fi.
Bottomline
Nintendo Switch is a brilliant console that can provide great games both online and offline. Even with a Wi-Fi network, you’re pretty much set for downloading and playing games. It does not provide any other uses of Wi-Fi like your smartphone would, like browsing or communicating.
Connecting to Wi-Fi is pretty quick and easy. If you’re having problems in terms of Wi-Fi speed, you should look into your router for problems or get a better data package.
Hedayat S
Hedayat is the new Editor-in-Chief of Rottenwifi and has been writing about computer networking since 2012. Hedayat’s strong background in computer science helped him cement his position in the ever-expanding tech blogging world. As a network engineer, systems administrator, and systems analyst during his decade-long career in Information Technology, he has a passion for the internet technology in his DNA.
Blog.rottenwifi.com is a participant in the Amazon Services LLC Associates Program which means we may get paid commissions on editorially chosen products purchased through our links to retailer sites. All names, logos, brands, and images are trademarks or copyrighted materials of their respective owners. Amazon and the Amazon logo are trademarks of Amazon.com, Inc., or its affiliates.
Nintendo Switch
To manage your child’s safety on the console, there is a bespoke free app that you can use, that links to the device and enables you to set restrictions on the console directly.
What do I need?
A Nintendo account (email address/Password)
Restrictions you can apply
Browser Access
Game Ratings
Inappropriate content
Step by Step instructions
Head to the ‘System Settings’ option on the main screen, either in handheld or docked mode.
Scroll down the left-hand bar to the Parental Controls option and click (or tap if you are using the touchscreen). Click on the Parental Control Settings, the highlighted box on the right-hand side of the screen.
This will open a page that offers two options: you can either set simple parental controls by restricting the gameplay by age, so only games of a certain rating can be played, or you can set more complex parental controls through a dedicated smartphone app for iPhone or Android.
If you choose to restrict gameplay on the console itself, you can set the age limits of different features, such as the games and whether the user can post screengrabs taken on the Switch on social networks. Communication with other players can also be restricted.
It is possible to link your Nintendo account with a child’s Nintendo Switch profile, so they can purchase games from the online Nintendo eShop. If you have that option installed, you can also restrict those. The instructions are on the Switch in that case.
Restrict levels available to choose are Teen, Child, Young Child or you can customise the options yourself.
You can also set options through the Nintendo Switch Parental Controls app for iPhone and Android. Download it from your relevant app store on your smartphone and follow the instructions on screen.
You will need to link it to your Nintendo Account and the Switch through a code that is sent. It is very simple to follow.
Once linked, you can not only use the app to set the content restrictions as per the options on the console itself, you can also use it to set the amount of play time a child can have. The console will not let them past the period determined.
This can also be set per profile as you can set-up different profiles on the Nintendo Switch itself. This is done when the console is first used. Alternatively, you can add new “Users” in the ‘System Settings’ under the “User” tab.
Search for Guides
Use search to find device, platform and networks guides or let us know if you still can’t find a guide.
Need to know more?
Follow these links to learn more or download this information.