Mercusys Router does not work wi-fi. Setting up. to the Internet and the work of wireless regime
The router does not distribute the Internet via Wi-Fi and the cable-the causes and methods of solving on a smartphone, computer or laptop
When users say that the router does not give out the Internet, it is important to understand the essence of the problem. Indeed, in practice, problems with distributing a wireless signal can be different: the router turns on and at first glance works properly, but there is no Wi-Fi, or there are a network and even other devices are found, but the Internet does not load it.
Often, problems with the distribution of the Internet arise at the stage of settings of the router. You brought it home, seemed to have set it up, but the pages of resources on the network are not loaded. At the same time, they may not open in different ways: either an error appears on the computer indicating the lack of access to the network, or the page does not load and the white screen flaunts before the eyes of the user. Such situations indicate the need to check the router and network settings. It is worth considering the problem with the slope of the routers from TP-Link, ASUS, KEENETIC-devices from these companies are most common today among users.
The router does not distribute the Internet via Wi-Fi: there is no network
A common case when the user includes a signal distribution device, but the network is missing. Check the condition of the router. Reload the router: turn off its power, wait for 2-3 minutes, then turn on.
On some models from TP-Link, Zyxel, Keenetic on the case there is a Wi-Fi on/off button-a useful thing, but sometimes you can forget that it was pressed. It is necessary to check the performance of the router and the devices. a laptop, smartphone, tablet. For example, often iPhone do not see a network due to incorrect channel settings. Additionally find a free channel and change it. Sometimes it helps.
Когда Wi-Fi роутер не раздает интернет, сбросьте его настройки и перенастройте. If you have a D-Link, ASUS, Mercusys, Tenda or Netis production router in your house or apartment in your device settings find a wireless module condition. It can be disconnected, but this is extremely rare, since it itself never turns off.
Often users believe that the absence of a network indicates the full failure of the router. This is not entirely true, because one repeated setting is often enough. However, hardware malfunctions really should not be excluded, the main thing is to carefully check everything.
There is no Internet due to the lack of communication with the provider
In the event that after rebooting there is still no Internet, and the bulbs burn, we understand in more detail. The WAN indicator is responsible for working on the network. It is he who should glow when active connection to the Internet. If it does not burn, check if the “WAN” or “Internet” cable from the provider is inserted into the same name. You could confuse it with the LAN port, which is intended only for connecting with a computer, laptop, printer, TV, etc.D. You can read more about the difference in Wan and LAN in our separate article.
Engineering works
If the wire is connected correctly and even the Internet lights are burning, but in fact it is not, then it can be assumed that technical work is underway on the line. This is especially true when the Internet disappears for several hours, and then appears again. This happens periodically. you need to call your service provider and clarify this moment.
But before that, I would still recommend checking my account balance in my personal account by the provider. Very often, users forget that the Internet is paid, and once a month you need to replenish your wallet.
Especially often this problem is found in those who have the Internet through the modem does not work on PC.
Connection
Direct connection is also standard: a power supply unit. to the network 220V, and connect the cable from the Internet provider with the WAN port (see. An example below).

After connecting the power-the router should automatically turn on automatically (this can be noticed by green light-dide on the device case. ).
Cable from the Internet provider. To the WAN port
If you are going to connect to it via Wi-Fi, I recommend that you immediately look at the sticker on the bottom of the device (it is better to photograph it or rewrite it). It shows: the name of the Wi-Fi network and the password (by default), the MAC address, the serial number of the device (this will be needed when setting up the network!).
Next, turn on the laptop (PC) and connect to the Wi-Fi network (its name and password-see. on the sticker).
Approx.: When you connect to this Wi-Fi network for the first time-it can be without access to the Internet (this is a common occurrence)!
Actually, then you can move directly to the setting of the router.
The entrance to the router settings (webcan) and the task password task
We assume that your computer is already connected to the Wi-Fi router network (or you connected to the router LAN port).
Now you need to open the Edge / Chrome browser (you can do others, but all will work on these!). Indicate the following url to the address line:
Ideally, immediately after that, a window should appear in the browser with a proposal to create an administrator password (it is needed to access the router settings-so that no one is an outsider, except you, can change them right and right).
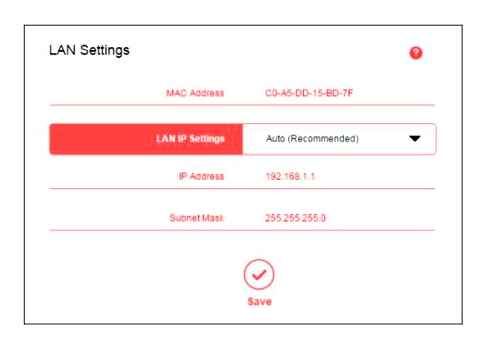
Further, after installing the administrator password, I recommend that you immediately skip the auto-setting of the router and go to the set of parameters for the subclass. to the Internet.
How to understand that the router has broken
There are several ways to understand that the router does not work. We highlight the main factors:
- Indicators do not burn, including Power light bulb. In the presence of voltage, this symptom may indicate a breakdown of the power supply or internal problems with the router.
- Indicators burn incorrectly. Each model has its own indication features. If the router does not suddenly work, it is important to look into the instructions and try to figure out the appointment of each LED. For example, if the symbol of the planet does not burns and does not flash, this may indicate incorrect tuning or problems from the provider.
- Fails to connect to the network. The easiest way indicating problems is the lack of Internet connection. In this case, it is necessary to check the settings and take the steps that are discussed above.
Recognize that the router does not work, is not difficult. its owner cannot connect to the network. In the most difficult cases, the indication completely disappears, but this rarely happens. Most often, the router operates, and the malfunction is expressed by the lack of connection.
Above, we examined the recommendations in detail what to do if the router broke, and for what reasons such a situation could happen. At the initial stage, do not force the events. start with the usual restart, attempts to change the settings and reset. Sometimes such steps allow you to restore the working capacity of the router. If the router does not work at all and does not show “signs of life”, it may require its repair or replacement.
If the router does not want to work from the network, but it works when I connect it to the laptop. this is normal, or a lousy router? The router, of course, is Chinese, but I had no choice. only such are sold in MTS salons. My laptop does not like it when I connect this parasite to it, it overheats and begins to discard the picture. I’m not sure that you will have time to answer me. Therefore, no offense.
Router 835f worked 1.5 years well. A month ago did not connect. All the lights glow correctly, only red, does not pass to the green Internet icon.
Hello, tell me please! The router connects, after some time it itself is cut down, and then it turns on. And when it is cut down. The indicators will rotate everything, as if de.energized. Changed to a new, the same crap that could be.
Reviews of users MW305R
Reviews about MW305R are quite restrained. Most notes a weak signal of the wireless network, although some talk about a strong signal. Everyone agrees that the hardware is weak, so you should not run extra services. It is better to do only Internet setting and access control.
According to reviews, one can judge that most people like the price/quality ratio, so they often take it for home use.
A brief conclusion about the router will be this: use it at home, on large areas or during thick walls, the router will be ineffective. Do not try to use all services at once, because it will overload the hardware of the router and slow down the work. MW305R turns out to be a good router for homework, because it is not demanding and tunes quite simply.
Characteristics of Mercusyss MW300UM
Let’s talk about the characteristics of MW300UM. Their short description looks like this:
- Type: Wi-Fi adapter;
- Corps: black;
- Connection Inte Weight: USB 2.0;
- Wi-Fi standard: 4 (802.11n);
- Wireless network frequency: 2.4 GHz;
- Maximum speed of Wi-Fi compounds: 300 Mbit/s;
- Transmitter power: 20 DBM;
- Available protection Wi-Fi: WEP, WPA, WPA2, WPA-PSK, WPA2-PSK;
- Type of antenna and quantity: internal, non.removable, omnidirectional. 1 (one);
- Length: 42 mm;
- Width: 17 mm;
- Thickness: 8 mm.
Works through the USB port, other options are not provided. Maximum version of USB 2.0, so to USB v3.0 Connect no sense. To stick a receiver into the port of the first version is also not worth it, because there is a low data exchange rate, because of this, the speed decreases.
The adapter works with all versions of Windows. So you can use it even on old computers. The operating mode is one in 2.4 GHz, for the home network this should be enough.
How to connect an adapter to a computer
The kit has an instruction, a disk with drivers and an electronic version of the instruction and the adapter itself. Keep in mind that the Wi-Fi receiver is compact enough not to interfere with use, but has a soft case, so it is easy to scratch it. Wear it separately so as not to damage the body.
USB 1 speed.0 up to 1.5 Mbps/s, and USB 1.1 to 12 Mbps/s. Connection to such ports will limit the speed of these values.
You can read the instructions before installation, there are answers to most of the questions, only often comes across an unexplored option. Usually the installation does not cause problems, especially on new systems.
A dozen is downloaded independently and sets the necessary utilities. If this did not happen or you have an early version of the operating system, you will have to do it yourself. We’ll talk about this separately later.
Installation of the driver
If you have a problem with installing a driver for an adapter or it has been installed incorrectly, then it is worth uploading it from the official site and reinstalling it. Follow the link and download the driver for the device. Unpack the files into a separate folder or try to immediately start the installation. If you have a disk and a drive, it is better to take it from there.
Go to the device manager by typing its name in the search bar, which appears when opening the startup. You can click on the computer icon with the right mouse button, select properties and go to the device manager in the window opened. Here the device is called 802.11 Nic, click on it with the right mouse button and select “Update the driver”.
In the next window, select “Find the drivers on this computer”. Another section will open, press the “review” button and indicate the path to the disk files or to the downloaded and unpacked driver. Wait for the end of the installation. Now in the list of devices adapter is indicated by N300 Wireless Mini USB Adapter.
Router settings and reconfigure settings
If none of the above helped, the router does not want to distribute Wi-Fi, then it remains to drop the settings to factory. In this case, all the settings will be extended, the router will be clean as just bought. You will have to re.enter all the parameters, but definitely do not install any cunning and unnecessary option that could block the operation of the network.
The settings reset button are hidden in the recess so that it cannot be pressed by accident. Use a thin, but not sharp object to press on it. Hold for ten seconds, indicators should blink on the router and after that the reboot will begin. After turning on, the data for the entrance that are written on the bottom of the router are suitable. The router will have to set up on their own, because for each model they have their own. It is better to go to the provider’s website and download the instructions there for your model, so exactly everything will be right.
Hardware malfunctions
If the reset of settings does not help, then there are not so many options left. After checking the cable from the provider, connecting it to the computer, you need to check something else. Take your phone or laptop to another wireless network and try to connect to it. If everything works here, then only a couple of options remain:
Как настроить Роутер Mercusys MW325R. Обзор и Подключение WiFi Маршрутизатора Mercusys N300 MW325R
To exclude the first point, try to take a router to one of your friends who exactly everything works for and install it there. If nothing has earned, then the wireless module could stop working. In this case, it remains to take it for repairs or buy a new. It is not known what will come out more expensive.
The essence of the problem
So, the reason for all this disgrace lies in the features of the port of the USB 3 standard.0, namely, with the creation of the effect of radio frequency integration in the range 2.4 GHz. The fact is that while transferring data to the USB router, the port partially uses frequency 2.4 GHZ. As a result, interference is created that interfere with the normal operation of the Wi-Fi network in the same range.
Models of routers are especially susceptible to this, in which the USB 3 connector.0 is located close to Wi-Fi antennas.
How to solve the issue?
To solve the problem with Wi-Fi 2.4 GHz must be isolate the device connected to the port USB 3.0 router, from antennas.
To do this, you can use the methods described below. It is advisable to save the settings after each change made in order to check the performance of the selected method and not change unnecessary configurations.
What to do if the router does not give out the Internet
1) Check the Wi-Fi module on the device whether it works
The first thing I recommend to pay attention to whether the Wi-Fi module is working on your device from which you connect to Wi-Fi.
For example, if you take a laptop, then many of them have a special. indicator (LED), which signals the operation of the adapter (ideally it should burn, t.e. show that the adapter is turned on).
Wi-Fi work indicator on laptop
By the way, you can also learn about the work of the adapter from the system of three Windows : It is enough to click on the network icon-if the adapter works, you should see the list of Wi-Fi networks found (if you live in an apartment building, then there are usually a lot of networks).
If you touch devices running Android: it’s even easier here, it is enough to open Wi-Fi settings and check that the module is turned on (see. screenshot below). Usually, immediately after turning on, the device begins to find networks.
Trite, but still recommend checking (especially in cases where your laptop, say, finds other Wi-Fi networks in the district, and does not see yours specifically). By the way, often, when it could “turn it off” pets, or could just “move” from the outlet of the power supply unit.
By the way, pay attention to the indicators on the router’s case: if Wi-Fi works, WLAN LED (or a characteristic icon with 3 wavy lines) should burn on its case (as an example below).
Router Tenda. Indicator responsible for Wi-Fi (Wlan)
3) Wi-Fi distribution in the router settings
If the LED on the router is responsible for Wi-Fi does not burn (does not blink), you need to go into the router‘s settings and check if Wi-Fi is heard at all.
As a rule, this section of the settings in the web-intensive router is called “Settings of the Wireless Network” (in English. The option is something like “Wireless Settings”).
To help!
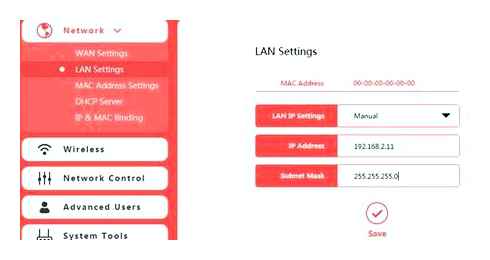
Step.by.step instructions on how to go into the settings of the router (t.e. in his web-integer).
Check that the wireless network is enabled
4) Check the channel (t.e. Wi-Fi frequency)
The fact is that different countries use a different channel range. For example, from 1 to 13, in the USA to 11, in Japan up to 14.
Thus, if you have a router, say, uses a channel 13, and your device (for example, iPhone or iPad) was localized to work in the United States. then it simply will not be able to work with this Wi-Fi network.
Therefore, try instead of the “auto” of the channel (this option is used in routers), put a static channel, say, the 2nd (as in the example below). Save the settings and check Wi-Fi work.
To help!
In general, the topic of channels is more extensive (which I indicated here), and therefore I suggest you familiarize yourself with this note
Wireless network settings. Router Tenda
5) Wireless network operation: check the schedule
Mercusys Router Configuration Backup | Reset | Restore
Also, Wi-Fi Network may not work due to mode settings (schedule). This option helps to automatically turn off the router, for example, at night when no one needs it. By default, it is usually turned off, but nevertheless. I recommend paying attention.
it turned out to connect to wi-fi, but there is no Internet anyway
This is another variety of this problem. I highly recommend finding out one point to start: whether there are Internet on other devices that are also connected to this Wi-Fi network. If it is also not, then you must definitely “dig” towards the settings of the router (if the situation is reverse, then the problem is on the side of a particular device).
1) whether the cable is connected from the Internet provider to the router, are there any. work by the provider
And so, the first thing I recommend to see if this is the Internet cable connected to the Wan connector on the router, whether the indicator on the device housing is burning.
Tenda router (view from the end). WAN indicator
Pay attention to the cable: it can often be killed in the process, for example, the transfer of furniture. In addition, pets could try.
This is how it happens too, the cable is barbarously torn.
In addition, check with the provider whether everything is in order with the network, are those. work (especially in cases where everything worked for you and suddenly the Internet suddenly disappeared).
2) Check the WAN settings (t.e. Router settings for Internet connection)
After that I recommend checking, the Internet settings in the route of the router have not been lost (this can sometimes happen if, for example, you have “sharp” electricity surges).
In the settings of the Internet of the router (in English. Firmware versions see. Section “WAN” and similar derivatives) You need to specify the protocol (used by your provider), then set IP, DNS (if necessary), indicate the password, login, etc. (Much depends on the settings of your Internet provider. By the way, he should have provided them to you in the contract for the provision of communication services).
To help!
Tenda router setting from scratch (Internet connection, Wi-Fi).
3) Check the adapter settings: IP address and DNS server
To open all the network connections that are on PC, click the combination of Winr buttons (without plus), the “Perform” window should open. Next, use the NCPA command.CPL. A window should appear, like the same as in my example below.
It is necessary to open the properties of the “wireless network” (or wireless, t.e. You need to open the properties of the adapter that is responsible for Wi-Fi).
Next, open the properties “IP version 4. ” (cm. screenshot), and check which IP and DNS are used. If you have a router, then in most cases it is necessary to move the slider to the automatic receipt mode IP and DNS
Please note that your provider DNS can “fall off” when working for some time. I recommend that in this regard, try to use the Google DNS server (they work faster than most providers, and more careful). To do this, manually indicate the DNS server: 8.eight.eight.8 and 8.eight.four.four.
To help!
details about how to change DNS in Windows, and how to choose the fastest public DNS server, see. In this note
4) parental control, control of the passage strip
Also pay attention to the router to sections such as monitoring the passage strip and parental control. The fact is that with the help of them you can any of the connected devices to the router-just disconnect from the Internet (or in general, prohibit it to connect to the Wi-Fi network).
Control of the bandwidth. Please note that any device can be turned off from the Internet / clickable
To help!
If the problem has not been solved, I recommend that you familiarize yourself with another article: “Wi-Fi is connected, but there is no Internet [pages in the browser do not open]” “