How To Update Safari On Ipad
Safari on iPad. Standard Browser Overview
Now let’s consider a program that is difficult to do without. The Safari browser. And even if you do without it, then you almost certainly have a replacement in the form of some kind of Mini-Opera. After all, it is difficult to assume that you bought an iPad and do not use the capabilities of the Web-surfing on it.
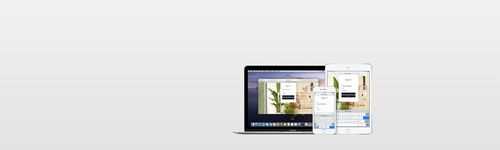
You don’t need to install the Safari browser. It is already built into the operating system and you can’t remove it or even move it anywhere using standard tools. It will stick out at the bottom of the screen.
The first thing I would like to note is the tab system. It works according to the principle. “I’ll open it in the one where it’s convenient for me”, but it’s still quite convenient and nine tabs are enough.
Pages open normally without distortion and it is so pleasant to read that gradually I stopped reading news sites and forums from a laptop, with an iPad it is much more convenient to do this.
There is a handy browsing history that can be cleared completely, either for a specific day or period of time:
Like any self-respecting browser, Safari on the iPad has a bookmarking system. Everything is exactly the same as in browsers on a PC. We add the site you like to the list with the button “”
A long press on the screen appears something like a context menu, where you can, for example, open a link in a new window or copy the link address:
The system of selection and copying is very convenient. You can select even large chunks of text in a couple of clicks:
Easily enlarge your favorite areas of the site with two fingers. You quickly get used to good things. After the iPad, one friend of mine constantly wanted to increase on his GPS navigator out of habit.
Safari belongs to those programs, the settings of which are still placed separately in the “settings” section. In particular, there you can disable java script, or change the default search from Google to yahoo or enable “developer mode”.
The pages are displayed in complete order. The only negative is that Flash does not play, but that’s another story.
Conclusion: a very convenient and intuitive browser. While there is no desire to change it to another, we will postpone the review of the mini opera until better times.
Safari on iPad. Standard Browser Review: 203 Comments
I only use Ipad safari. The rest of the browsers don’t even interest me
Safari on iPad suits me too
Safari on the iPad pisses me off that it reloads the pages I just opened. Looking for an alternative
The same garbage and before the rules it was how to fix it, help
But what I am missing is that links opened in a new tab do not become active, that is, the page from which the link was opened remains on the screen.
My Wi-Fi is fast, I tried to download Kaspersky, Mozilla and nothing. Does not download anything at all. What to do.
Why do you need to download Mozilla for iPad, and even more so Kaspersky? :)))
Moss is more convenient for me. And besides this, he DOES NOT download ANYTHING AT ALL. Even music.
So Mozilla for iPad and no) Lana read the instructions and a description of what this device is for. The impression that you are used to a PC and have not quite figured it out yet;)
I have safari on my ipad, I can not read and move pages. How to fix, maybe you know?
Set up Safari browser on iPad
Safari browser preferences on iPad let you choose a web search service, set security options, and enable debug mode for developers.
Basic Safari Preferences on iPad
To search the Internet in Safari, you can select the default search engine: Google, Yahoo! Or Bing.
Search engine selection. Select “Safari” “Search Engine” and select the search engine you want to use.
You can set Safari on iPad to automatically fill out forms on web pages using contact information, previously entered names and passwords, or both.
Turn on Autocomplete. Choose Safari AutoFill, then do one of the following:
- To use your contact information, turn on Contact Details and select My Details, then select the contact you want to use. When enabled, Safari uses contact list information when filling out contact fields in web forms.
- To use the name and password information, enable the Name, Password function. When this feature is enabled, Safari remembers the names and passwords of the web pages you visit and automatically fills in the appropriate fields when you revisit the websites.
- To remove all AutoFill information, click “Remove All”.
Safari security settings
By default, Safari is set to display a variety of online content such as movies, animations, and web apps. Security settings may need to be changed to protect iPad from potential online security threats.
Change the security settings of the Safari browser on iPad
On your iPad, select Safari, then do one of the following:
- To set up alerts for potentially dangerous websites, turn Alerts on or off. The “Alerts” feature will help you protect yourself from potentially dangerous Internet sites. Safari warns you when you visit a suspicious site and does not load the page.
- To enable or disable JavaScript, enable or disable JavaScript. Javascript enables web programmers to manipulate page elements; for example, on a page that uses JavaScript, you can display the current date and time, or cause the linked page to appear in a new popup.
- To block or enable pop-up windows, enable or disable the Block. Emerge. Window”. Blocking pop-up windows prevents them from appearing when you close a page or open a page when you enter its address. This option does not block pop-ups that open when clicking links.
- To set whether Safari accepts or rejects cookies, click Accept Cookies and select Never, Visit or “Always”. Cookies contain pieces of information that websites place on the iPad in order to recognize the user when they visit that website again. In this way, you can customize web pages for users based on the information they provide. Some web pages won’t work correctly if iPad doesn’t accept cookies.
- To clear the history of web browsing, click “Clear history”.
- To delete all cookies from Safari, click “Delete Cookies”.
- Click Clear Cache to clear your browser cache. The browser cache stores the content of the pages, allowing them to open faster on return. If the open page doesn’t show new content, try clearing the cache.
Source: iPad: User Guide. For iOS 4.2 software.
The first Internet television of Nizhny Novgorod. http://gorodn.Jino.Ru. With our online television you will always be aware of all the current events in Nizhny Novgorod.
Related topics
- Ipad Accounts
- Factory reset on iPad
- Set up Mail on iPad
- VPN setup on iPad
- Set up Microsoft Exchange on iPad
- Set up a Wi-Fi network on iPad
How to recover whatsapp from icloud
How to update sony xperia
How to update igo 8 on the navigator
How to install swf
7 tricks for working in Safari on iPhone and iPadnine
On iPhones and iPads, a long press often initiates another action in the app that isn’t immediately obvious. For example, when an app icon pops up with a context menu to remove or reorder it. On recent iPhones, the long press is sometimes also accompanied by vibration-shaped haptic feedback, which Apple calls Haptic Touch. And for a good reason. The developers have hidden many hidden functions in iOS, which are activated precisely with a long press.
Not everyone knows that Safari has tons of hidden features.
So if you are not inclined to long press on screen elements, you may not be aware of some convenient functions for everyday activities, or even miss out on one or another functionality of the application as a whole. And there are quite a few such tricks. Today we will tell you about some of them right in the Safari application.
Download manager
A long-awaited feature for many iPhone owners: now you can finally see how much the downloaded file weighs and monitor the download process. By default, everything is saved to Files. Important: the manager appears only when you click on the download link. If you click “Add to Photo”, the picture or simply will be saved in the “Photos” application. To open the list of downloads, click on the icon to the right of the site name.
2. Disable surveillance and increase privacy
Go to “Preferences. Safari”. Make sure you have the Do Not Track and Attention! Fake site “.
By activating the Do Not Track item, you limit the ability of some sites to track your location by default. Why would they know where you are?
You didn’t notice anything, entered your bank card details. And you were left without money. Better to play it safe and trust Safari to keep track of where you go on the Internet.
4. Turn on private mode
Final tip: if you want maximum privacy on the Internet, use the special mode in the Safari browser.
In the browser itself, click the icon with 2 squares in the lower right corner and go to the “Private access” mode. This is a high security mode when Safari does not remember the visited pages, search history and disables the auto-complete function.
Thus, you do not need to worry about the sites you visited will be saved in history. Each time, you’ll see a completely blank Safari home page. Complete confidentiality.
Safari. Long awaited update
- Ipados Safari app (built into OS), version: 13.1, price: free.
One could have simply said that Safari on iPad is now the same as Safari on macOS, and that concludes the browser review, but it turned out that the update is so massive that it definitely needs to be told about.
Starting with iOS 13, iPadOS has been installed with its augmented edition. Ipados. Apple with every new release of its operating system is trying to prove to us that its tablets can really replace computers. And we, the users, are trying to apply “desktop” use cases to the tablet. Here is Vasya, who bought an iPad Pro for 90 thousand rubles and cannot download a file in Safari. And here is Petya, who has an iPad with a 12.9-inch screen, and Safari shows him websites in a mobile version. Such scenarios do not add to the attractiveness of the iPad, so updating the browser was a logical step in the new version of iOS (iPadOS). And now, with the new Safari, our life will be transformed, our hair will become strong and silky, our favorite sweater will smell like lavender, and the apartment will be crystal clear.
The fact that we are now facing an “adult” browser is indicated by the changed button. Previously, it was “Request a desktop website” (downloaded a version of the site for a computer), but now it says “Request a mobile website” (downloads a mobile version of the site).
In fact, asking for a default desktop version of a page instead of a mobile one is a simple matter. It’s easy enough to replace the browser user-agent.
User-agent is a line that the browser sends when you go to any page on the Internet. The page understands what kind of browser it is and gives a version of the site optimized for it. We changed the user-agent from Safari for iOS to Safari for Mac. And that’s it, we are given pages “like on a computer”.
In the new version, the user-agent has really changed if we look at the page in full screen. However, if we are viewing the page at a reduced size, welcome back to the mobile world. And this is logical.
Mouse hover on macOS:
Clicking on iPadOS:
Or here’s another example. In Dropbox, clicking brings up a menu. By the way, only the web version of Dropbox can use features such as viewing file versions or requesting a file. It is not known when they will appear in the application, and it is no longer necessary. Safari on iPadOS renders everything as it should.
Also in the new Safari in iPadOS, scrolling has been improved (in iOS, by the way, too). In previous versions, it happened that on a page of several blocks, the scrolling was not smooth, often interrupted and looked frankly inoperative. Now, according to Apple, page generation when scrolling is hardware accelerated. In simple words. Now everything will be smooth, the hair will become silky, well, you understand.
I know people who like to watch Netflix and YouTube from their browser. And for this reason, they do not put themselves applications of these services. Now there will be even more such people as the new Safari supports a set of JavaScript libraries for working with. This means that the built-in media players will work the same as on the desktop: buffering, picture-in-picture, quality selection. And no changes from the developers.
Continuing our journey through the use cases, let’s go through popular web services and see how they got prettier under Sergei Semyonovich.
Gmail now correctly displays the side menu. Scrolling there, as I said, has become smooth. At the same time, now you can normally use the context menu and hot keys.
Did you know that Gmail has keyboard shortcuts? Gear sign. Settings. Enable hotkeys.
And now they will also work on the iPad. Pressing the “E” key will archive the current conversation, “B” will bring up the delayed mail option, “C” will open the letter editor, and the arrows allow you to navigate through the letter threads. This is especially convenient on the iPad, because if you work with the keyboard, you don’t want to reach for the screen again.
I don’t really like Google Docs, preferring an office suite from Apple. But as well as from Microsoft Word, and from Google Docs there is no escape. At work you have to interact with them. And how infuriating it was when you go to the Google Docs site, and you are greeted with a stub “download our mobile application”. Now Google Docs just lets you edit the file right in the browser. Hotkeys work here too, and again I cannot but praise Apple engineers! The usual thing is that some key combination can be used by both the system and the site. For example, Safari uses Cmd-Shift-L to show the sidebar and Google Docs to left-align text. So the hotkeys of any site, including Google Docs, will have priority over the system ones. You can edit documents without cursing that this stupid side menu constantly appears.
I think not many people actively use Twitter, but I really love this social network. But on the iPad, their app looks very shabby, and the screen space on the left and right is empty. Now I use the web version, put it as a shortcut on the desktop and run it as a separate web application. Very comfortably.
Weak password warning
If, when registering on the site, you create a too weak password, the browser will warn you about this and offer a more reliable alternative.
List of devices that support IOS 10:
Installing iOS 10 on iPad 2. Does it make sense?
As a result, an attempt to start a more “fresh” system will overload the processor and, most likely, completely deprive you of the ability to use the tablet. Or, if you install the stripped-down version, the tablet will turn on, but the speed of applications will slow down so much that it will devalue the iPad 2 to the level of “extremely budget” or fake tablets. What makes installing iOS 10 on iPad 2 a waste of time.
How to install iOS 10 on iPad 2
Installing iOS 10 on iPad 2 is nearly impossible. The latest version of the operating system came out along with the presentation of the new Apple smartphone and is intended only for the last three generations of smartphones and tablets (for example, iPhone 5, 6 or 7).
If you still decide to try to do it in a “roundabout way”, be prepared for serious disruptions to the performance of your device. The problem is that the second series of Apple tablets in terms of technical parameters (especially with regard to the central processor) is more similar to the iPhone 4s and is physically unable to provide support for updated software.
Iphone
- Iphone 5
- Iphone 5c
- Iphone 5s
- Iphone SE
- Iphone 6
- Iphone 6 Plus
- Iphone 6s
- Iphone 6s Plus
- Iphone 7
- Iphone 7 Plus
- Ipad mini 2
- Ipad mini 3
- Ipad mini 4
- Ipad (4th generation)
- Ipad Air
- Ipad Air 2
- Ipad Pro (9.7-inch)
- Ipad Pro (12.9-inch)
Installing iOS 10 on Supported Devices:
If you have a device capable of running the new software, here’s a simple guide to help you install iOS 10 on your iPad 2, iPod or iPhone:
1. Preparation.
Important! Make sure to make a backup before updating the system! In some cases, for example, when the device suddenly restarts or other malfunctions, your tablet may be locked and it will be impossible to restore information without a backup copy. To create a backup “backup”, use the corresponding function in the iTunes application.
Also, be sure to make sure that the device has at least 2.5 GB of free space, for this you can remove some applications, and after the update, install them again.
2. Installation via iTunes (recommended).
The easiest and most reliable way. Download iTunes on the official Apple website (or click here) and simply connect your tablet to your computer, launch the application and confirm the update. Do not remove the cable until the installation is complete.
3. Installation via Wi-fi.
The method is also quite simple, for this, connect to the network, go to the settings, basic software update, and then follow the instructions of the system. The disadvantage of this method is that many users had problems due to disconnected connection, so, if possible, try to use the installation via iTunes.