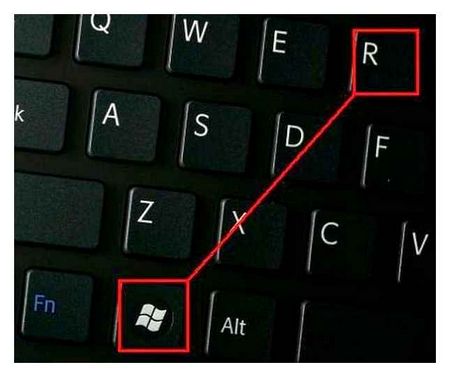How to unlock the keyboard on a Sony laptop
Unlocking the keyboard. Switching on, configuring and disconnecting the laptop keyboard
Locked on a laptop keyboard is a real problem. The laptop does not respond at all to key presses or responds randomly to certain characters or numbers. Locked keyboard makes it impossible to use the device. You can’t type the address in the browser, reply to the e-mail, or type text in a text editor. Unfortunately, the question how to unlock the keyboard on the laptop has no clear answer. Notebook model, manufacturer and other variants of actions differ depending on the situation that has resulted in locking. Some actions can still be taken independently to unlock the keyboard on a laptop without recourse to specialists.
Perhaps the keyboard does not work as it should as a result of pressing the function keys Num Lock, Caps Lock, Scroll Lock. It is necessary to check whether the corresponding lights on the keyboard are lit. Very often users accidentally press these keys, with absolutely no intention of switching to another keyboard mode. For example, the Num Lock key on your notebook keyboard rearranges some of the letter keys and replaces the “U”, “I”, “O” keys with “4”, “5”, “6”, the “J”, “K”, “L” keys with “1”, “2”, “3” and so on in a similar way. You need to turn off light indicators Num Lock, Caps Lock, Scroll Lock pressing the appropriate key on the keyboard. Sometimes you also need to hold down the Fn button. It depends on the model of your notebook. Now it remains to check the keyboard and it may be working normally again.
Sometimes the keyboard stops working as it should as a result of accidental activation of special features provided by Windows operating systems. To turn them off press Start= Settings= Control Panel. In “Control Panel” open the “Special Features” window. On the “Keyboard” tab, uncheck each special setting option. Click “OK.”. Check if the keyboard works properly. Special settings affected keyboard performance and may have caused the keyboard to feel locked.
You can try to get the keyboard working properly by removing the laptop’s battery. Close all running programs on the laptop. Since the keyboard is locked, use a mouse or touchpad to perform this task. Then turn your notebook off and close it. You can now disconnect the AC adapter (if it was connected) and turn the laptop over to remove the battery. If necessary, you can see how to do this in the laptop manual. After two or three minutes, you can reinsert the battery by placing it back into the battery compartment. Next, power on the laptop and check the keyboard.
Unlocking the touchpad is easier. You often need to lock and unlock the touchpad while working. This is due to the fact that when typing on a “cramped” laptop keyboard it is easy to snag the touchpad, and this leads to unplanned changes in the text. As a rule, you can lock and unlock the touchpad by pressing Fn F6 (Fn F7, Fn F12, Fn F9 or similar). The number of the function key pressed with the Fn key differs for different models. Consult your notebook manual for information about the keyboard shortcut you need. But if there is no manual at hand, the necessary variant is chosen by trying on various similar keyboard shortcuts. On some laptops keyboards there is a special button that turns off or turns on the touchpad, it can depict a crossed square. Unlocking the touchpad is easier. You will often need to lock and unlock the touchpad during use. This is due to the fact that while typing on a “cramped” laptop keyboard, it is easy to snag the touchpad and this will lead to unplanned changes in the text. You can usually lock and unlock the touchpad by pressing the key combination Fn F6 (Fn F7, Fn F12, Fn F9, or similar). The number of the function key pressed along with the Fn button varies from model to model. Consult your notebook computer’s manual for information on the combination of keys you need. But if there is no manual at hand, the necessary variant is chosen by trying on various similar key combinations. On some laptops keyboards there is a special button that turns the touchpad off or on, it sometimes shows a crossed out square.
So, sometimes just turning on the mode numlock can lead to problems with the laptop keyboard. If you do not have a user manual for your notebook, it should be available online in electronic format. If you can not solve the problems with the keyboard or the touchpad on your own, you will need to contact the service center, a hot line for trimmer or contact the manufacturer by e-mail. Addresses of service centers, phone numbers and e-mail addresses of technical support are usually presented on the regional website of the laptop manufacturer.
How to disable the built-in keyboard on your laptop and why you might need it? For example, if you have children and in your absence, they like to indulge, pressing various keys, accidentally spilled water or just decided to clean it from dirt and dust, without turning off the computer.
So, let’s review 4 simple, universal ways to disable the native keyboard on a netbook and laptop in Windows 7, 8, 10.
How to unlock the laptop keyboard
It should be understood that for each model the variations of the solution to the problem in question will be different
, But there are also common ways. and sometimes the solution can be found in the manual.
In most cases, to block
, How to unlock the keys of your notebook can be using the combinationFnNumLock.
In the case where this does not work, you should try the following
You should note that in some models, our “Command Line” option is also available
a special padlock button, often pressed together with theFn button at the same time, will give the expected result.
The quickest way
The easiest way to disable the letters on the keyboard is via DOS commands. This technique makes the keyboard inoperable completely. To call the window for entering commands, you will need:
- Select Start and click Run at the bottom of the menu;
- Enter Start-ПPrograms (All Programs for Windows 7), find the subsection Standard, look for the item Command Prompt (for Win 95, XP);
- Enter Start, look for “Utilities” at the very bottom of the program list and choose “Command Prompt” (for Windows 10).
After this action, you will see a window with a black background. There you will need to type the command rundll32 keyboard,disable and press enter. You do not need to confirm anything. If you make a shortcut to this command you can turn off your keyboard with just one mouse click. This method refers to the software environment of the operating system and works on all laptops, whether Lenovo, Asus, Dell or Packard Bell. To unlock the keyboard on the laptop can be done in the same way, but you need to write unable instead of disable in the command.
Tip! How do you enter the characters if the keys do not work?? The on-screen keyboard comes in handy for this. You can call it via Start-Programs-Special Features or activate it by right clicking on the taskbar, selecting the Toolbar menu.
How to unlock the keyboard on a Lenovo notebook
Laptop performs all the same functions as a desktop PC, but its advantage over a computer is that it is an extremely compact device. You can use your notebook everywhere: at work, at home, in transportation, in nature. If people use the laptop not in the workplace, for example, at home or elsewhere, it may be necessary to lock it, although such a need may arise anywhere. As practice shows, most often this device is blocked in order to prevent it from small children, who due to their curiosity, can cause damage (up to deletion) of some valuable files or malefactors.
Often there is a situation where a person has locked the keyboard on his laptop, but can not unlock it back. As a rule, in such cases, turn to professionals in the service center to repair the keyboard on Lenovo laptops. If you want to try to solve this problem on your own, we will share with you the information that will help you to quickly and effectively resolve the situation.
In most cases you can unlock the keyboard on any model of Lenovo notebook using a combination of two keys, the first of which is Win, and the choice of the second depends on the specific laptop model. To know for sure what key combination will unlock your laptop, look at this information in its manual, but if you do not have access to the manual, then try to download the manual to the gadget from the manufacturer’s electronic resource. To do this you need to register there and enter the serial number of your device.
To remove the block from the keyboard on a Lenovo laptop, you can go another way. Simultaneously press the two NumLock Fn keys (which are located on the right side of the keyboard) on the keyboard of your device. With this action you will turn on the numeric pad.
If even this method failed to unlock the keyboard, then you need to take the third way. Find in the very first row on your device’s keyboard (F1. F12) the button with the padlock on it, which is exactly the symbol of the block. When you find the key, press it together with the Fn button.
If even this method could not solve your problem, perhaps your gadget has been subjected to a virus attack and therefore cannot cope with the task. In this case, you should apply for qualified technical assistance to a specialized service center for repairing equipment Lenovo.
How to use
To quickly call up a command on the keyboard, you can press the Fn key and then hold it down while pressing another key.
For example, to mute the sound, use the key combination: Fn (F2)Press and hold down the Fn key, and then press F2.
Some keyboard functions are only available when Windows is running.
Fn (F1)
Mutes and turns on the touchpad. For more information, see “Volume Control on the Built-in Loudspeakers and Headphones. under Turning the touchpad on or off.
Fn (F2)
Turning on and off the built-in speakers and headphones.
Fn/(F3/F4)
Adjusting the volume of the built-in speakers and headphones by pressing the key combination. For more information, see. under Adjusting Speaker Volume.
To decrease the volume, press the FnF3 key combination.
To increase the volume, press the FnF4 key combination.
Fn /(F5/F6)
Adjusting the brightness of the computer’s LCD screen by repeatedly pressing a key combination. For details, see. For details, see Changing the LCD screen brightness.
To decrease the brightness, press the FnF5 key combination.
To increase the brightness, press the FnF6 key combination.
Fn (F7)
Switch the image output to an external monitor.
Press FnF7 as many times as necessary to select the device to display the image, then press the Enter key to confirm. For more information, please refer to the “How to use the VAIO Clip key on your computer” section of this manual. under Selecting Display Modes.
Fn 1
Starts VAIO Clip. See Fn End (End) in the help file that came with the app for details. Under Clipping the image displayed on your computer screen (VAIO Clip).
Fn Scr Lk (Scroll Lock)
Works differently depending on the application you are using. For details, see the help file that came with the app.
Fn End (End)
Moves the cursor to the end of a line or page.
Fn Home (Home)
Moves cursor to top of line or page.
Tip
Information about keyboard shortcuts using the (Windows) key and so on. д., see. in the Help and Support section (Opening the Help and Support screen).
When working on a variety of computers is that the keyboard hangs or is blocked. So in order not to stop the work process you need to know how to unlock the keyboard. How to unlock the keyboard on a laptop on their own need to know everyone who has a computer at home or at work.
- 1 You first need to use the FnNumLock shortcut. These keyboard shortcuts are located on the right side of the keyboard. As a rule, many users mistakenly use this combination to turn on the number pad, which can later interfere with the rest of the keys: for example, not working all of the alphabetic part. This is especially common for fans of full-screen online games.
- 2 The following key combinations are also very relevant: nF12, FnPause, WinFx (instead of x here is any number from 1 to 12). This combination gives more results compared to other methods of unlocking the keyboard. detailed instructions on how to use these combinations can be found in the user’s manual of your computer, as they are among the basic ones, used by the users of computer equipment.
- 3 When the touchpad is locked, FnF7 can help. If a special icon appears on the screen, you have done everything correctly and accurately. You should be especially attentive to icons with a padlock or the word Lock on them. Usually there is information in square brackets on the keys.
To prevent the keys from being locked, either completely or partially, you should periodically check Num Lock and also read the special manuals. This information will help any user to keep his tech in working order.
If all combinations of hot keys do not help, in this case it is best to immediately contact a special service company. Since improper repair can only cause damage to the entire system. You can also find detailed information on the manufacturer’s website, which is especially useful when you can’t get to a service center quickly.
What can cause a lockout
Depending on the cause of the keyboard lock on your device, you will need to determine your next steps and a suitable way to implement them. Here are the main reasons for locking the keyboard:
- It was blocked by you or another user. It could be accidental or deliberate. As a rule, many laptops have the ability to lock the keyboard with a combination of “hot” keys;
- Hardware failure. Here already more difficult, as there is a chance that the keyboard will have to be completely replaced;
- System failure. The keyboard on your notebook can be blocked because of a system malfunction. To unlock it, you may need a certain number of actions, which depends on the complexity of the failure;
- Virus infection. First you have to remove the virus software that is located on your laptop. If after that the keyboard does not work, then you have to look for something else affected by the virus activity.
Let’s move on to the ways to solve the problem.
“Hot” keys
This option is appropriate in cases where you/the other user accidentally or intentionally locks the keyboard using keyboard shortcuts. Also, do not forget that the laptop and Windows can give system failures, which can lead to a locked keyboard, although this happens very rarely. If it still happens, in most cases you can use the following keyboard shortcuts to help.
Let’s move on to the available keyboard shortcuts:
The keyboard shortcuts discussed are suitable for laptops from any manufacturer, be it Lenovo, Asus, Samsung, Toshiba, Dexp, Dell, HP, etc.д. The only exception may be very old laptops, which have long been out of stock. With these models it is usually not possible to lock the keyboard or it is locked using a separate button on the chassis.
Hardware problem solution
You do not need to use keyboard shortcuts to deactivate the keyboard on Windows laptops. It can be deactivated by standard means of the system. Also, sometimes there are various failures in the system that can cause deactivation of the keyboard.
The solution to this problem is found in the following instruction:
This method is fully universal for all notebooks and operating systems starting from Windows Vista.
Blocker programs
It may be that your laptop was somehow installed on a blocker program, which blocks under certain conditions the keyboard. Unfortunately, if this happens, it will be very difficult to bypass these programs and you will have to use an external plug-in keyboard, and then search for a program that blocks the main keyboard.
But in this case, too, many difficulties may arise, since such programs run in the background and try to mask their data as much as possible, which makes it difficult to find them.
True, some programs have special hotkeys that can immediately unlock or call the interface of this program. Try these combinations:
These programs are not always viruses, but they occur very rarely. As a rule, they may have been installed by another user who does not want the computer to be used by anyone other than him. True, in such cases they usually set a password on the operating system.
Activities of viruses
There are viruses that can block the keyboard and other controls on laptops. In such cases you need to search for them with antivirus software and then remove them. However, virus removal can not guarantee that immediately after that the keyboard will work, you may additionally need to use other methods presented in the article.
You can scan your computer with standard Windows Defender but this is only if you do not have any commercial antivirus installed on your computer. If it is installed, it is best to check through it. Since there are many antivirus solutions on the market, it is impossible to give universal instructions for each, so let’s consider everything using Windows Defender as an example:
If after deleting viruses the keyboard is still not unlocked, then review and perform other variants of the problem presented in this article.
Cleaning the system from debris
If your system is too clogged up with trash files it can crash on a regular basis and work slowly. Fortunately, this problem can be solved by cleaning your system and registry with special programs. By itself to climb into the registry or into the system sections is not recommended, especially if you do not understand what you’re doing, as you can only make things worse.
Let’s look at the cleaning process on the example of the program CCleaner. First, you need to remove all the system garbage:
As you can see, there is nothing complicated about turning on a locked keyboard on a laptop from any manufacturer, be it Lenovo, Samsung, Asus, Acer, etc.д. You may have to use several options for solving the problem at once, which were described in this article.
One of the most important accessories for the PC user. keyboard. It is with it that you can enter the information you need in the computer. Nowadays, some of the most popular keyboards are Logitech. They are characterized by good design and reliability. But very often you’ve spilled liquids on your keyboard. To clean it, you need to disassemble it.
Disconnecting the keyboard for later replacement
We will consider the ways of disconnecting the keyboard specifically for its manual replacement, as it is a more complicated operation than just disconnecting.
Disable keyboard in Windows
First we need to disable the keyboard in the system and make the laptop forget it. This method is suitable for Windows 7 only. For other versions you will need to install the group policy editor gpedit.msc. It is easy enough to find it on the internet, so let’s not dwell on it.
To lock the keyboard indefinitely:
- Go to “Control Panel
- Find “Device Manager”
- There, find the “Keyboards”
- Select “Standard keyboard”
- Right-click on “Properties.”
- Open “Information
- Find “Hardware ID” and copy the value.
- Local Computer” policy
- Computer Configuration
- Go to “Administrative Templates”
- Go to “System.”
- Let’s click on “Device Installation”
- Select “Device Installation Restrictions”
- In the item “Prevent the installation of devices with the specified device codes” right-click and select “Change.
- Switching to “Enable”.
- Press the button “Show” and in the window that will pop up, paste the previously copied “ID of the onboard keyboard”, then press OK.
- Check “also apply to devices that have already been installed.”and OK.
- In the Device Manager remove the old and no longer needed keyboard.
Reboot and enjoy the work done. Already without keyboard.
Physically disconnecting the keyboard
Notebook keyboard is usually connected to the motherboard by cords. And if you decide to disconnect it at this level, then be prepared to disassemble the “laptop”. Each device has a different architecture and therefore the keyboard stub will be in a different place.
First you need to remove the back cover. Carefully examine and try to identify this loop. If you can not find it, then download on the Internet or on the official website of the manufacturer schematic.
Work carefully, as even minor damage or a scratch on the motherboard can damage the functionality of the laptop as a whole.
As you will have to plug it back in later on, it is a good idea to memorize the location of the connector. For convenience you can take a picture on your phone or digital camera. If successfully disconnected, do not forget to reassemble the laptop in the reverse order. It is desirable to entrust such work to a specialist of the service center.
The article describes how to unlock the laptop and the laptop keyboard.
Some users sometimes locks and disables the keyboard on the laptop, which for a beginner can be a bit of a problem. The keyboard of your notebook may lock, for example, if you accidentally press any combination of keys. Usually this combination of Win and some other key (combinations may vary for individual laptop models).
In this review we will talk about how to remove/set the lock on the laptop keyboard.
Minor malfunctions of notebook keyboards
If you usually work on a battery, the keyboard may not work when the battery is low. What to do. Take out the battery. plug it in, insert the battery. charge it fully and continue to work like nothing happened.
Sometimes you just need to clean the keys on your laptop. I will tell you how to do it using a funny example. I once used a fly swatter to kill a fly on my Asus laptop keyboard, 8 keys popped out of their sockets, absolutely intact. I cleaned the keyboard and put the buttons back where they belong.
You certainly do not do so, and if you need to clean the buttons, it is best to use a special air can. Then remove the buttons do not have to. it costs about 10 dollars.
In most cases, the button does not work because of a spill of tea or coffee on it. Reanimate it after that you can. As soon as possible remove the battery, disassemble, wipe and dry.
I want to tell or remind that all components of a laptop including a keyboard are displayed in the Device Manager (it is possible to look at serviceability). See if you can find the cause there.
324 Комментарии и мнения владельцев to “What to Do if Your Notebook Keyboard Does Not Work”
The right side of the keyboard with the numbers did not work, if it were not for your article, I would have suffered further. A simple key combination and it’s working! Thank you very much for the article!
My left side does not work and can not enter the bius and does not start the windows.It may be that the drivers are worn out.
What is too confusing, if Windows does not start, what a keyboard we can talk about.And if you can’t get into BIOS. then you have a lot of things broken.
Some of the keys do not work, p,p,e, backspace, esc, as well as the Windows button, after updating the system I got this problem, changed the drivers, recovery did not work, what could be the problem??
In general, updates should not affect the operation of keys, but the recovery removes them. Try a virtual keyboard or better yet an external one. Then you will definitely know if it is a software error or a technical one.
Hello.The key that capitalizes all the letters when pressed doesn’t work. I cleaned the keyboard, there was a lot of dust on it. Even the Windows button does not work, the touch pad is working and so is the touch pad. The outboard USB keyboard works. The button on the PS/2 keyboard connector does not work. What may be the reason why?
Hello. Almost all the keys do not work, some work only and that’s it, even the Windows button does not work, the on-screen key works, touch pad also is fine what can be hint? Thanks.
Rim, and you enter the BIOS. if there keys will not work as well, then the reason is technical. will have to carry to the repair.
Thank you for the article, helped adjust the right row of keys with numbers.
Hello.I flooded the keyboard now about 10 keys do not workTell me what you can doOr just repairing it will fix it.
Buy a new one. It only costs 10. Considering the repair. I think this is the best option. If 10 keys are not working, with the help of programs you can assign non-working keys to those keys that you do not use and use the flooded keyboard for a while.
HP laptop keyboard and touchpad work only once. Reboot and work again, USB ports always work. I don’t understand what’s wrong
I filled the keyboard with coffee) bought a new one does not work almost all the buttons and the numbers are written in letters and letters in numbers what happened)
Thank you very much without you would be lost!
The keyboard and touchpad do not work?The USB ports are fine
Try another to make sure that it works and then change the drivers, downloading them from the manufacturer’s website (if the other will work).
I play the game “Tanks Online”. I begin to play on the arrow keys, keys A, B, F and Esc are disabled!And not working for about 1 day, what to do?I have to buy a new keyboard?
Hello!1. The “Shift C” key combination does not work;2. When I press “zero” (bottom right), then after the zero come “-“. Please tell me what to do?
And what do you think should happen when you press “Shift C”?
Yesterday I was working on my computer and everything was fine. But today I turned it on and suddenly the right side of the keyboard with numbers does not work. I looked around on the Internet and your article came across. it turns out that there is nothing complicated. Thank you very much. would be such simple and uncomplicated articles.
God, thank the man who wrote that. I looked on other websites, no.Pisila (scored in a search) in Yandex, because there is a type of keyboard which should press the mouse So, on other sites says “We must go to repair, it will cost you about 2900”. I went crazy. Thank you again! I wish there were more articles like that!
After the disassembly of the laptop (cleaned) and update(maybe) stopped working buttons Esc, Backspace, g, h, ‘, after rebooting the laptop and removing-removing the keyboard, the buttons worked again, but lately these buttons are no longer working at all. If someone solved the problem and it will not be difficult to answer, please send a letter with the solution to my email ZhekanBratan@gmail.com
What to do if you type, for example, the letter “p” and the computer gives out “poo”?
The problem is most likely hardware. Maybe a cleanup will help but I doubt it. In the repair is better not to bring (if you do not have a laptop) and buy a new. is a penny ( 10), but first, borrow from someone and see (check) really glitchy keyboard.
advise please, the same problem as at all does not work the keyboard in general not one button, but all USB work headphones and a microphone, the touchpad can not find where to enable. What I did? I disassembled the keyboard looked at wiped clean. took out the battery, went into administration removed the keyboard notebook found it restored and still does not work the keyboard and by the way I can not go to the BIOS. What is the strangest thing after removing the laptop found the keyboard. Please help me.
If you can’t enter BIOS, the problem is almost 100% hardware (loose cable etc.) Borrow an external keyboard and see how it behaves.
Thank you very much for the very valuable information
Could you help me out?? wiped the keyboard with vodka. it worked, after 15 minutes it started to “4” salvo.е. it was jammed for a few minutes. After 3 minutes pressing the space bar at the same time pressed the letter “M”. (the other keys worked), after 3-4 minutes it stopped working at all. Samsung notebook keyboard. Seems like the cable and connector are clean. The BIOS is not working. The touchpad and USB work.