How to turn on the dark mode in the Apple books
How to use dark mode with Apple Books on iPhone and iPad
While Apple introduced system-wide dark mode with macOS Mojave, we’re waiting for iOS 13 to bring it to the iPhone and iPad. However, there are some apps that now offer dark mode, follow the instructions for using dark mode with Apple Books on iPhone and iPad.
Apple Books offers manual control of two dark modes, as well as an Auto-Night Theme option. Keep in mind that if you choose black dark mode for Apple Books during the day, it will disable the Auto-Night theme.
Turn on dark mode in Apple Books
Open the Books app on your iPhone or iPad, and then open the book.
First, get access to the control menu, which is hidden by default when you open the book. On the iPhone and iPad, click the center of the screen, and on the Mac, hover over the top of the book window.
Also, click the “Appearance” button in the upper right corner, marked with two letters “A”.
Using the above fonts, you’ll see four dots: white, sepia, gray, and night. At Night is Dark Mode. Click the one you want to use.
Now, every book you open in the Books app will automatically appear in this mode.
How to use dark mode with Apple Books on iPhone and iPad
After opening Apple Books, choose a title and tap on the screen to see the options up top as shown below.
Next, choose the gray or black dark mode option, here’s how they compare:
How to Enable Dark Mode in Google App on iPhone (iOS 14.0)?
If you’re okay with using white, sepia, or gray during the day, you can make use of the Auto-Night Theme for your dark mode implementation.
For more help getting the most out of your Apple devices, check out our how to guide as well as the following articles:
You’re reading 9to5Mac. Experts who break news about Apple and its surrounding ecosystem, day after day. Be sure to check out our homepage for all the latest news, and follow 9to5Mac on and LinkedIn to stay in the loop. Don’t know where to start? Check out our exclusive stories, reviews, how-tos, and subscribe to our YouTube channel
Create a shortcut for the Touch Bar
Open System Preferences, select Extensions, and then Touch Bar. Make sure the Dark Mode workflow is enabled.
Now go to the Keyboard section and select the control panel settings (this option is available only on Touch Bar models).
Drag and drop the Dark Mode workflow onto the Touch Bar. Once added there, the dark design theme will be turned on by a single touch on the Touch Bar.
What about third-party apps?
Not by default. Developers should create their own apps with their own dark theme. There are lots of really great apps that already support dark mode inside. However, this will not happen automatically. For those apps that have a dark theme, you’ll need to turn it on. For those who don’t, you’ll have to ask their creators to add it.
The good news is that there should In the future, there will be many more apps with Dark Mode on the Mac. As noted developer Steve Troughton-Smith, UIKit (the software that will allow developers to port iOS apps to the Mac in 2019) supports dark mode. This could also mean that next year we’ll see a system-wide dark mode for iOS.
How to turn on dark mode on your iPhone or iPad
Our experienced team of editors and researchers contributed to the creation of this article, checking it for accuracy and completeness.
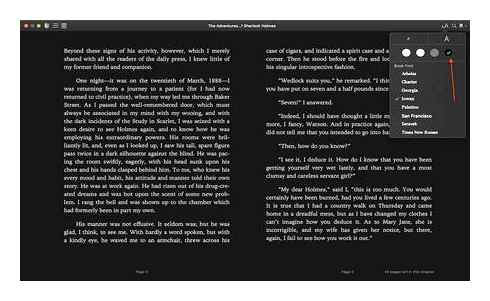
The wikiHow content management team carefully monitors the work of the editors to ensure that each article meets our high quality standards.
Number of views on this article: 17 951.
Have you ever wanted to switch to a dark theme on your iOS devices (iPhone, iPad or iPod Touch)? Partial dark mode, which dims the dock bar and main menu, has been available on Macs since OS X Yosemite, [1] X Source of Information [2] X Source of Information But in its iOS mobile OS, Apple has yet to add an official dark mode/themes. Because dark mode is white text on a black background, it creates a more comfortable environment for your eyes (especially at night).
- Back up your data before updating iOS. Read one of the following articles on wikiHow to learn how to update your device: How to back up your iPhone (and iPod Touch) or How to back up your iPad.
- To get to the desktop, press the home button (the round button on the bottom of the device). Swipe left and/or right to switch between desktops until you find the app you want.
Basic. Normally, this section opens by default and can be found in the left panel, but if the Settings app has already been opened, chances are that you will find yourself in another section of the app.
Go to “Universal Access”. Select Universal Access from the settings list. Settings and features that may make your device easier to use. [3] X Information source
Go to “Display Adaptation. Select Display Adaptation from the settings list. The Display Adaptation section includes special settings for users with visual impairments. [4] X Source of information
Tap Color Inversion. This section contains both classic color inversion settings and the new “Smart Inversion” feature.
“Smart Inversion.”. The following is an official description of how the feature works: Smart Color Inversion reverses display colors, except for images, videos, and some programs that use dark-color styles. [5] X Source of Information
Disable dark mode in Microsoft Office applications in Windows
There are two ways to do this. While one removes the dark mode or black theme from all connected computers on which you are logged into your Microsoft account, the other changes it only on the current system. However, in both cases, dark mode will be disabled in all Microsoft Office applications. This means that you cannot leave the dark mode active in Word and disable it in Excel. It will be disabled in all Office applications.
Turn off dark mode on all computers.
When you use this method to disable the black theme, it will be reflected on all devices on which you are logged into your Microsoft account. For example, if you use Word on two Windows PCs and turn off the black theme on one PC using the following steps, it will automatically change on the second PC as well.
Open any Microsoft Office application, such as Word, Excel, etc. Д.
If you created a new file, click “Account present” in the left pane.
If you opened an existing file, click “File” at the top. Scroll down and click “Account.”.
Click the drop-down list under “Office Theme”. Select “Classic” or “Color” to remove dark mode from all Office applications on your Windows PC.
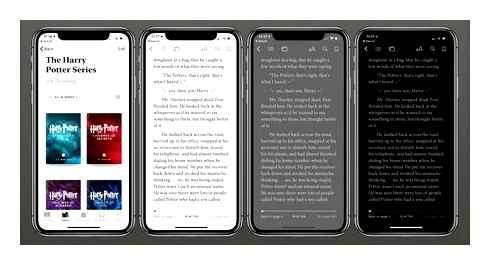
Turn off Dark Mode on one PC.
If you only want to change the black theme on your PC, t. Е. Not on all PCs on which your Microsoft Office account is synced, you can do that too. Let’s check out how to do this.
Run any Microsoft Office application on your system. Say Word.
Click “File” at the top and select “Options”.
Scroll down to the “General” tab. Click the drop-down list next to the Office theme. Select Classic or Colorful. Click Ok at the bottom to save your changes.
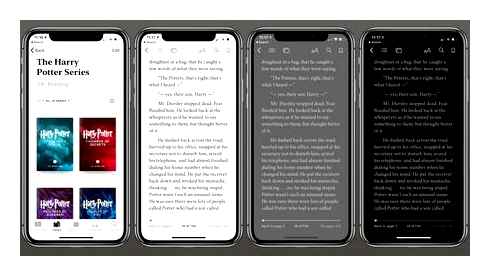
Note
Can I try out Dark Mode in?
Macos Mojave is compatible with Macs from mid-2012 and later (full list of supported computers). In the case of older Mac Pro 2010 and 2012, there is one exception. Mojave will work on them if the system unit has a Metal-compatible graphics card. So even if you have High Sierra running fine, but your “Mac” is 2011 or older, it won’t get the update.