How to turn off the screen lock on iPad
How to turn off the lock screen on iPhone
Conclusion If you do not want to enter a password every time you access your phone, check out the effective solutions presented in this article, you can disable the lock screen on iPhone with or without a password.
As a rule, we are always used to using the screen lock feature on the iPhone. On the one hand, it helps us quickly and easily access features such as the camera, messaging, dial pad, control center and so on. On the other hand, it only allows authorized access to private content on iOS devices. However, if you’re annoyed by entering a password every time you access your phone, you can turn it off. In this article, we will provide you with effective solutions that you can easily disable the lock screen on your iPhone with or without a password, Scroll down to check them.
How to change the autolock time on iPhone and iPad or disable it
An equally important parameter is the time after which the iPhone and iPad will automatically lock and, accordingly, the display will go out. All of them have the default setting of one minute.
To correct this parameter go to Settings → Screen and brightness → Autolock.
The time interval can vary from 30 seconds to five minutes, and there is also an option that allows you to completely disable automatic locking, but we recommend using it only in exceptional cases.
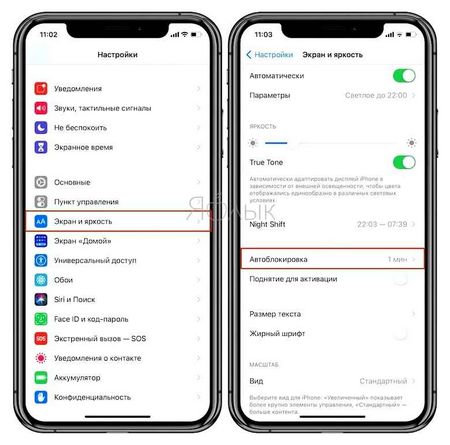
How to reset iPhone password
To unlock iPhone, first download the utility to your Mac or Windows computer. After installation, the program will immediately offer to connect your iPhone/iPad to reset the password.
As soon as you press the “Start” button, Tenorshare 4uKey will load the latest version of iOS, which is how you can reset the password. Once the firmware is downloaded, it will start removing the password from the device.
Wait until the device is detected
Keep in mind that resetting the password deletes all the data from your smartphone or tablet.
Most often the data is ignored, because passwords are usually forgotten from devices that have not been used for a long time, and the information that is left there is no longer needed, as it has lost its relevance.
After downloading the firmware, the process of resetting the password will begin
Of course, this app does not remove the iPhone activation lock, otherwise fraudsters would be able to use this solution to reset information and gain access to a stolen device.
The program only removes the forgotten password, so the owner will have to log in with their Apple ID and password anyway after the full reset is finished.
Even if you don’t forget your passwords, you can use this utility before you sell your iPhone, for example. This is a good tool for deleting all personal data from the gadget, which eliminates the recovery of data after a reset, even by third-party apps. For example, you can delete all your iCloud account data.
The utility also allows you to remove Apple ID data
Enterprise device owners who are restricted from using their iPhone because of the MDM program will appreciate the ability to bypass it and use the phone as usual.
Some people use iTunes to reset passwords, but iTunes sometimes has bugs that you can’t recognize without Googling, and sometimes you end up with a “brick” after you recover it. It is one thing if you have been using the iPhone for a long time and know how to get out of this situation, but what if the user is less prepared? For example, the older generation doesn’t handle iTunes that easily.
You can both download the free trial version and buy the utility for Mac or Windows at the website of the program. The application supports the latest versions of iOS 15 and iPhone 12.
How to enable and configure auto-lock screen on the iPhone and iPad
The main source of power consumption in modern smartphones is the screen. If it runs at full brightness, the average mobile device will completely discharge in 3-4 hours. Avoid this by auto-locking the screen. For example, if the smartphone owner forgot to lock the device in a hurry somewhere, thereby disabling its screen, the battery can be significantly discharged in a very short period of time. This can create an uncomfortable situation in the middle of the day.
In this case, iOS has a feature designed to automatically lock the screen. To enable and configure it, you should launch the application “Settings”, and then go to “Screen and brightness” and select the menu “Autolock” here. Owners of iPhone, iPad and iPod Touch can choose from several options, one of which must be selected.
The most popular option is 3 minutes. This means that if you do not do anything with your smartphone for three minutes, its screen will automatically shut down and the device will be locked. In this case, a few seconds before the display will fade severely, so the owner of the iPhone, iPad and iPod Touch will have a few seconds to prevent the screen autolock.
If you select the “Once” option, the automatic screen lock will not work. Use such a setting is not recommended, as it can not only significantly reduce the battery life of the device, but also have a negative impact on the screen itself. As you know, the more and longer it is used, the higher the probability of its breakage. Why tempt fate unnecessarily?
How to set up
To temporarily disable the screen lock it is convenient to use the Guide-Access mode.
For those who have forgotten, let us remind you that this mode allows you to quickly lock certain iPhone features. This can be useful when giving your device to your kids to play with, lending it to a colleague in the office, or just letting a stranger make a call.
Go to Settings. Basic. Universal Access. Guide Access.
Enable the option and set the disable code. Conveniently enable the Touch ID option to quickly disable the mode.
Mode can be triggered after opening any application.
In the settings at first startup, set the timer to 23 hours and 59 minutes, so that the smartphone does not lock, and if necessary, you can also disable the Power button.
Now open the app with the recipe, instructions, or other information you need and activate Guide-Access.
The smartphone in this mode will not lock the display, if you disable the side button in addition, you will not be able to lock the device even by accident. The brightness of the backlight will be reduced for a while, but any touch of the screen will return to its original state.
Bookmarked
How to lock screen rotation on iPad
Contributor(s): Jack Lloyd. Jack Lloyd is an author and editor writing about technology for wikiHow. Has more than two years of experience in writing and editing articles on technical topics. Enthusiast of all things technology-related and English teacher.
Number of views of this article: 28 664.
In this article, you will learn how to lock the screen rotation on the iPad (when you rotate the device). On most iPad models, the lock option needs to be selected in the Control Point, which opens at the bottom of the screen, and older iPad models have a switch that you can use to lock the orientation of the screen.
Make sure you’re on the home screen. To do this, press the “Home” button (the round button at the bottom of the iPad screen). This is how you can turn the iPad screen without fear that the app settings will interfere with your.
- There are two screen orientations: portrait (vertical) and landscape (horizontal).
- The landscape orientation is good for watching videos in full screen or typing, and the portrait orientation is good for reading articles or browsing websites.
Tap the “Lock” icon. The icon is a black and white padlock with a round arrow on the right side of the screen. If you click on this icon, the lock will turn red, which means the screen is locked (i.e. will not rotate).
Changing the automatic lock settings on your iPhone / iPad
Everything can be customized using the settings on your iOS device. On your iPhone or iPad, go to the Settings app and then select the “Screen and Brightness” tab from the list of available options.
Here you will find all the options related to screen and display backlighting. Locate the item with the name in the “Auto-Lock” list. This option is responsible for automatically turning off the screen and locking the device. The default setting is 1 minute.
After entering the Autolock option, the available values will appear. If you want to completely disable automatic screen extinguishing, set the “Never” option here. The iPhone or iPad will then permanently block the screen until you lock it yourself with the power button.
Alternatively, if you simply want to shorten or extend the automatic locking time, select one of the other options. You can set your iPhone to lock automatically after 30 seconds, after 1 minute, after 2 minutes, after 3 minutes, after 4 minutes, or after 5 minutes.
Other values are available on the iPad. you can set the device to lock even after 10 or 15 minutes. Select the value you want. If you want to change the auto lock setting to conserve battery, set it to the lowest setting. Then the device will close quickly after you stop using it.
Set auto-lock
The iPhone and iPad display automatically dims and locks after three minutes of inactivity. This saves battery power and eliminates accidental presses, but the period of three minutes is not always convenient. Sometimes you don’t need to turn off the screen at all, and in cases when the battery is not new, on the contrary, it’s better to reduce the interval to one minute.
To change the autolock time, go to “Settings” → “Screen and brightness” → “Autolock” and set the desired period, from 30 seconds to 5 minutes. Or turn it off altogether.
How to disable autolock and disable iPad screen
In modern versions of iOS, you can disable or set the screen autolock in the following way:
If you want to completely disable automatic screen lock, choose “Never,” but if so, you must lock the iPad screen yourself every time you use the off/lock button. It can compromise the security of the device because if you forget to lock the iPad, anyone can use it whenever they want.
A sensible solution for many users. turning off the screen after 10 or 15 minutes. That’s enough time to keep a manual, notes or recipe in sight, but at the same time your tablet or phone doesn’t become completely insecure.
If you are using an older version of iOS, the described setting is located under “Basic” instead of “Screen and Brightness.
In addition, it is also available on the iPhone and iPod Touch, although it is less often needed there.